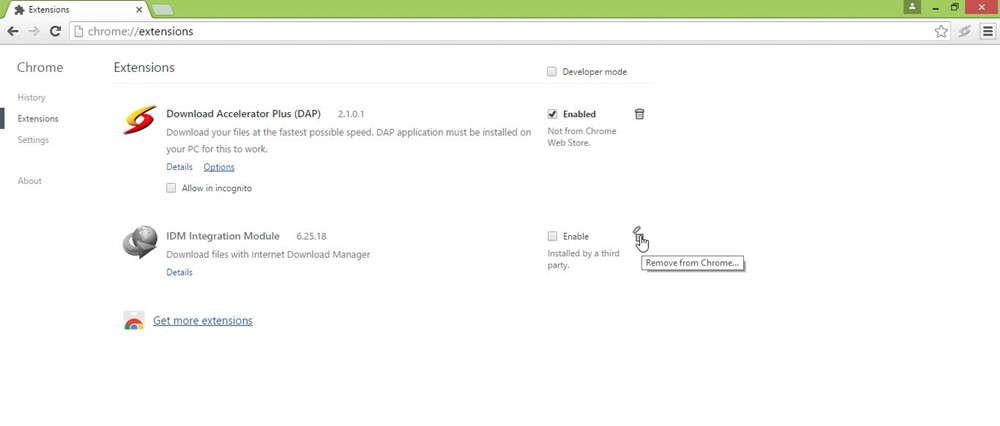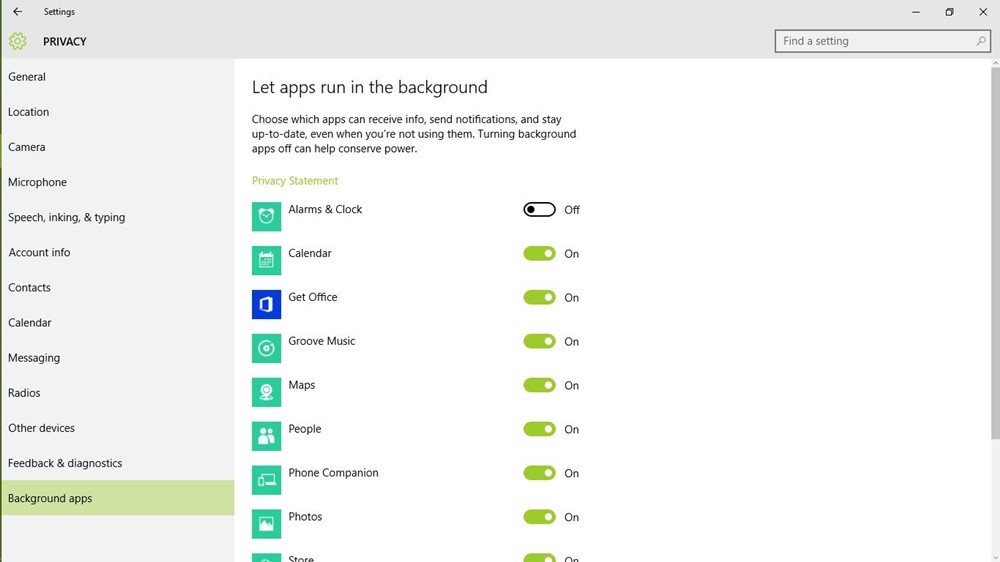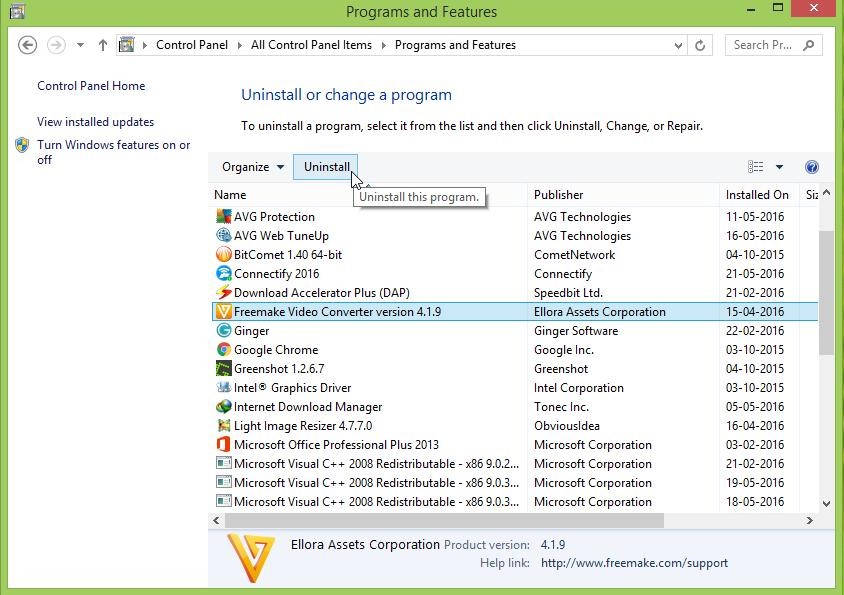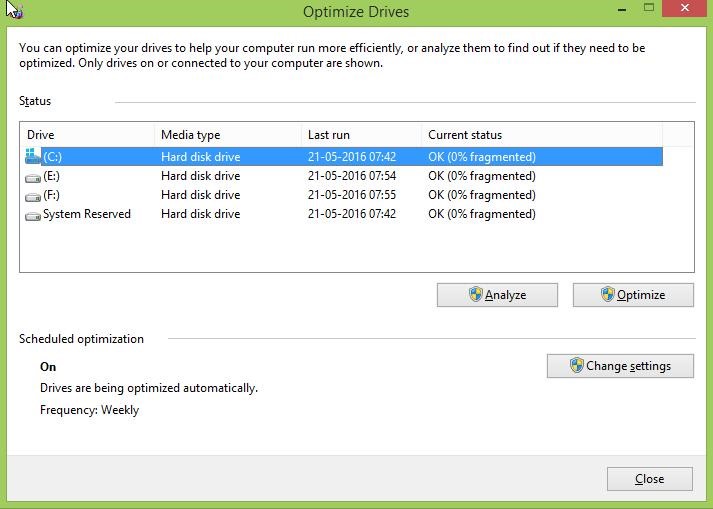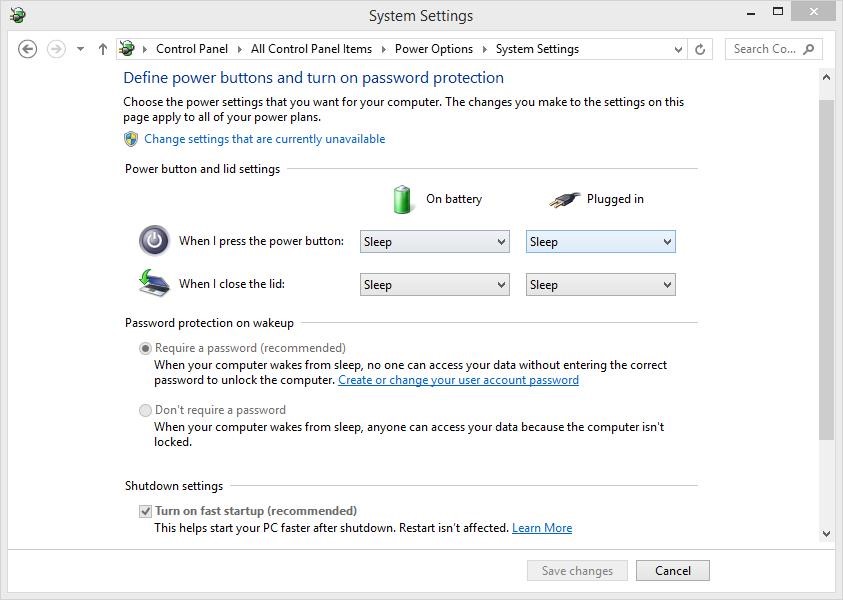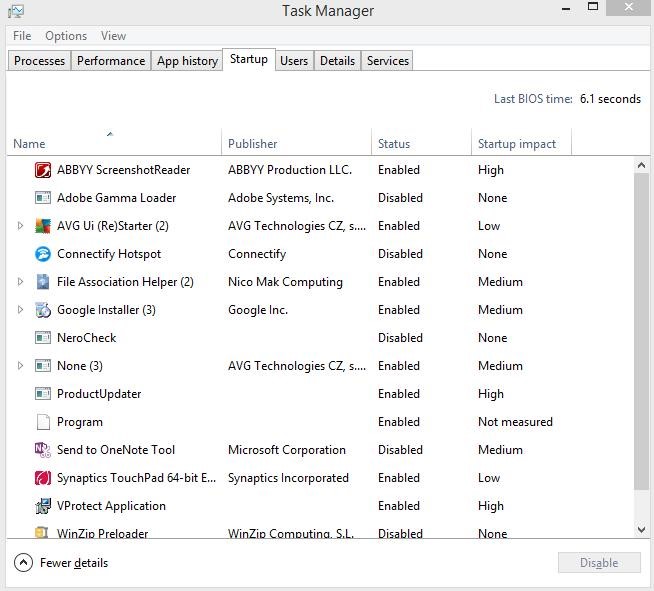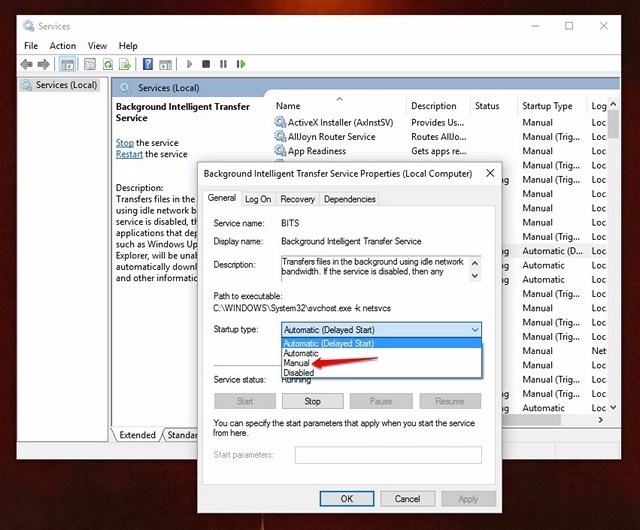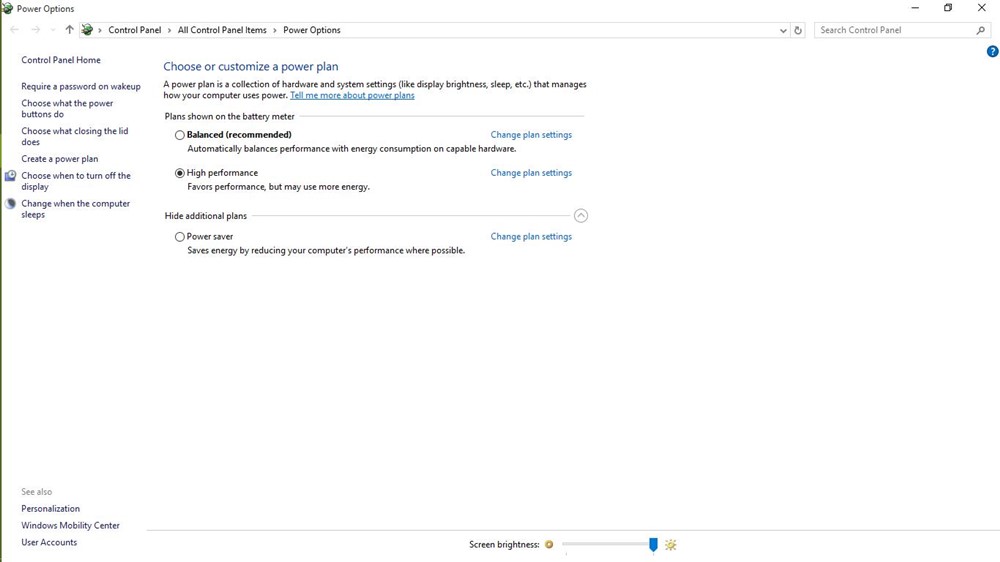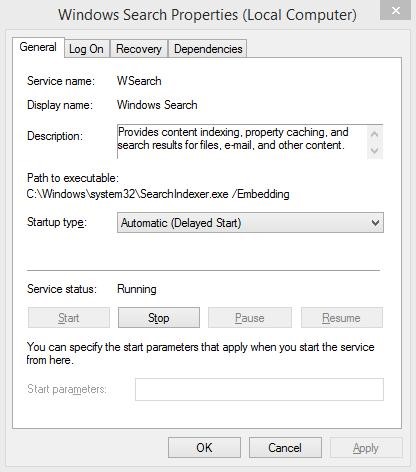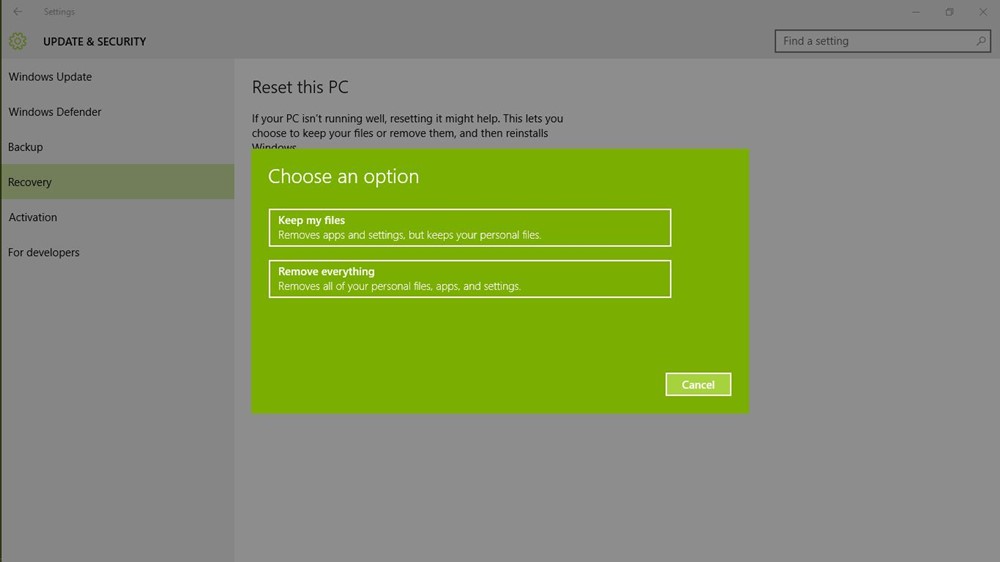Is your Windows 10 PC running slower than you expected? Despite Microsoft’s efforts to enhance performance, heavy apps and misconfigured settings may hinder your system’s responsiveness. But worry not! We’ve got you covered with the best 15 tips and tricks to speed up your Windows 10 PC and improve its overall performance.
1. Uninstall Resource-Hogging Software
Certain applications consume excessive system resources, negatively impacting the performance of other apps and your system as a whole. Uninstall these resource-heavy apps and opt for their lighter alternatives. For example, use Mozilla Firefox instead of Google Chrome, Foxit Reader instead of Adobe Acrobat, and VLC Media Player instead of Windows Media Player.
Bạn đang xem: 15 Tips and Tricks to Optimize Your Windows 10 Performance
2. Reduce Browser Load
Browser extensions can be useful, but having too many installed can slow down your system. Disable or remove unnecessary extensions that you rarely use. In Google Chrome, click on the Menu button at the top right, go to “More tools,” and select “Extensions” to manage them. In Mozilla Firefox, click the Menu button, go to “Add-ons,” and remove/disable extensions individually.
3. Turn off Background Apps
Apps running in the background consume system resources and can lead to high CPU usage and heating issues. To close background apps, open the Start menu, go to Settings->Privacy, choose “Background apps,” and turn off the apps you don’t need running in the background.
4. Uninstall Unwanted Software
Unwanted apps and games take up storage space and can run in the background, affecting the performance of other applications. Remove these unnecessary software and games to speed up your Windows 10 PC. Open Control Panel, go to “Program and Features,” select the unwanted programs, and click “Uninstall/Change.”
5. Cleanup the Disk
Excessive software and applications clutter up your disk space, making it harder for Windows to optimize performance. Perform disk cleanup by searching for “disk” and selecting “Disk Cleanup.” Choose the disk that needs cleaning and select the types of data/files to delete.
6. Defragment Storage Drives
Xem thêm : Can’t Sign Out of Apple ID as Sign Out Is Not Available Due to Restrictions
Defragmenting your hard drives organizes files and folders efficiently, resulting in faster access times. Search for “defragment” in Cortana and open “Defragment and Optimize Drives.” Select the drives you want to defragment and click “Optimize.”
7. Enable Fast Startup
Fast Startup combines hybrid power mode with shutdown properties, speeding up the Windows 10 startup process. To enable it, go to Windows 10 Settings->System, click “Power & sleep,” then tap “Additional power settings.” From the left-side menu, click “Choose what the power buttons do,” check the “Turn on fast startup” option, and click “Save changes.”
8. Limit Startup Programs
Startup programs consume valuable RAM, leading to slower startup times. Limit the number of startup programs by pressing Ctrl+Alt+Del to open Task Manager, clicking on the “Startup” tab, and disabling unnecessary programs one-by-one.
9. Minimize Startup Services
Similar to startup programs, startup services run in the background and affect system responsiveness. Minimize the number of startup services by searching for “services” in Cortana and selecting “Services.” Right-click on unnecessary services, click “Properties,” choose “Manual” as their Startup type, and click OK for each service.
10. Choose Maximum Performance Mode
Using the power-saving mode in Windows 10 saves energy but can decrease performance. Opt for the maximum performance mode when your system is plugged in. Go to Control Panel, click on “System and Security,” then select “Power Options” and choose “High performance.”
11. Disable Search Indexing
Search indexing improves search responses but can impact system performance. Disable search indexing if you don’t frequently use Windows search. Right-click on “This PC,” click on “Manage,” double-click on “Services and Applications,” click on “Services,” find “Windows Search,” double-click on it, choose “Manual” or “Disabled” as the Startup type, and click OK.
12. Configure File Explorer Options
Windows 10’s File Explorer has several options that can affect performance. Configure folder options by opening File Explorer, clicking the “View” tab, and clicking on “Options.” In the “Folder Options” dialog box, go to the “View” tab, uncheck certain options, and check others. See the original article for a detailed list of options.
13. Disable Visual Animations
Visual effects and animations may enhance the look of Windows 10 but can consume significant resources. Turn off animations to improve your system’s speed. Open Control Panel, select “System and Security,” click “System,” choose “Advanced system settings,” click “Settings” under “Performance,” select the “Visual Effects” tab, check “Adjust for best performance,” and click OK.
14. Adjust Virtual Memory
If your system has low RAM, adjusting the virtual memory can improve multitasking performance. Open Control Panel, select “System and Security,” click “System,” choose “Advanced system settings,” click “Settings” under “Performance,” select the “Advanced” tab, click “Change…” under “Virtual memory,” uncheck “Automatically manage paging file size for all drives,” set custom initial and maximum sizes for your C: drive, and click OK.
15. Reset Your PC
If none of the above solutions solve your performance issues, resetting your PC can help. Go to Windows 10 Settings->Update and Security->Recovery, click “Get Started” under “Reset this PC,” choose “Keep my files,” and follow the on-screen instructions.
Frequently Asked Questions
Q: How do I speed up my Windows 10 PC?
A: Follow these 15 tips and tricks to optimize your Windows 10 performance. These include uninstalling resource-hogging software, reducing browser load, turning off background apps, uninstalling unwanted software, cleaning up the disks, defragmenting the storage drives, enabling fast startup, limiting startup programs and services, choosing maximum performance mode, disabling search indexing, configuring File Explorer options, disabling visual animations, adjusting virtual memory, and resetting your PC if necessary.
Q: Will these tips work for other Windows versions?
A: These tips are primarily focused on Windows 10, but some of them may also be applicable to other Windows versions with minor differences.
Q: Can I customize my Windows 10 settings further?
A: Yes, Windows 10 offers a wide range of customization options. Feel free to explore the settings and preferences that suit your needs and preferences.
Conclusion
By following these 15 tips and tricks, you can optimize your Windows 10 PC’s performance and enjoy a faster and more responsive experience. Give them a try and let us know in the comments if they helped you. If you have any additional tips and tricks for Windows 10, we’d love to hear from you! Stay tuned for more helpful content on Eireview!
Nguồn: https://eireview.org
Danh mục: Technology