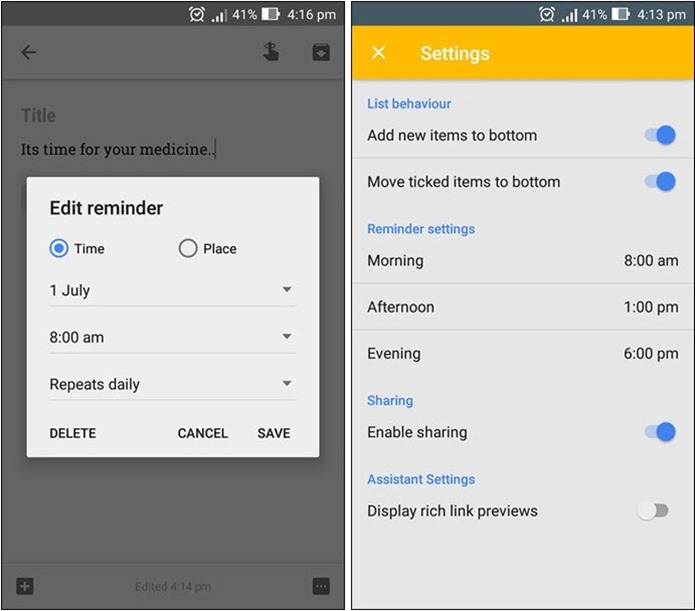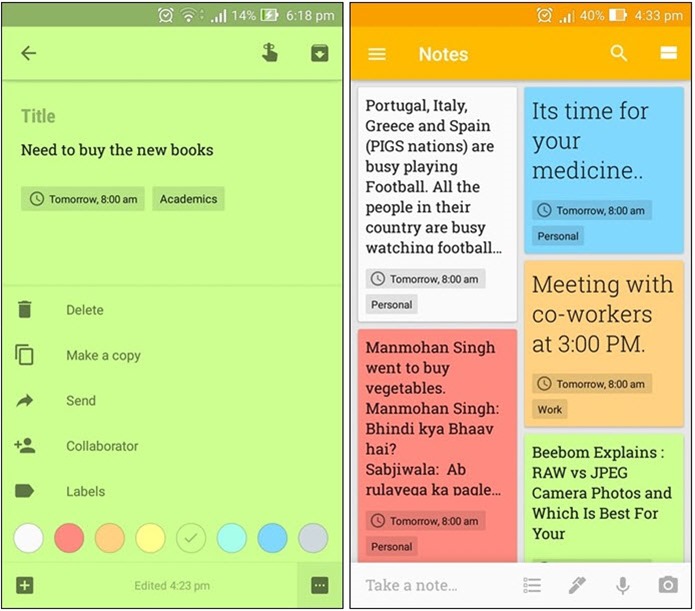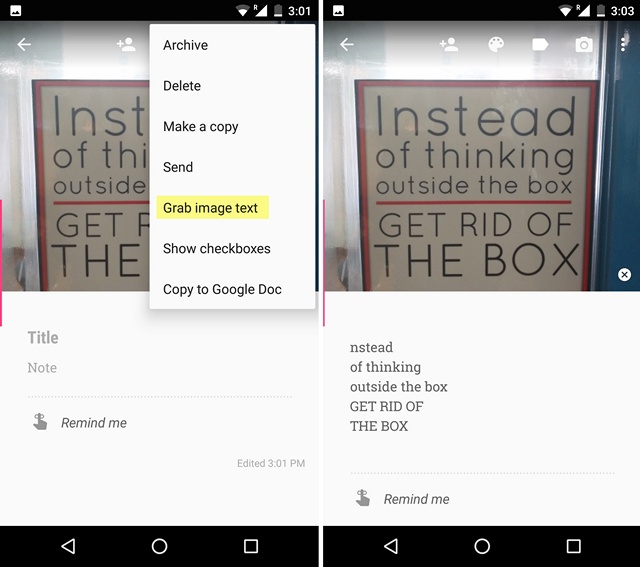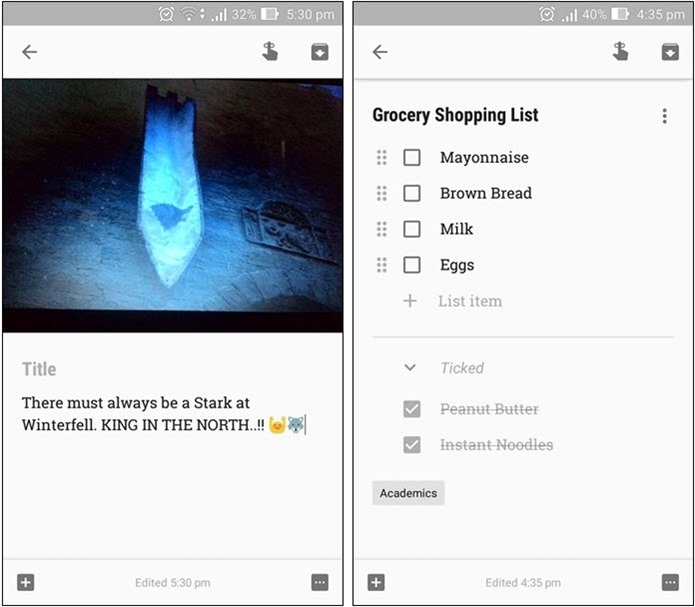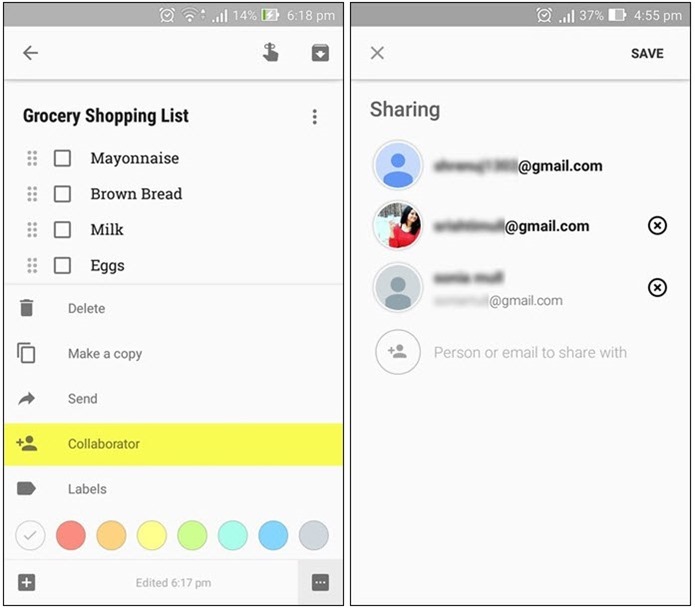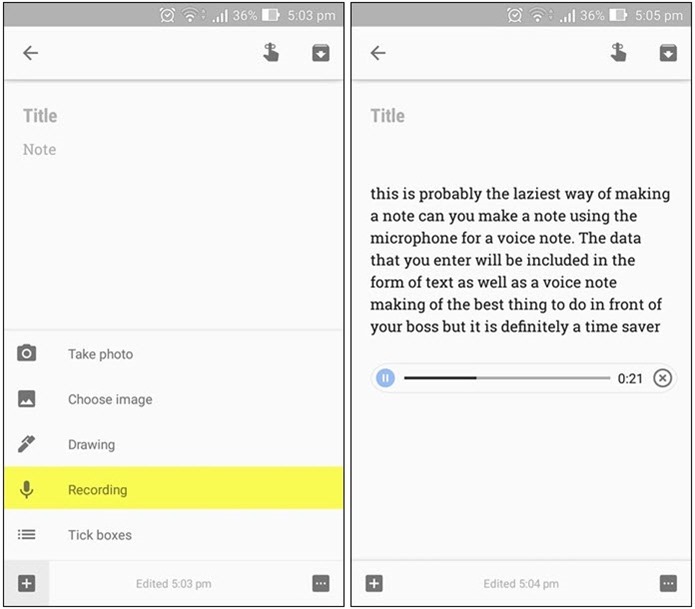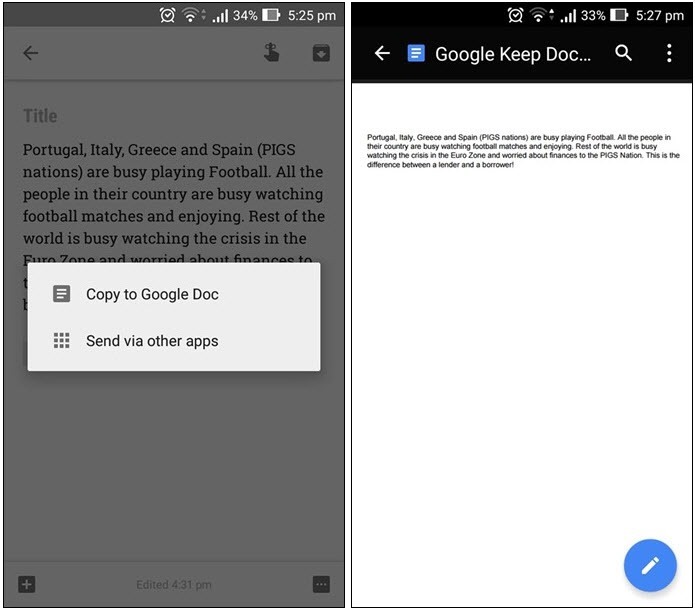It’s no secret that notes can be incredibly useful. Whether it’s a brilliant idea or a funny joke, jotting it down can save it from being forgotten forever. Google Keep, the note-taking app from Google, may not have received as much attention as its competitors, but it has still gained a loyal following of its own. With Keep, you can plan parties, save random thoughts, take class notes, play Pictionary, create checklists, and organize everything just the way you want it.
If you’re already using Google Keep or planning to, here are 8 cool tips to enhance your note-taking experience on Android and iOS:
Bạn đang xem: 8 Google Keep Tips For a Great Note-Taking Experience
1. Set Reminders
Google Keep is not just about taking notes; it also allows you to set reminders for those notes. To turn a note into a reminder, simply tap on the “Hand with a string around the finger” button on the top-right side of your note editing screen. From there, you can choose the specific time or place for the reminder. You can even set the reminder to repeat daily, weekly, monthly, yearly, or at customized intervals. It’s an excellent way to stay organized and never miss an important task.
2. Organize Notes
If you struggle with keeping things organized, you’ll love how simple and effective Google Keep’s organizing features are. You can use labels and colors to categorize and visually organize your notes. By assigning labels and colors to your notes, you can easily find them later, even if you have a large number of notes. To set labels, tap on the three-dot button on the bottom right of your note editing screen. You can create multiple labels and assign them to the same note. Similarly, you can choose from 8 distinctive colors to visually categorize your notes.
Xem thêm : Top 10 Consulting Firms in Denver
Note: Use labels to sort your notes by category (e.g., personal, work, leisure), and colors to indicate their level of urgency or importance (e.g., red for urgent, yellow for moderate, green for non-urgent).
3. Extract Text From Images (Android only)
Google Keep has a built-in OCR (Optical Character Recognition) feature that allows you to extract text from images. Whether you capture an image or select one from your device’s Gallery, you can use the “Grab image text” option in the three-dot menu to save the text as a note. Keep in mind that extracting text from images may take some time, depending on the picture quality and the text complexity.
4. Get Creative
If plain text notes aren’t your thing, Google Keep offers various creative options to make your notes more interesting. You can add pictures, drawings, and check boxes to your notes. Pictures are great for visual references, while drawings allow you to doodle or even play Pictionary. Check boxes are useful for creating to-do lists or keeping track of tasks. You can share these creative notes via WhatsApp, Facebook, or other platforms.
5. Collaborate
Google Keep can also be used as a collaborative tool. You can share your notes with friends, family, or colleagues, allowing you to work together seamlessly. For example, when planning a party, you can create a shared list of tasks, and each person can mark their progress by ticking off completed items. Any edits made by collaborators are instantly updated on all devices.
6. Make Voice Notes
Xem thêm : Piracy Giants Zone-Telechargement & Tirexo Mysteriously Shut Down
If you prefer not to type or draw, Google Keep offers a convenient voice recording option. Whether you’re attending a seminar or lecture, you can quickly add voice notes by tapping on the “plus” sign on the bottom left of the note editing screen and selecting “Recording.” The app will convert your voice note into text for easy reference.
7. Use Voice Commands
Google Keep supports voice commands to make your note-taking process even more convenient. You can ask Google Now what your recent notes are or what reminders are coming up soon. You can even add items to a specific list in your notes using voice commands. For example, simply say, “OK Google, add eggs to my shopping list,” and Keep will do the rest.
8. Share it with Google Docs
If you need to transfer your notes to another platform or app like Google Docs, Google Keep makes it easy. You can simply tap on the share button and choose where you want to send your note. This feature is especially useful when you want to move lengthy notes to a more suitable location. You can also share your notes with others or post them on social media.
Note: If you accidentally delete a note and wish to recover it, you can find it in the “Deleted” folder for up to seven days. Simply tap on the “deleted” option in the menu and restore the note from there.
Frequently Asked Questions
Q1: Can I use Google Keep on both Android and iOS devices?
Yes, Google Keep is available for both Android and iOS devices. You can download it from the Google Play Store or the App Store.
Q2: How secure are my notes in Google Keep?
Your notes in Google Keep are stored securely and synchronized across all your devices. However, it’s always a good practice to use strong passwords and enable two-factor authentication to ensure the safety of your data.
Q3: Can I access Google Keep on the web?
Yes, you can access Google Keep on the web by visiting https://eireview.org/.
Conclusion
Google Keep is a versatile note-taking app that offers a range of features to make your note-taking experience enjoyable and efficient. From setting reminders and organizing notes to extracting text from images and collaborating with others, Keep has it all. So, whether you’re using it on your Android or iOS device or accessing it on the web, give it a try and discover how it can simplify your life. Install the Google Keep app or visit https://eireview.org/ to experience the power of efficient note-taking with Google Keep.
Nguồn: https://eireview.org
Danh mục: Technology