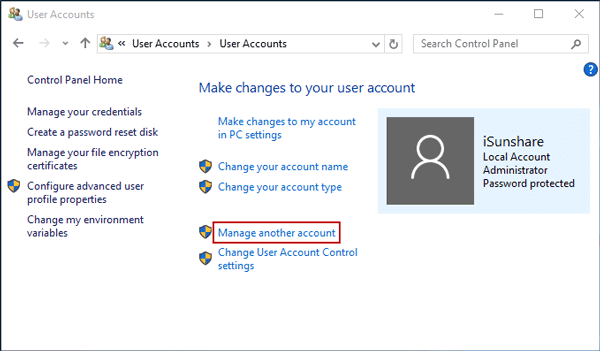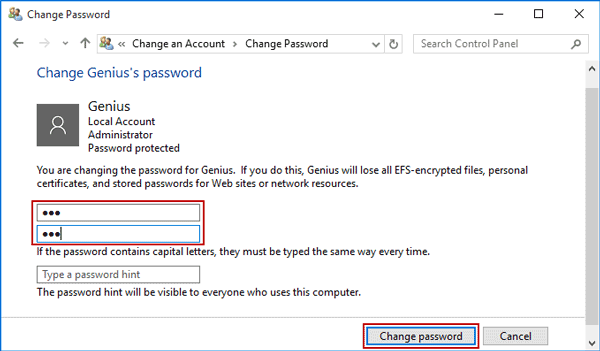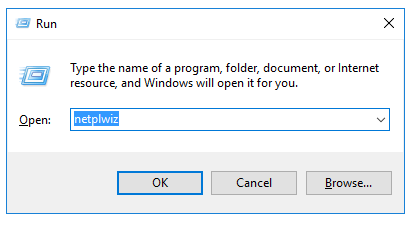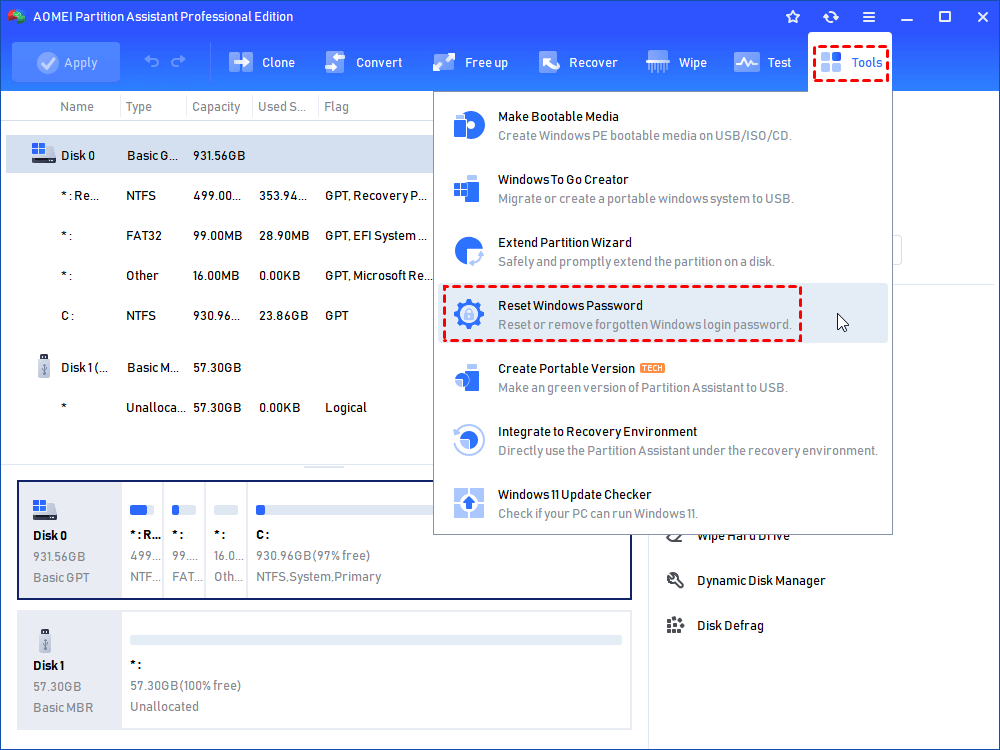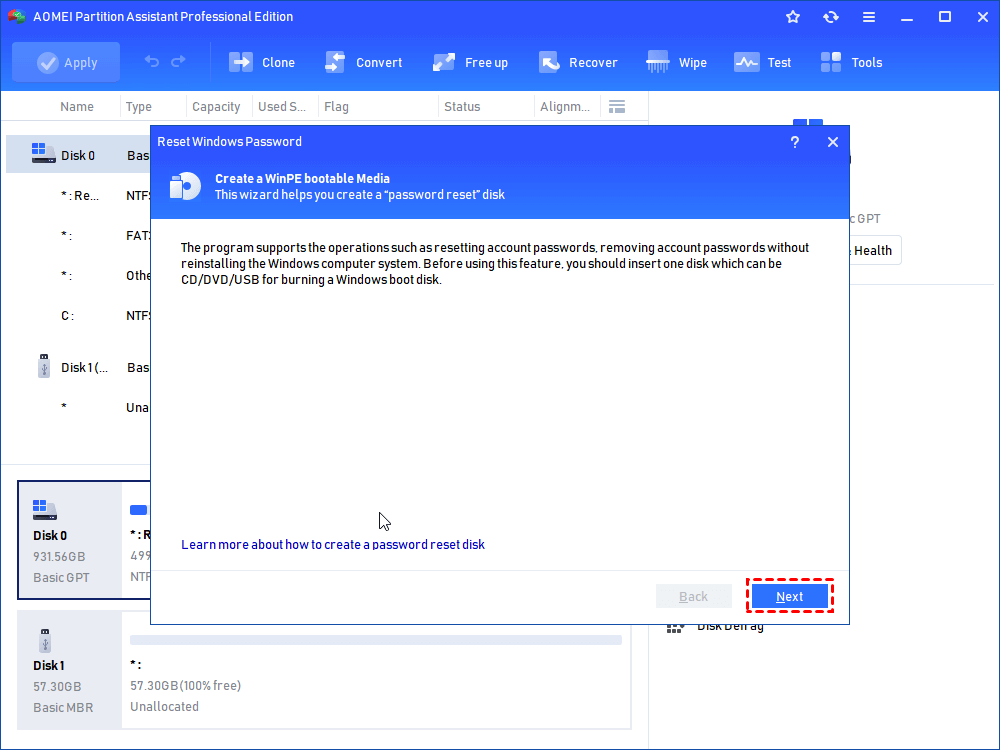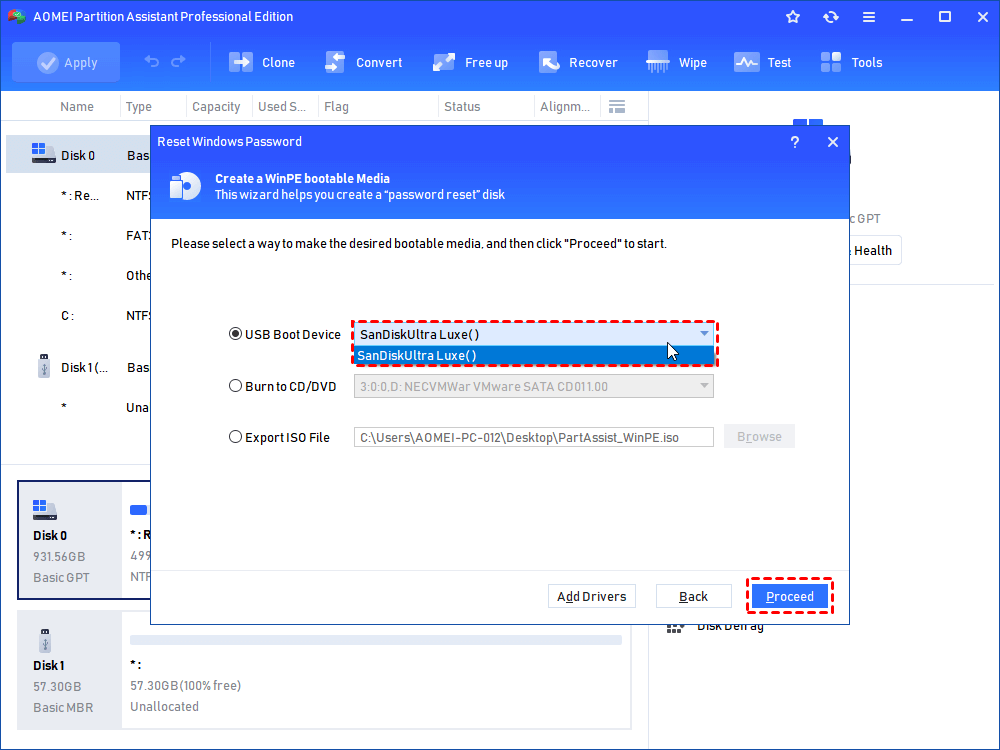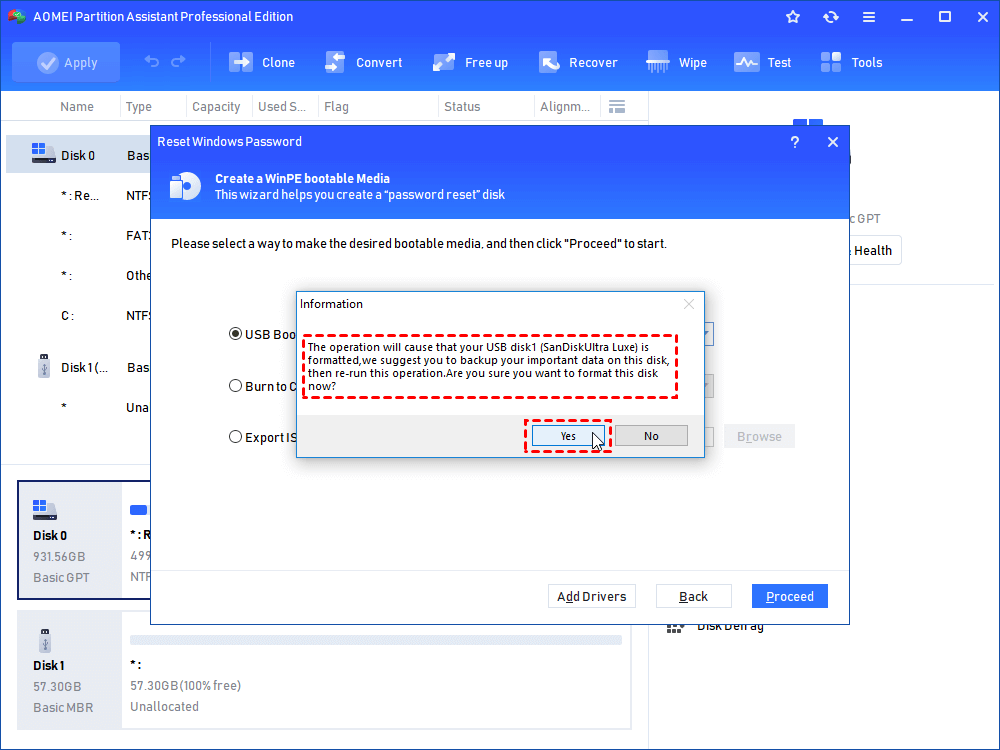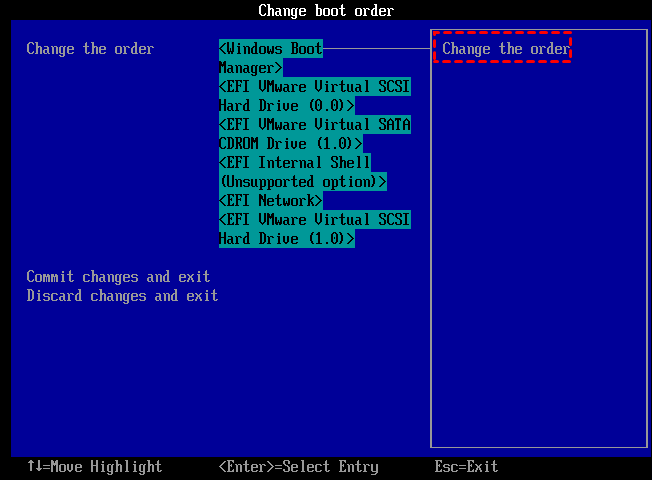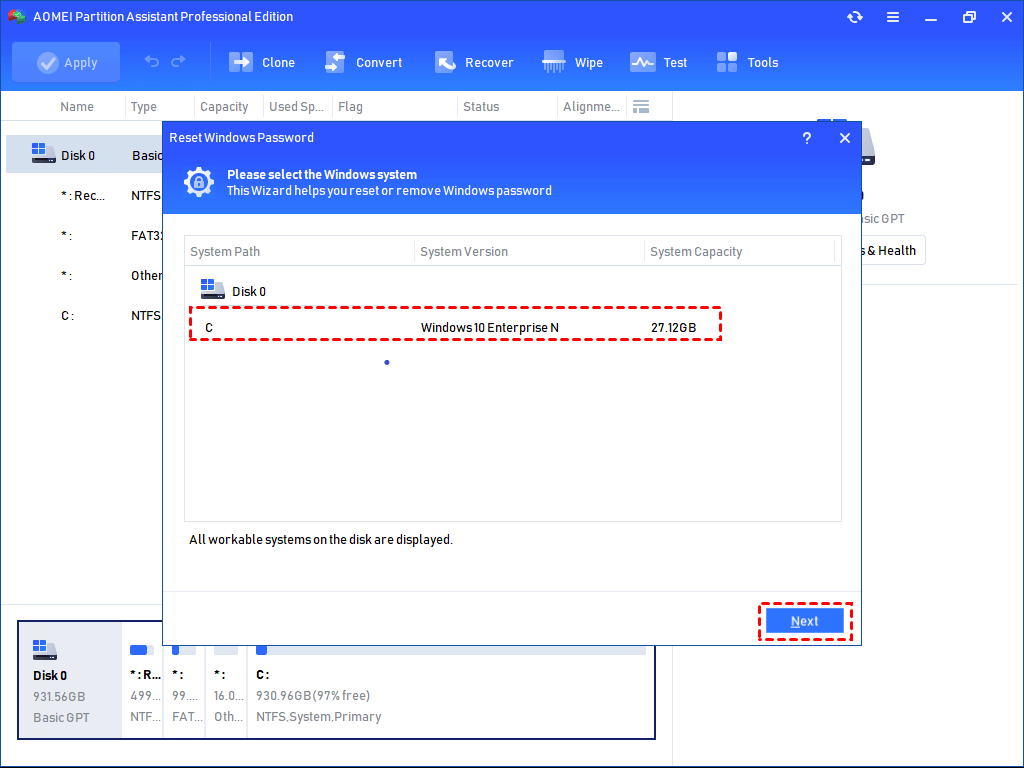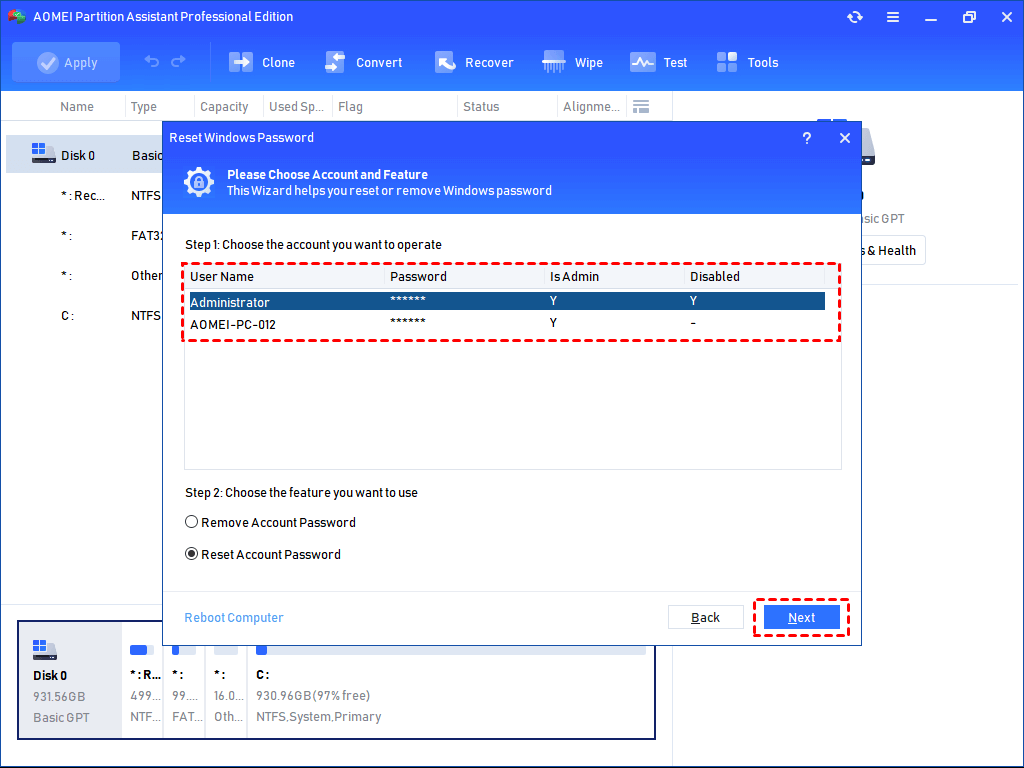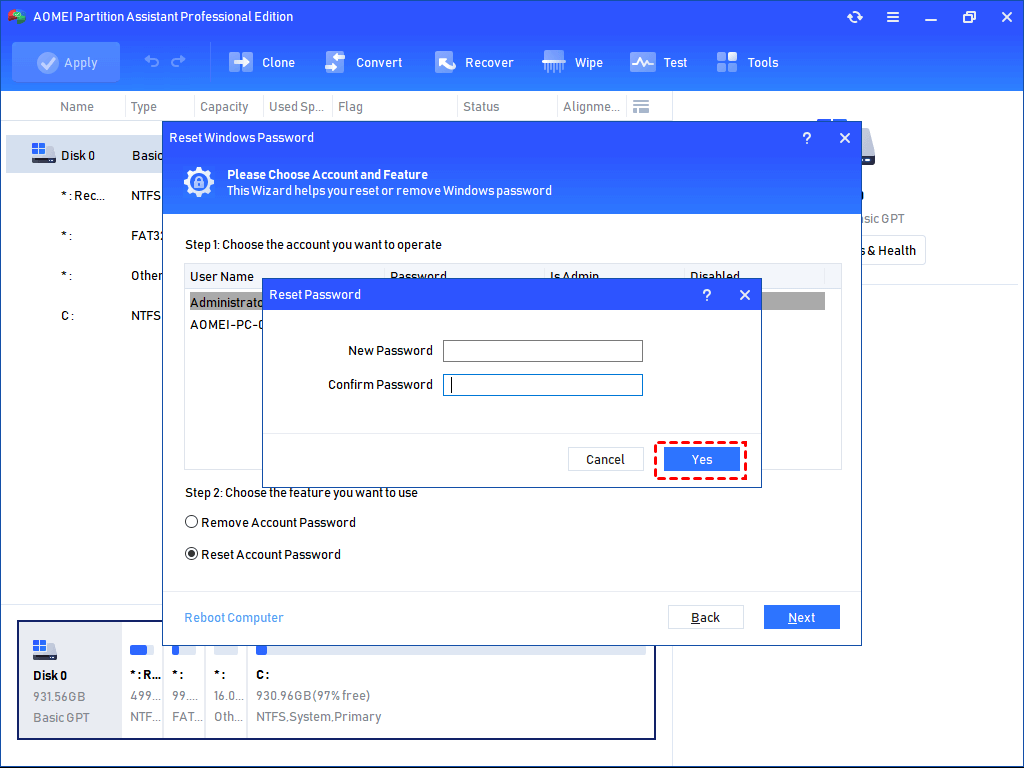If you’re a Dell computer user and have forgotten your admin password, you might be wondering if there is a default password that can grant you access to your device. Unfortunately, Dell computers do not have a default admin password, as each device comes with unique security settings determined by the user or administrator who set up the device.
Indeed, there is a default Dell BIOS password that is a security feature designed to prevent unauthorized access to the BIOS setup utility on Dell computers. By setting a BIOS password, Dell computer users can prevent others from accessing or modifying critical system settings. This password prompt appears when someone tries to access the BIOS setup utility, requiring them to enter the password to proceed.
Bạn đang xem: Does Dell Default Admin Password exist and How to Find it?
Without expert assistance, it might be difficult to reset or delete your Dell BIOS password. To recover access to your device, you may need to contact Dell technical support or a skilled technician in some circumstances. However, if you simply forget your Dell login admin password or regular account password, there are a few options for resetting or recovering your password and regaining access to your computer.
So, in this article, we’ll explore some of the most effective ways to reset your Dell admin password, from using system tools to third-party software. We’ll also provide tips on how to keep your Dell computer secure and prevent unauthorized access in the future.
Efficient tricks to manage Dell administrator password
From here, we’ll show you how to reset Dell admin password in the Windows, and how to change password when you forgot it but no need to enter the system via third-party assistant.
Case 1. Change Dell admin password in system tools
If you want to know how to change Dell admin password when you can use the current password to enter your Windows, then this case is for you.
▶ Method 1. Change the Admin Password from User Accounts
Step 1. Click on the “Start” menu and select “Control Panel.”
Step 2. Select “User Accounts” and click on “Manage another account.”
Step 3. Select the user account for which you want to change the password.
Step 4. Click on “Change the password,” then enter the new password twice and click “Change password.”
▶ Method 2. Change the Dell admin password in Windows with Netplwiz.exe
Step 1. Press the “Windows” key and “R” key simultaneously to open the Run dialog box.
Step 2. Type “netplwiz” in the Run dialog box, and then click “OK.”
Step 3. In the “User Accounts” window that appears, select the user account with administrative privileges that you want to change the password for and click on “Properties.”
Step 4. In the Properties window, click on the “General” tab and then click on “Set Password.”
Step 5. A “Change Password” window will pop up, where you can enter the new password twice. You can also add a password hint if necessary.
Step 6. Click on “OK” to save the new password.
Next time, when you start your computer, you need to log in using the new password.
Xem thêm : How to See Who Follows You on Snapchat That You Don’t Follow Back
▶ Method 3. Reset Dell admin password in Windows CMD
Step 1. Press the “Windows” key and “X” key simultaneously, then select “Command Prompt (Admin)” from the options.
Step 2. Type “net user [username] *” in the command prompt window and press Enter. Replace “[username]” with the username for which you want to change the password.
Step 3. When prompted, enter the new password twice and press Enter.
Step 4. You should see a message that says “The command completed successfully.”
Case 2. Reset Dell admin password without login
In case 1, we’ve shown how to change Dell admin password after your login and how to use system tools to change the admin password. However, if you forgot the password or you can’t log in with the current password for some unknown errors, how to bypass the admin password on Dell laptop or desktop? Thus, in case 2, we’ll tell you how to reset Dell admin password without login.
▶ Way 1. Log into Dell Windows PC with another administrator account
Some users have set up another admin account on the Dell computer, in this situation, you can use this account to change your password.
Step 1. Login to Windows 10 on your Dell laptop with another administrator account.
Step 2. Open Command Prompt as administrator: Type “command prompt” in the search box, right-click on Command Prompt, and then select “Run as administrator”.
Step 3. Just the same as using CMD to change the password in the system, you can type “net user [username] [password]” and press “Enter” to change your password.
▶ Way 2. Reset Dell administrator password with an installation disk
If you have a Windows CD/USB/DVD setup disk and your Dell laptop has a CD-ROM drive, you may now use it to unlock your laptop. However, because some Dell laptops, such as the Dell Inspiron 13 7348, lack an optical drive, they cannot boot from a CD-ROM drive unless it is connected to an external CD-ROM drive.
Step 1. Insert the Windows installation media into the Dell computer and boot from it. You can also create a Windows installation media on another working PC, then use it on your Dell PC to reset the password.
Step 2. When booting to the Windows 10 installation screen, press “Shift + F10”.
Step 3. Type the following command in the window:
c:
cd windowssystem32
copy cmd.exe cmd.exe.ori
copy osk.exe osk.exe.ori
del osk.exe
ren cmd.exe osk.exeStep 4. Unplug the USB drive, reboot your laptop with the command: shutdown -r -t 00.
Step 5. When booting to the login screen again, click on the “Ease of access” button and select “On-Screen keyboard”.
Step 6. You can reset the administrator account with the command: net user [username] [password].
Step 7. Close the Command Prompt window and restart your laptop again. When you go to the login screen, sign in with the administrator account and password. And then you can reset your own user account password following Case 1 Method 3.
▶ Way 3. Reset Dell admin password without login via third-party password software
You may quickly unlock your Dell laptop if you have generated a password recovery DVD from your Dell laptop. However, if you don’t have a password recovery CD, Windows installation media, or you can’t manage complicated command lines, Eireview – Extractive Industries Review is a good option.
Xem thêm : I Have Two Facebook Accounts, How to Delete Just One of Them?
This tool allows you to create a PC password reset USB for your target computer, bypassing any limitations you may encounter. You won’t have to worry about creating a reset disk beforehand or being limited by specific Windows versions or device requirements.
The “Reset Password” function is especially convenient when dealing with most password-related issues. Once you insert the USB into the target computer, it provides clear and easy-to-follow instructions on how to reset or remove your PC password. Additionally, it boasts broad compatibility and can support most devices running Windows 11/10/8/7/XP/Vista editions.
Step 1. Launch the installed Eireview – Extractive Industries Review and select “Reset Password” in the main interface.
Step 2. When the pop-up window shows up, you can see guidance to help you create a WinPE bootable media. After reading, please click “Next”.
Step 3. Choose the target USB drive and click “Proceed” (the USB Boot Device is recommended).
Step 4. Read this information and ensure you know that the USB drive will be formatted, kindly please make a backup before the next step. Then click “Yes” to continue the process.
Step 5. Insert the created password reset USB and change the boot order.
Step 6. The software will display again after loading, and then choose “Reset Password” and select the OS. Click “Next”.
Step 7. Choose the target account you need to reset the password. And confirm the operations of “Remove Account Password” or “Reset Account Password” in Step 2 in the same window.
Step 8. You can reset the password in this step. Input and confirm it, and click “Yes”.
Frequently Asked Questions
-
Q: Does Dell have a default admin password?
A: No, Dell computers do not have a default admin password. Each device comes with unique security settings determined by the user or administrator who set up the device.
-
Q: How can I change the Dell admin password in system tools?
A: You can change the Dell admin password in system tools by following the steps mentioned in the article under Case 1.
-
Q: Can I reset the Dell admin password without login?
A: Yes, you can reset the Dell admin password without login. There are methods explained in the article under Case 2 that can help you reset the password without logging into your account.
Conclusion
Managing Dell default admin password and Dell administrator password can be challenging if you forget or lose access. However, this article has provided detailed solutions on how to change or reset Dell admin passwords using system tools or third-party software. Remember to keep your Dell computer secure and prevent unauthorized access in the future. For further guidance and support, visit the official website of Eireview – Extractive Industries Review. Eireview is your reliable friend when your Windows PC confronts problems.
Nguồn: https://eireview.org
Danh mục: Technology