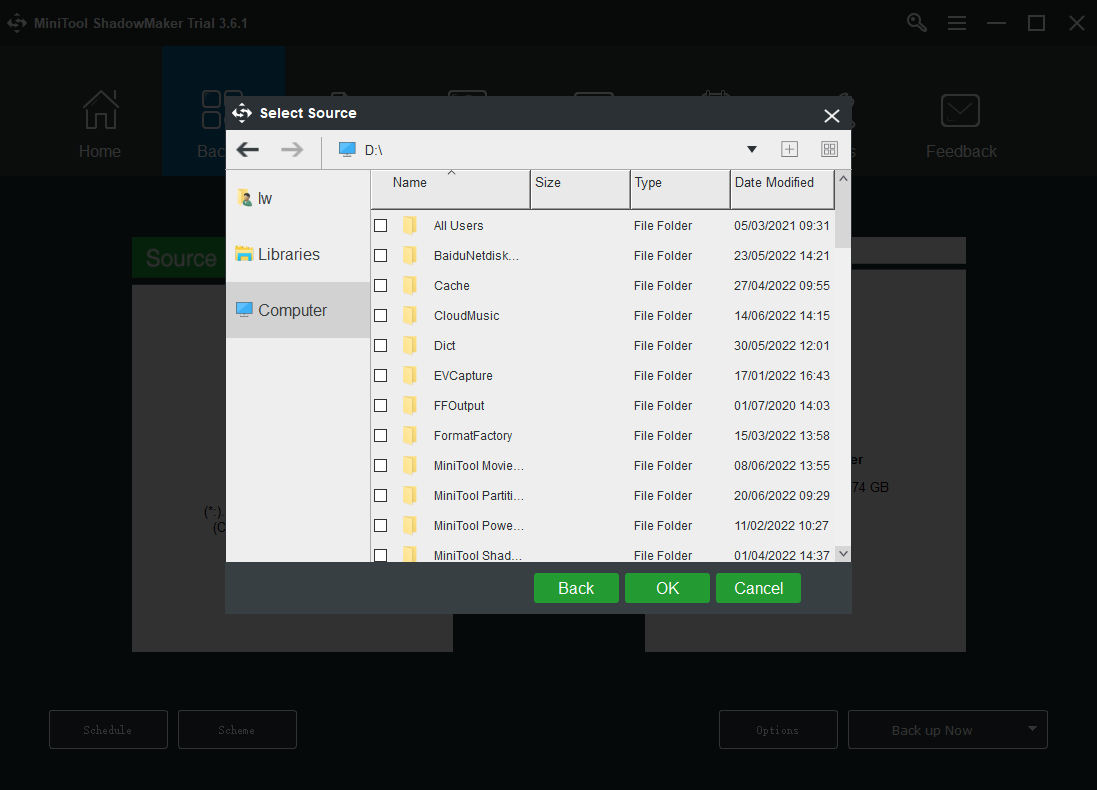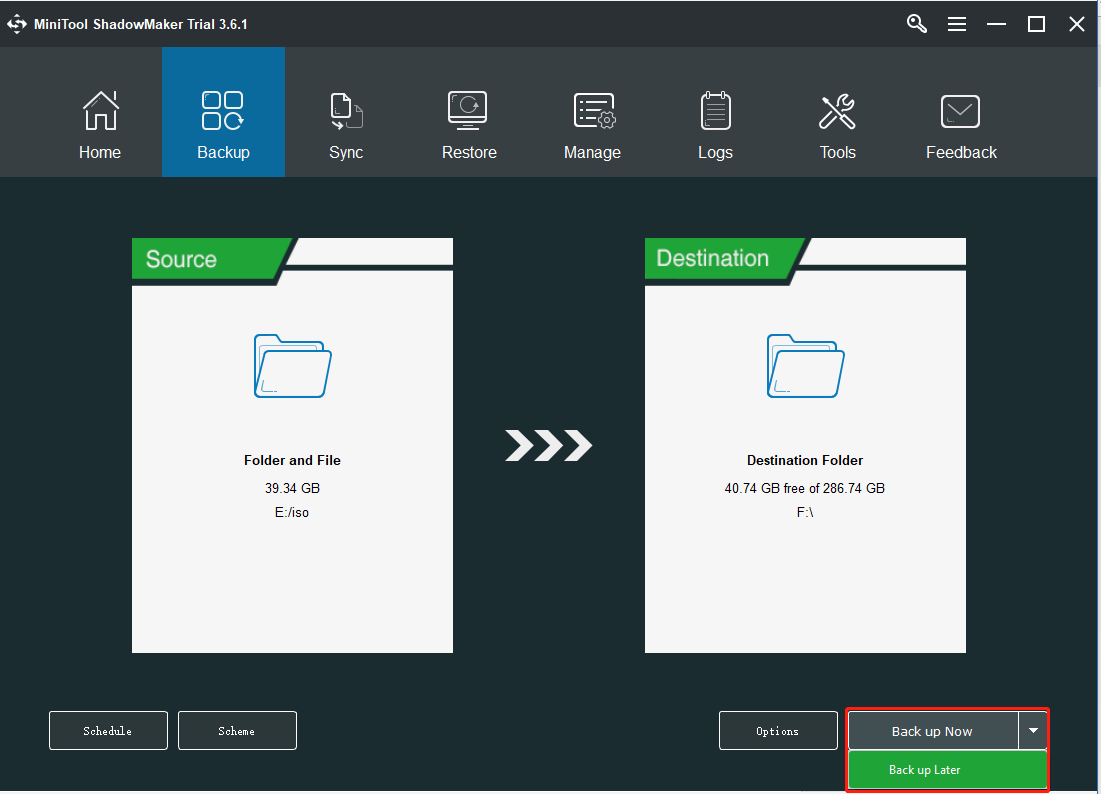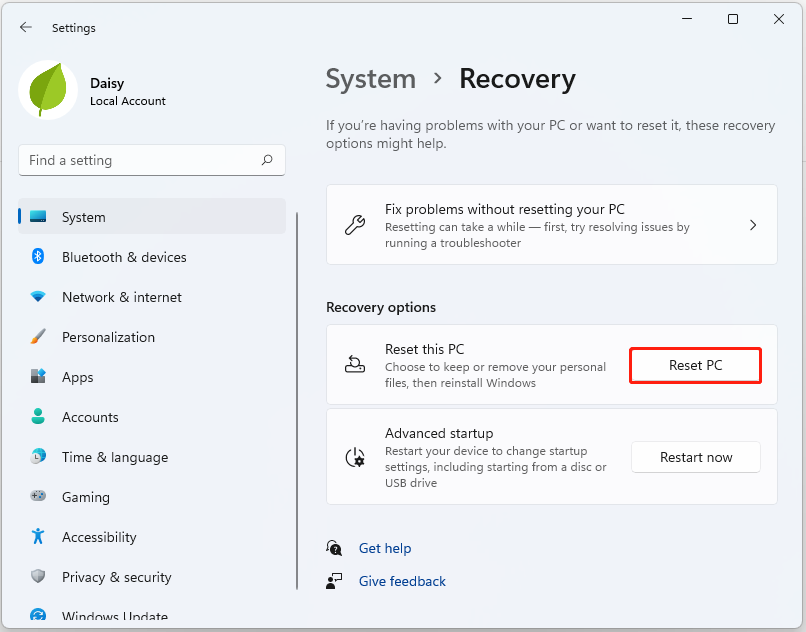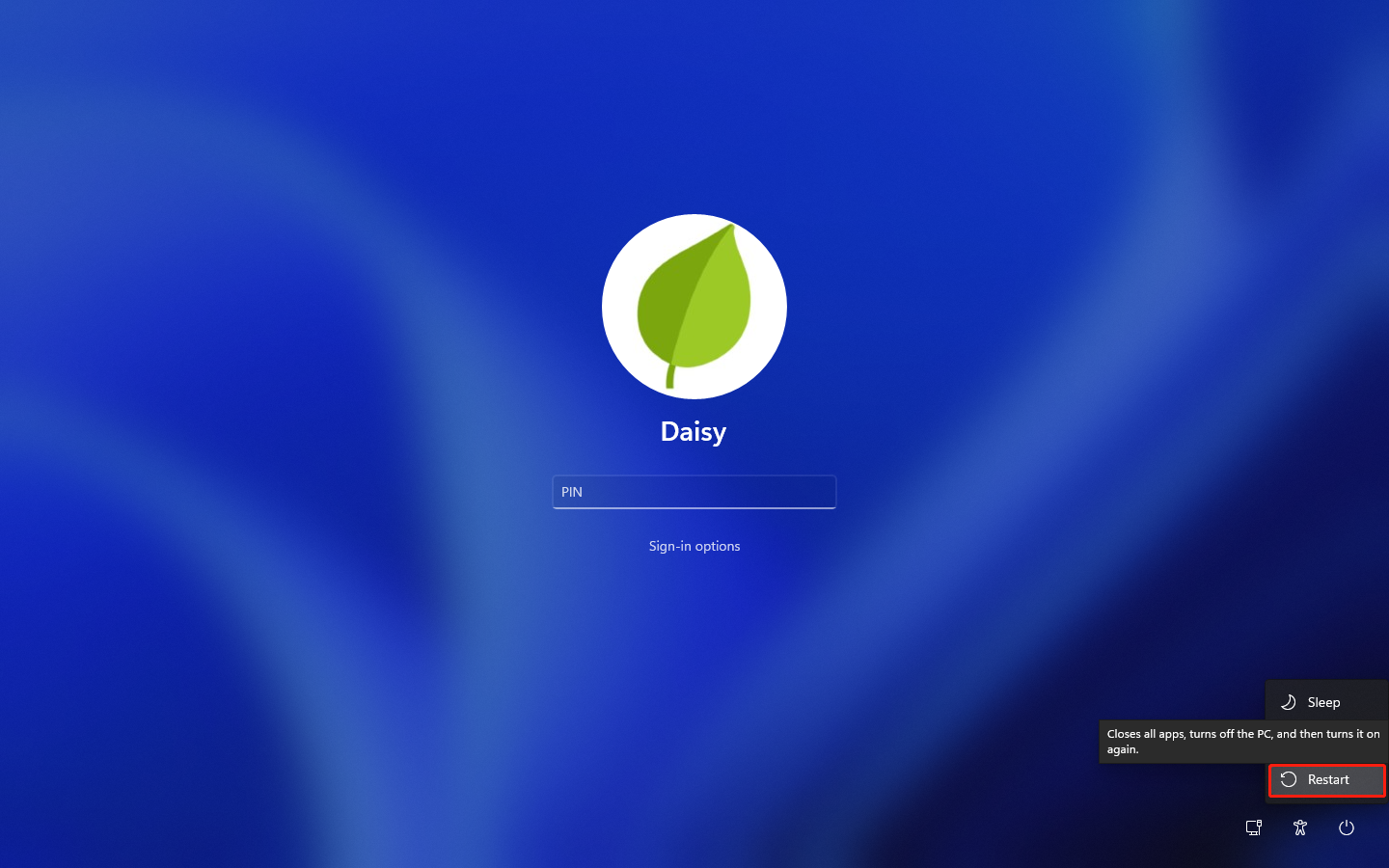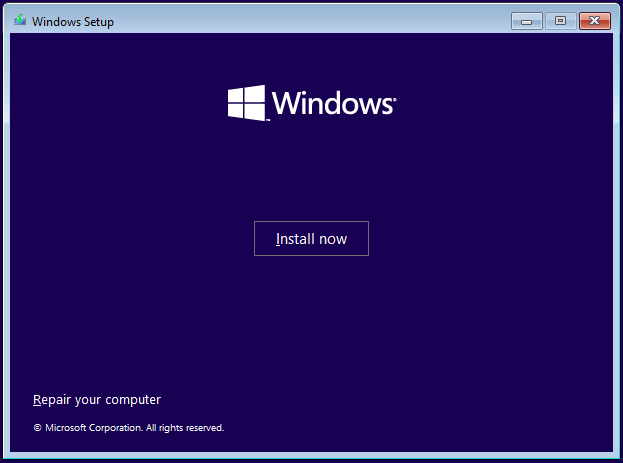If you’re having issues with your Windows 11 PC and need to reset it to factory settings, you may be wondering what to do if you’ve forgotten your admin password and can’t log in. Fortunately, there are several ways to factory reset Windows 11 without password. In this article, we’ll explore four different methods to help you get started.
What to Do Before Factory Reset Windows 11 Without Password?
Before we begin, it’s important to note that factory resetting your computer will delete all information on Windows 11 or the system partition. To ensure your data remains safe, it’s crucial to back up all important files to an external hard drive before proceeding with the factory reset. To accomplish this task, we recommend using MiniTool ShadowMaker, which is a professional backup software that can help you securely back up files, folders, partitions, disks, and even the operating system.
Bạn đang xem: How to Factory Reset Windows 11 Without Password?
To get started with the backup process, follow these step-by-step instructions:
Step 1: Launch MiniTool ShadowMaker
- Install MiniTool ShadowMaker and open it.
- Click on “Keep Trail”.
Step 2: Select Backup Source
- Go to the “Backup” page and click on the “Source” module.
- Choose “Folders and Files”.
- Select the files you want to back up and click “OK” to continue.
Step 3: Select the Target Disk
- Click on the “Destination” module to choose a target disk.
- It’s recommended to use an external hard drive as the destination.
- Click “OK” to continue.
Step 4: Start the Backup Process
After selecting the backup source and destination, click “Back up Now” to begin the backup task immediately. Alternatively, you can choose to delay the backup task by clicking “Back up later”.
Once you’ve successfully backed up all your files, you’re ready to proceed with the factory reset process. Let’s explore how to factory reset Windows 11 without password using four different methods.
How to Factory Reset Windows 11 Without Password
There are two scenarios to consider: when you can log into Windows 11 and when you’re locked out of your PC. Let’s take a look at the steps for each of these situations.
Situation 1: You Can Log into Windows 11
If you’re able to log into Windows 11, there are two ways you can factory reset Windows 11 without an administrator password.
Way 1: Via Settings
You can factory reset Windows 11 without password through the Settings menu. Here’s how:
Step 1: Press the Windows + I keys together to open Settings.
Step 2: Go to System > Recovery. Under the Recovery options section, click the Reset PC option.
Step 3: Choose between the Keep my files or Remove everything options.
- Keep my files: This option removes apps and settings but retains personal files.
- Remove everything: This option removes all personal files, apps, and settings.
Xem thêm : Getting Started With LG ThinQ
Step 4: Next, you’ll need to choose how to reinstall your Windows 11. You can select either Cloud download or Local reinstall. If you’re unsure which option to choose, refer to this post for more information: Cloud Download vs Local Reinstall: Differences on Win 10/11
Step 5: Confirm your settings and click Next to continue. Once everything is ready, click Reset.
Step 6: Your PC will begin the reset process, which may take some time. It will automatically restart. Keep your PC plugged in and wait for the reset to complete.
Step 7: After the reset, your PC will reinstall the Windows 11 system files. Wait a few minutes until the installation is complete, and you’ll be back in Windows 11.
Way 2: Via MiniTool ShadowMaker
If you’ve created a system image with MiniTool ShadowMaker, you can also use it to restore Windows 11 to its factory settings. However, this method requires the use of the MiniTool bootable media. Here’s how it works:
Step 1: Create Bootable Media and Boot from It
- Launch MiniTool ShadowMaker and go to the Tools page.
- Select the Media Builder feature to create a bootable media.
- Boot your computer from the bootable media.
For detailed instructions on how to create and use bootable media, you can refer to the following articles:
- How to Build Boot CD/DVD Discs and Boot Flash Drive with Bootable Media Builder?
- How to Boot from Burned MiniTool Bootable CD/DVD Discs or USB Flash Drive?
Step 2: Restore Windows 11 to Factory Settings
- After booting from the bootable media, you’ll see the backup image listed.
- Click on “Restore” to continue.
- Choose the backup version you want to restore and click “Next”.
- Check the partitions you want to restore from the backup images. Make sure to select MBR and Track 0 for a successful boot.
- Select the target disk to restore. It’s important to read the warning message carefully and choose the original system disk.
- Restore your computer. Since the system image was created in a pure state, this process will restore Windows 11 to its factory settings.
For more information on restoring your computer to an earlier date, refer to this article: How to Restore Computer to Earlier Date in Windows 10/8/7 (2 Ways)
In conclusion, these methods should help you factory reset Windows 11 without password. However, keep in mind that a factory reset will delete all personal files on the system partitions. Therefore, it’s crucial to back up your files in advance if they are important to you.
Situation 2: You Are Locked out of Your PC
If you’re locked out of your PC, there are two cases to consider: when your Windows 11 can boot normally and when it cannot.
Case 1: Your Windows 11 Can Boot Normally
If your Windows can boot normally but you’re locked out of your PC, you can try to factory reset Windows 11 without a password lock screen by following these steps:
Step 1: On the Windows 11 login screen, click the Power button. Then, click the Restart option while simultaneously pressing the Shift key.
Step 2: On the Choose an option page, select the Troubleshoot option.
Step 3: On the Troubleshoot page, click the Reset this PC option.
Step 4: On the Reset this PC page, choose either the Keep my files or Remove everything option. Since you don’t have the admin password, select Remove everything.
Step 5: Next, choose Cloud download or Local reinstall based on your needs.
Step 6: Then, choose between Just remove my files or Full clean the drive. If you’re planning to sell or give away your PC, it’s best to choose Fully clean the drive.
Xem thêm : How to Fix ESPN User Not Authenticated Error (Quick Fix Step by Step)
Step 7: Finally, click Reset. Your PC will begin resetting itself to factory settings. Keep your PC on and wait for the reset to complete.
Step 8: Once the reset is complete, follow the on-screen instructions to set up your PC and access the Windows 11 desktop.
Case 2: Your Windows 11 Cannot Boot Normally
If your Windows 11 cannot boot normally, you can try to factory reset it using a bootable USB without a password. Follow these steps:
Step 1: Create the Microsoft media creation tool or Windows 11 ISO file on any working computer.
Step 2: Insert the Windows 11 USB drive into the PC you want to factory reset. Start the PC and access the boot menu or BIOS menu to set the PC to boot from the USB.
Step 3: Once the PC boots up and displays the Windows Setup screen, choose your language and keyboard layout, then click Next.
Step 4: On the next page, click Install Now.
Step 5: On the Activate Windows page, select I don’t have a product key.
Step 6: Choose your Windows 11 edition and click Next.
Step 7: Accept the Microsoft software license agreement and click Next.
Step 8: Choose the type of installation you want. Since you don’t have the admin password, select Custom: Install Windows only (advanced).
Step 9: Select the drive partition where you want to install Windows 11, then click Next. Windows will wipe your installation drive and install a fresh copy of the Windows 11 OS on your computer.
Step 10: Follow the remaining instructions on the screen, and your Windows 11 PC will be restored to a brand-new state, just like when it was factory set.
Frequently Asked Questions
Q: Can I factory reset Windows 11 without a password?
A: Yes, there are multiple ways to factory reset Windows 11 without a password. You can do it through the Settings menu or by using third-party software like MiniTool ShadowMaker.
Q: Will factory resetting Windows 11 delete my personal files?
A: Yes, a factory reset will delete all personal files on the system partitions. Therefore, it’s crucial to back up your files in advance if they are important to you.
Q: How can I back up my files before factory resetting Windows 11?
A: To back up your files, we recommend using MiniTool ShadowMaker, a professional backup software that can help you securely back up files, folders, partitions, disks, and even the operating system.
Q: What should I do if I’m locked out of my Windows 11 PC?
A: If you’re locked out of your PC, you can try to factory reset Windows 11 without a password lock screen. Follow the steps outlined in the article based on whether your Windows 11 can boot normally or not.
Q: Are there any alternatives to factory resetting Windows 11?
A: Factory resetting is one of the most effective ways to resolve issues with your Windows 11 PC. However, if you have any other solutions or alternatives, feel free to share them in the comment section or contact us at [email protected]
Conclusion
In conclusion, this article has provided you with reliable solutions to factory reset Windows 11 without a password. If you need to perform a factory reset, try these methods. Remember to back up your personal files to ensure they remain safe, and if you have any questions or concerns, feel free to reach out to us. We’re here to help!
Nguồn: https://eireview.org
Danh mục: Technology