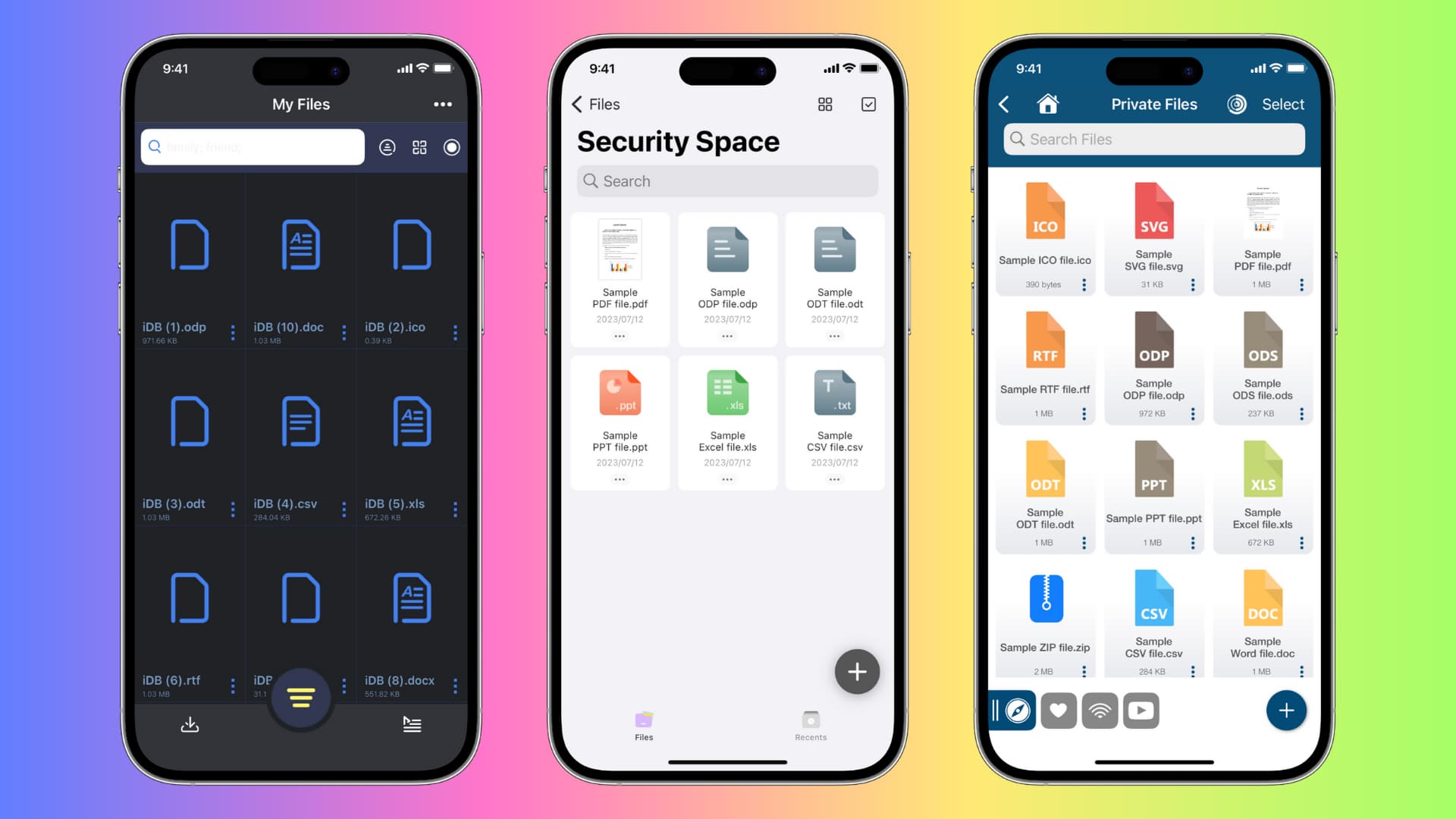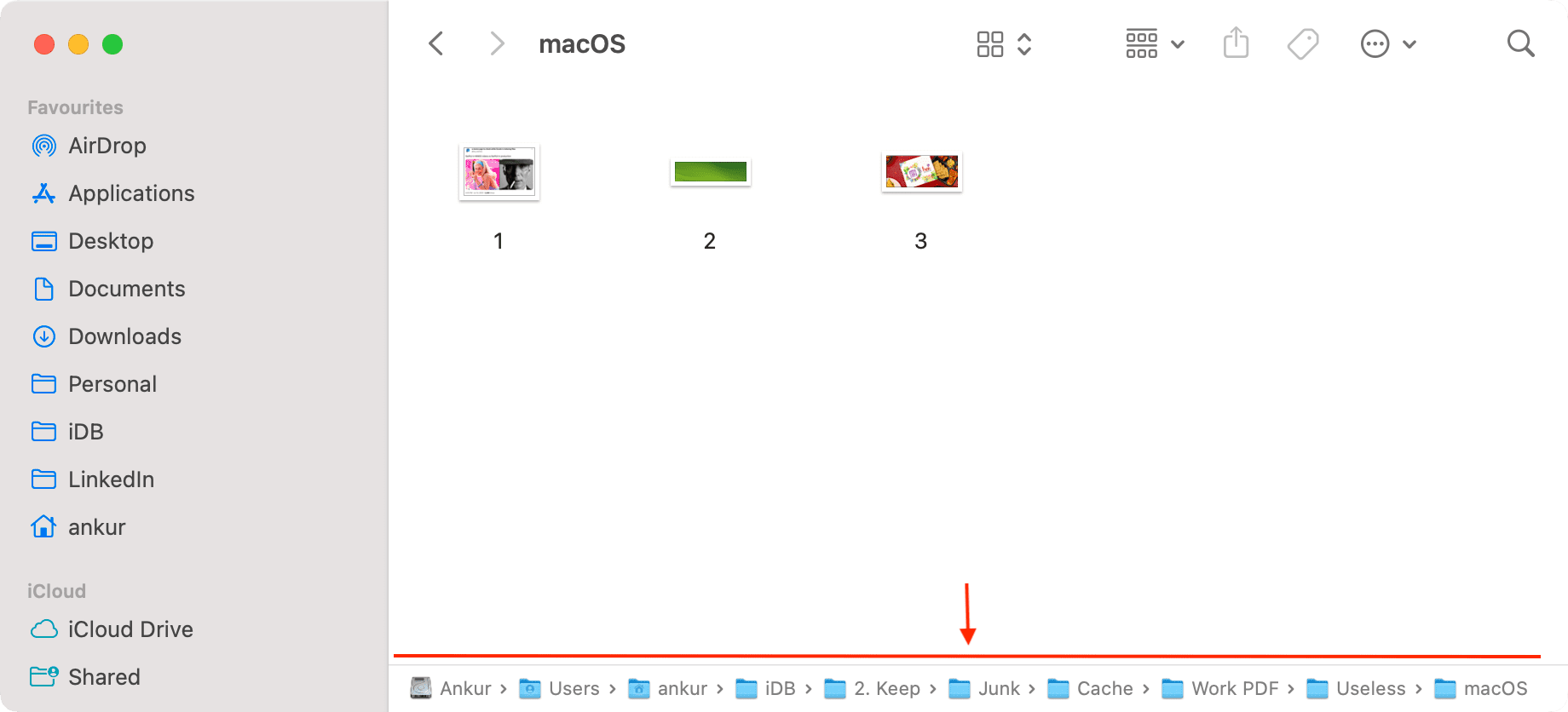In this article, we will explore various methods to keep your private or sensitive documents away from prying eyes on your iPhone, iPad, and Mac. Whether you want to protect your personal files from accidental access or intentional snooping, these techniques will help you secure your confidential information effectively.
Bạn đang xem: 8 Ways to Lock Private Files and Documents on iPhone, iPad, and Mac
Secure Your Device with a Passcode
This is the most basic yet essential measure to secure your device. By setting a Lock Screen password or login password, you can prevent unauthorized access and protect your apps and private files. Make sure to set up a passcode by following these steps:
- On iPhone or iPad: Go to the Settings app > Face ID & Passcode.
- On Mac: Manage login and Lock Screen passwords in System Settings > Users & Groups, Touch ID & Password, and Lock Screen.
Create Multiple Sub-folders
A simple trick to hide files from other users is to create multiple sub-folders. You can do this in the iOS Files app or Mac’s Finder. By organizing your files in a nested folder structure and assigning unrelated names to them, you can make it harder for others to discover your private documents.
Note: Remember the folder name or path to easily locate it when needed.
Exclude App Data and Folders from Spotlight Search
The Spotlight Search feature on iOS and macOS allows you to quickly find files on your device. To prevent sensitive files from appearing in Spotlight search results, you can configure your device to exclude specific folders. Follow these steps:
- On iPhone: Prevent documents from the Files app or other apps from showing up in Spotlight search.
- On Mac: Stop certain folders from appearing in Spotlight.
Set a Password on Sensitive PDFs and Other Documents
Xem thêm : How Students Bypass School Web Filters & How to Stop Them
Another way to protect your documents is by setting passwords on them. By password-protecting PDFs, ZIP files, and documents created with iWork apps (Pages, Keynote, Numbers), you can ensure that only authorized individuals can access them. Check out our tutorials on how to password-protect PDFs and other files on your Mac.
Create a Secure Password-Protected Folder on Mac
On your Mac, you can set up a secure folder that is password protected. By creating this hidden folder, you can store your private documents, files, or any sensitive information. Once you’ve transferred the files to the secure folder, consider deleting them from their original unlocked locations.
Add a Separate User for Mac and Store Your Documents There
Creating a new user account on your Mac with a strong password is another effective way to secure your confidential files. By storing your private documents under this separate user account, you add an extra layer of protection against unauthorized access.
Save to Google Drive and Lock the App on iPhone or iPad
If you already use Google Drive, you can take advantage of its features to secure your documents. By uploading your files to Google Drive and locking the app with Face ID or Touch ID, you can ensure that only authorized users can access your sensitive information.
- Make sure Google Drive is installed and set up on your iPhone or iPad.
- Open the Files app and select the documents you want to hide.
- Tap Share and choose Drive from the Share Sheet.
- Tap Upload and wait for the process to complete.
- Delete the files from the Files app and the Recently Deleted folder.
- Enable Privacy Screen in the Google Drive app settings to lock the app with Face ID.
Use Third-Party iOS Apps to Save and Password-Protect Private Documents
The App Store offers various apps that allow you to store and password-protect your documents. If you’re comfortable using third-party apps, consider the following options:
- Secure Vault (SV): Easily protect your PDFs, Word files, and other documents with a password on your iPhone or iPad. Import your files into the Secure Vault app, set a folder passcode, and lock the folder to secure your documents.
- UPDF: This app offers a Security Space section where you can store your files and documents behind a password. Although the free version has limitations, it provides a secure environment for up to 10 locked files.
By leveraging these methods and utilizing the built-in security features of your devices, you can effectively protect your private files and documents from unauthorized access.
Frequently Asked Questions
Q: Can I use these methods to protect files on Android devices?
Xem thêm : Top 6 Methods to Unlock HP Laptop If Forgot the Password
A: This article focuses on locking files and documents on iPhone, iPad, and Mac. The methods mentioned may not be applicable to Android devices.
Q: Are there any risks associated with using third-party apps to secure my documents?
A: When using third-party apps, it’s important to choose reputable apps from trusted sources. Research the app’s reviews, ratings, and developer information to ensure its credibility.
Q: Is it possible to recover my files if I forget the password or lose access to the app?
A: Some apps offer password recovery mechanisms, such as email verification or security questions. However, it’s crucial to remember your passwords and keep backup copies of your important files.
Conclusion
Securing your private files and documents is essential to protect your sensitive information. By implementing the methods discussed in this article, you can add an extra layer of security to your iPhone, iPad, and Mac. Whether it’s setting passcodes, creating nested folders, or using third-party apps, choose the methods that suit your preferences and ensure your privacy.
For more information and insights on technology trends, visit Eireview.
Nguồn: https://eireview.org
Danh mục: Technology