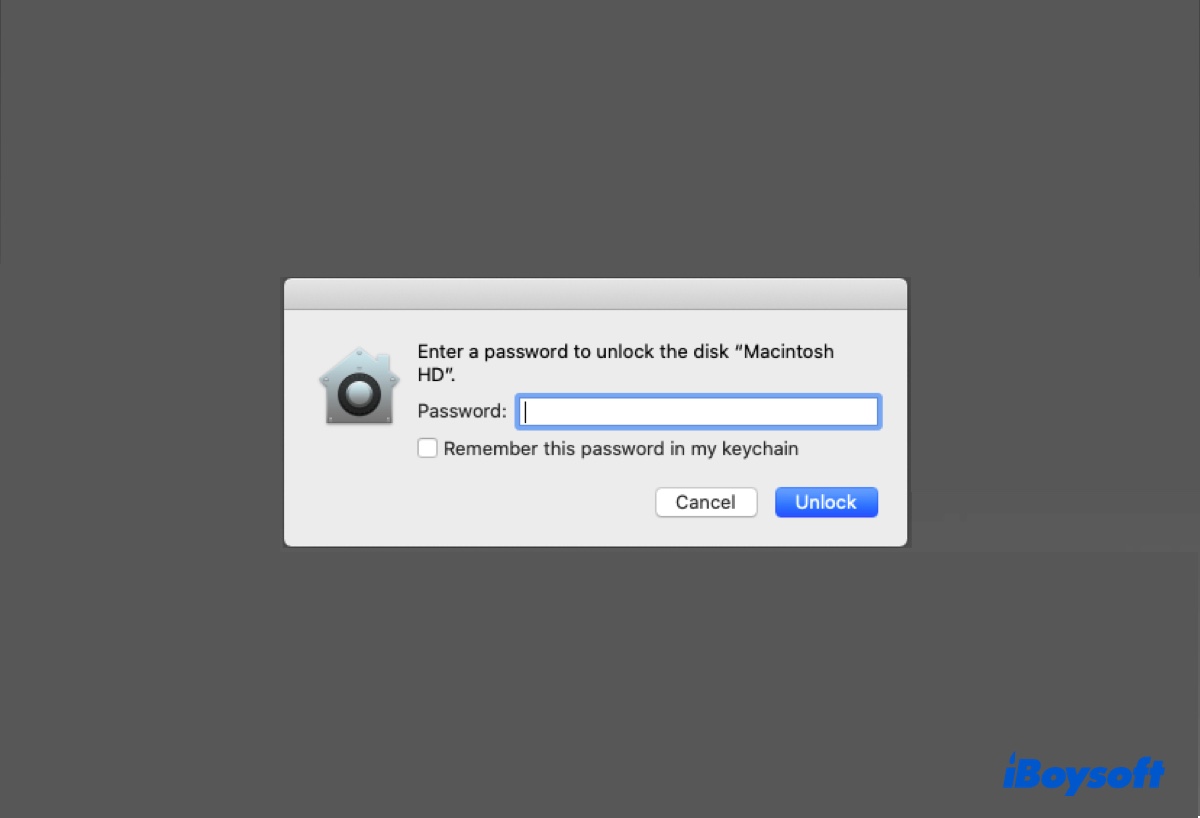Freezing the screen on a Chromebook is a useful feature, especially when you need to step away from your device but want to keep your work or data secure. Here’s a comprehensive guide on how to freeze your Chromebook’s screen, incorporating different methods to suit your needs.
Bạn đang xem: How to Freeze Screen on Chromebook
Using Keyboard Shortcuts
Xem thêm : How to Prevent Eye Strain from Working With Gadgets at Night
The most straightforward method to lock your Chromebook screen is by using a keyboard shortcut. Simply press the “Search” key (which may look like a magnifying glass) and the “L” key simultaneously. This will lock your screen immediately, and you’ll need to enter your password or PIN to access it again. This method is quick and convenient, especially if you’re in a hurry.
Using the Settings Menu
Another way to lock your screen is through the Chromebook’s settings menu. First, access the settings by clicking on your account photo or the status area in the bottom-right corner of the screen. Once in the settings menu, look for an option labeled “Lock Screen” or similar. Selecting this option will freeze your screen, preventing unauthorized access while the device is locked. This method is suitable if you prefer navigating through menus rather than using keyboard shortcuts.
Using the Time on the Taskbar
Xem thêm : How to View Best Friends List on Snapchat Plus
A common and easy method to lock your Chromebook screen is by using the time display on the taskbar. Here are the steps for this method:
- Look at the bottom-right corner of your screen where the time is displayed.
- Click on the time display once. This will open a menu with various system settings.
- In this menu, find and click on the lock icon located next to the power button. Your screen will be locked immediately. To unlock it, you’ll need to enter your password or PIN.
Each of these methods offers a quick and effective way to secure your Chromebook when you’re not actively using it. Whether you prefer keyboard shortcuts for their speed, the settings menu for its directness, or the taskbar method for its simplicity, you have various options to ensure your Chromebook remains secure in your absence.
FAQs About Freezing Screen on Chromebook
-
What is the purpose of freezing the screen on a Chromebook?
Freezing the screen helps secure your device when you’re not actively using it, preventing unauthorized access. -
Can I freeze the screen on a Chromebook using external keyboards?
Yes, as long as the external keyboard has a “Search” key or an equivalent key, you can use the same keyboard shortcut. -
Is it possible to customize the lock screen on a Chromebook?
Yes, you can customize the lock screen by changing the wallpaper or adding a password or PIN. -
Will freezing the screen close my open applications?
No, freezing the screen locks it but does not close any open applications. -
How do I unfreeze my Chromebook screen?
Simply enter your password or PIN at the lock screen. -
Can freezing the screen help save battery life?
Yes, by locking the screen and preventing unnecessary processes, you can save some battery life. -
Is this feature available on all Chromebooks?
Yes, the ability to lock or freeze the screen is a standard feature on all Chromebooks. -
Does freezing the screen log me out of my account?
No, it locks the screen but keeps you logged in to your account. -
Can I still receive notifications when my Chromebook screen is frozen?
Yes, notifications can still appear on the lock screen, depending on your settings. -
Is there a way to automatically lock the screen after a period of inactivity?
Yes, you can set your Chromebook to lock automatically after a set period of inactivity in the settings menu.
Remember, freezing the screen on your Chromebook provides an added layer of security, ensuring your work and data stay protected.
Nguồn: https://eireview.org
Danh mục: Technology