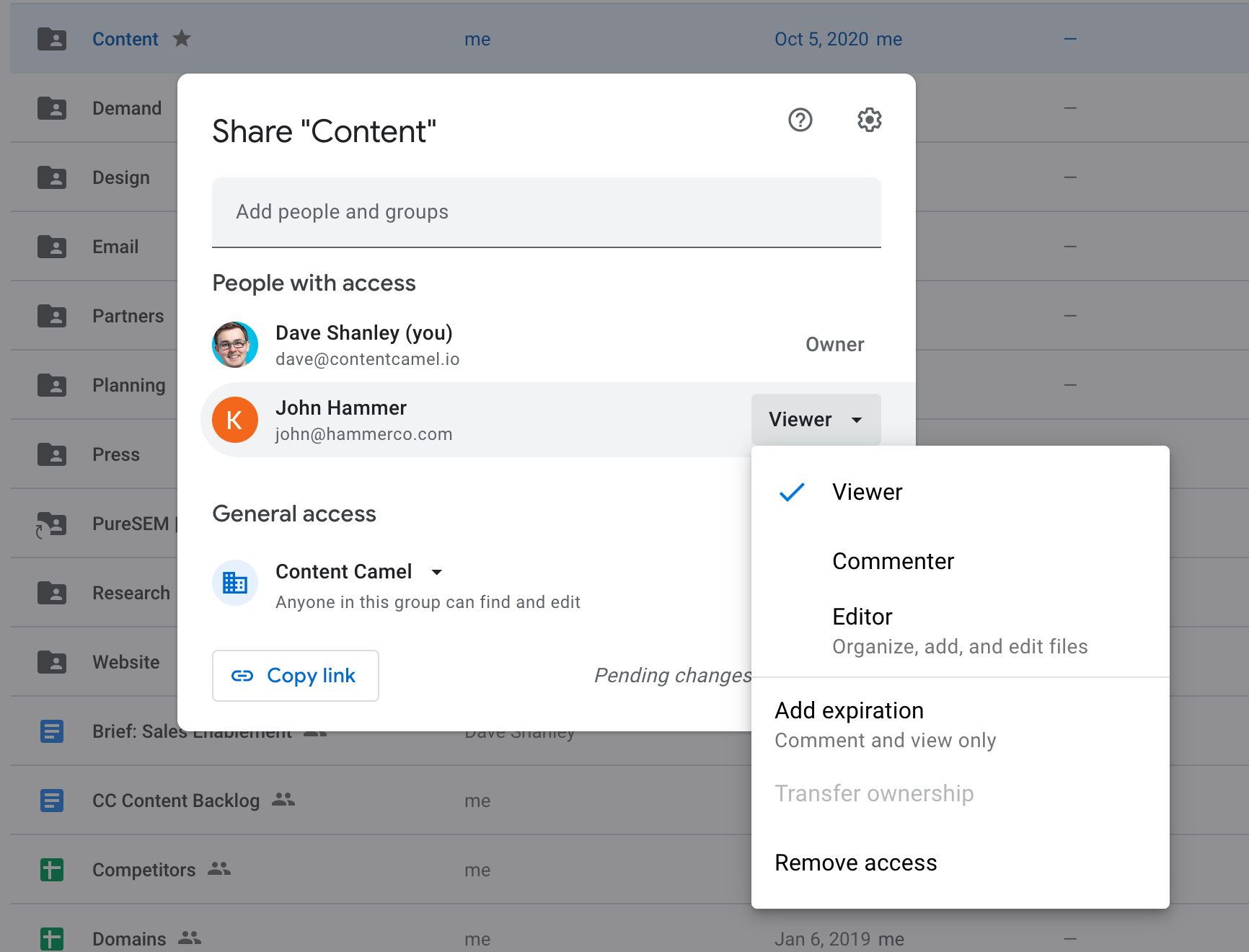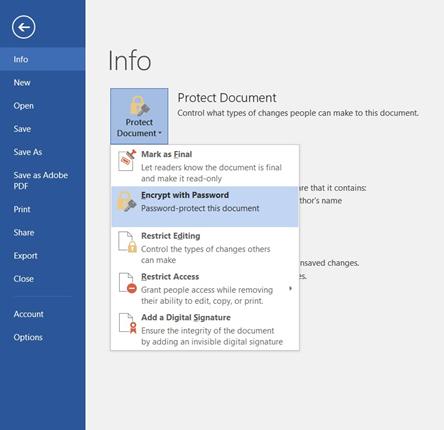One of the most secure places to store your documents, photos, and videos is within your Google account, protected by a password. However, Google Drive does not offer built-in file or folder protection with a sharable password. While you can limit access using specific sharing settings, there are times when you want to share with someone who doesn’t have a Google account.
So, what can you do to securely share content without compromising privacy? Eireview, the Extractive Industries Review, recommends using a purpose-built tool like Content Camel, designed for organizing, sharing, and tracking content with third parties.
Bạn đang xem: How to Securely Share and Protect Your Google Drive Files
Share and Track Collateral with Content Camel
Content Camel is a sales content management tool that provides a secure solution for sharing and tracking content with clients, collaborators, and prospects. With Content Camel, you can easily share assets with anyone, regardless of whether they have a Google account or not.
Sharing Drive Files without Google Drive?
While Google Drive has become widely adopted for content management, it is not specifically designed for sales or marketing purposes. In such cases, using Content Camel can offer better solutions and long-term benefits.
Use Cases for Content Sharing
- Sharing on demand: Share assets with partners, customers, etc., without cluttering your Google Drive.
- Sharing similar copies: Easily share unique sets of documents with different recipients.
- Maintaining control: Prevent unauthorized modifications to your content and ensure privacy.
- Your use case: Content Camel is constantly evolving, and your feedback can help shape its future features.
An Alternative Solution: Sharing Files and Assets with Content Camel
Content Camel simplifies content sharing with anyone who has an email address. Additionally, it offers features like user and permission management, customized resource pages, trackable links, a Google Drive plugin for easy file access, and content organization with unlimited tags and industry-specific categorization. It also provides analytics on file usage and sharing.
How to Password Protect Your Google Drive Files
While Google Drive doesn’t offer built-in password protection, there are several methods you can use to protect your files and folders:
Restrict Access in Sharing Settings
Xem thêm : What Does the Service StabiliTrak Message Mean?
You can limit access to your Google Drive files by sharing them with a selected audience. Within the Share menu, you can add email addresses of users with whom you want to share the file. Grant specific permissions like viewer, commenter, or editor to monitor access to the folder.
Here’s a step-by-step guide to restricting access to the files or folders you share:
- Right-click on the file/folder you want to share and select Share from the drop-down menu.
- In the text box, choose to share by email or with a link.
- Customize access controls based on individual email addresses or groups.
- Set an expiration date for the shares if necessary.
Encrypt the Folder Before Uploading
To add an extra layer of security, you can encrypt your folders using tools like WinRAR or Veracrypt before uploading them to Google Drive. These methods password protect your files, making them more secure.
Encrypt Your Files and Folders with WinRAR
- Open WinRAR and select the option to create an archive.
- Choose the files and folders you want to encrypt and set a password for the archive.
- Once the archive is created, upload it to Google Drive like any other file.
Encrypt Your Files and Folders with Veracrypt
- Create a new volume in Veracrypt, selecting either a standard or hidden volume.
- Choose the files and folders you want to encrypt and set a password for the volume.
- Mount the volume to access the files and unmount it when finished.
- Upload the encrypted volume to Google Drive.
Encrypt Files with Microsoft Word
Although using MS Word with Google Drive may seem counterintuitive, it offers an easy way to add password protection to your files.
To encrypt files with Microsoft Word:
- Open the Word document.
- Click on File.
- Select Info.
- On the right side, click the Protect Document menu.
- Choose Encrypt with Password.
- Enter a password to protect the document.
- Click OK.
Your file is now encrypted and can only be accessed with the provided password. You can then upload the encrypted file to your Google Drive.
Bonus: Enterprise Client-side Encryption
Xem thêm : The Cleaner for Android: Speed Up Your Smartphone
For Enterprise Edition customers, Google Drive offers client-side encryption, allowing files in Drive, Docs, Sheets, and Slides to be encrypted with your own encryption key. This feature is particularly useful for industries with strict regulations or sensitive intellectual property.
Please note that client-side encryption doesn’t involve password protection or file sharing.
Conclusion
While Google Drive may not offer direct password protection for files and folders, you can still take steps to enhance their security. By using purpose-built tools like Content Camel or encrypting your files before uploading them to Google Drive, you can securely share and protect your content. Remember to choose the method that best suits your needs while keeping in mind the level of privacy and control you require.
Frequently Asked Questions
-
How can I restrict access to my Google Drive files and folders?
- Use the sharing settings to add specific email addresses or groups with different access permissions.
-
Can I encrypt my folders before uploading them to Google Drive?
- Yes, you can use tools like WinRAR or Veracrypt to password protect your folders before uploading them.
-
How do I encrypt files with Microsoft Word?
- Open the Word document, go to File > Info > Protect Document > Encrypt with Password, and enter a password.
-
Can I encrypt files in Google Drive using my own encryption key?
- This feature is available for Enterprise Edition customers to increase security in highly regulated environments.
-
Is there a password protection feature in Google Drive?
- No, Google Drive doesn’t provide built-in password protection. Consider using purpose-built software like Content Camel for secure content sharing.
Nguồn: https://eireview.org
Danh mục: Technology