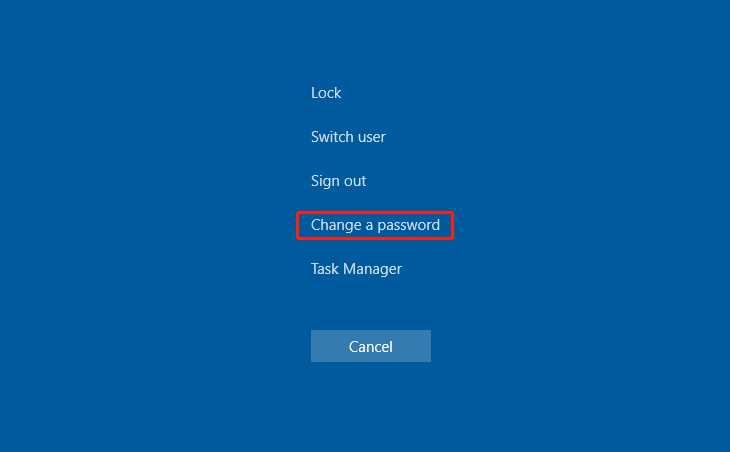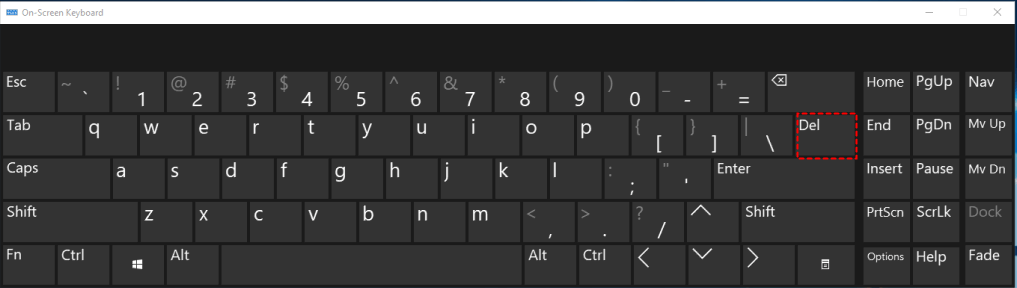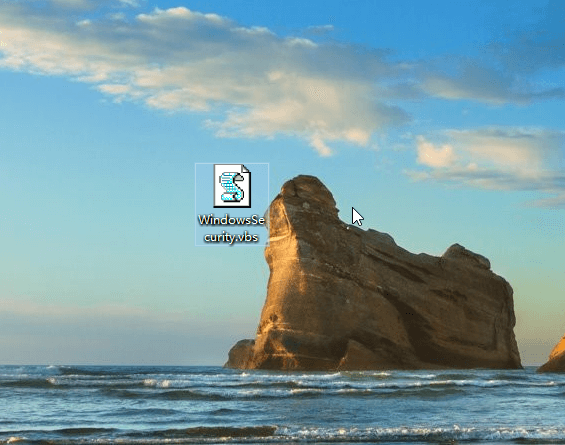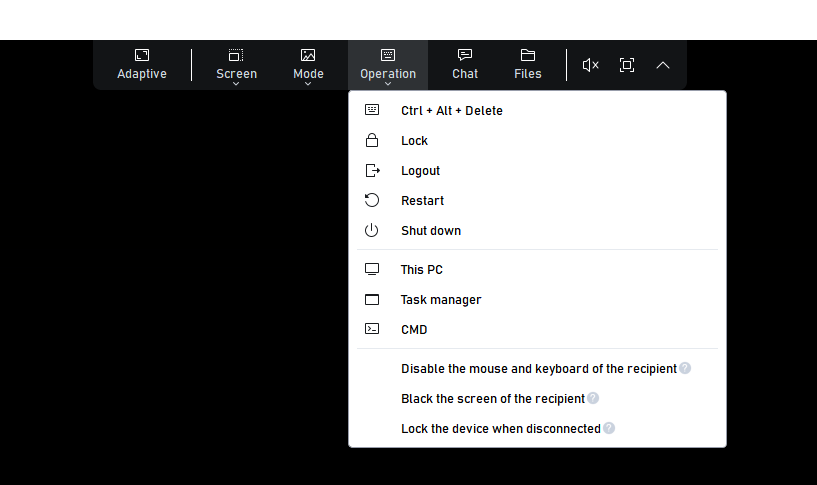Remote Desktop is a powerful tool that allows you to access and control a computer from a remote location. However, changing the password in a Remote Desktop session can be a bit tricky. In this guide, we will explore different methods to change the password in RDP on Windows operating systems.
Way 1: Use Ctrl+Alt+End
The easiest way to change the password of the remote computer in a Remote Desktop session is to use the keyboard shortcut Ctrl+Alt+End. This command will bring up the Security options window, where you can select “Change a password” and follow the prompts to change your password.
Bạn đang xem: Easy Guide: Change Password in Remote Desktop
Way 2: On-Screen Keyboard
If you don’t have the End key on your physical keyboard, you can use the on-screen keyboard to change the password. Simply press the Windows key + R to open the Run box, type “osk”, and press Enter. Then, press Ctrl+Alt on your hardware keyboard and click Del on the on-screen keyboard to bring up the Security options window.
Way 3: VBS Script
Xem thêm : How to Get Xbox Game Pass for Free
Another method to change the password in a Remote Desktop session is by using a VBS script. Follow these steps:
- In the Remote Desktop session window, open Notepad and copy-paste the following lines:
set objShell = CreateObject("shell.application") objshell.WindowsSecurity - Save the file as “WindowsSecurity.vbs”.
- Double-click the VBS file to open the Security Options window, where you can change the password.
Way 4: Run the Shell
To change the password in a Remote Desktop session, you can run the shell. Follow these steps:
- Press Windows + R to open the Run dialog.
- Enter “C:Windowsexplorer.exe shell:::{2559a1f2-21d7-11d4-bdaf-00c04f60b9f0}” and press Enter or click OK.
Way 5: PowerShell
You can use PowerShell to change the password in a Remote Desktop session. Follow these steps:
- In the Search box, type “PowerShell”, right-click the best-match result, and choose “Run as administrator”.
- On the PowerShell window, enter the command “New-Object -COM Shell.Application).WindowsSecurity()” to open the Security Options window and change the password.
Way 6: Computer Management
If you prefer not to go to the Security Options window, you can change the password in Remote Desktop from Computer Management. Here’s how:
- Right-click “This PC” on the remote desktop and click “Manage”.
- Go to System Tools > Local Users and Groups > Users.
- Choose the account whose password you want to change, right-click it, and click “Set Password…”. Follow the prompts to change the password.
Way 7: Control Panel
It’s also possible to change the remote computer password over RDP from Control Panel. Follow these steps:
- On the remote computer, press Windows + R, enter “control panel”, and press Enter.
- Click “User Accounts” on the pop-up window.
- Go to “Manage another account” > “Change the password” and select the user account to change the password.
Way 8: Command Line
Xem thêm : A Comprehensive Guide to Google’s Apprenticeship Programs
You can directly change the password in a Remote Desktop session using command lines. Follow these steps:
- On the remote computer, search for “cmd” in the search bar on the taskbar.
- Right-click “Command Prompt” and click “Run as administrator”.
- Enter the command “net user + username + your new password” and press Enter. For example, if your username is Administrator and the new password is 123, you would enter “net user administrator 123”.
Please note that these steps are for Windows 11/10/8.1/8/7. The process may vary slightly for Windows Server.
An advanced alternative to RDP: AnyViewer
If you’re looking for a more convenient and easy-to-use alternative to RDP, consider using AnyViewer. It offers essential operation shortcuts, works across different networks without extra configuration, and provides high-security encryption to protect your data. With AnyViewer, you can also transfer files between connected computers and change the resolution of the host computer.
To get started with AnyViewer, follow these steps:
- Install and run AnyViewer on both the source and destination computers.
- Sign up for an AnyViewer account and sign in on both computers.
- Click “Device” to find the remote PC you want to access and click “One-click control” to establish a remote session.
- Once in the remote session, click “Operations” and select “Ctrl + Alt + Delete” to access the Security options window and change the password.
Frequently Asked Questions
Q: How do I change my password in Remote Desktop?
A: There are several methods to change the password in Remote Desktop, including using keyboard shortcuts, on-screen keyboard, VBS scripts, PowerShell, Computer Management, Control Panel, and command line.
Q: Is AnyViewer a suitable alternative to RDP?
A: Yes, AnyViewer offers a more convenient and user-friendly experience compared to RDP. It provides essential operation shortcuts, works across networks without extra configuration, and ensures high-security encryption.
Conclusion
Changing the password in Remote Desktop is a crucial task that can be accomplished using various methods. Whether you prefer keyboard shortcuts, scripts, or third-party software like AnyViewer, you now have the tools to change your password with ease. Remember to choose the method that best suits your needs and ensures the security of your remote sessions.
Nguồn: https://eireview.org
Danh mục: Technology