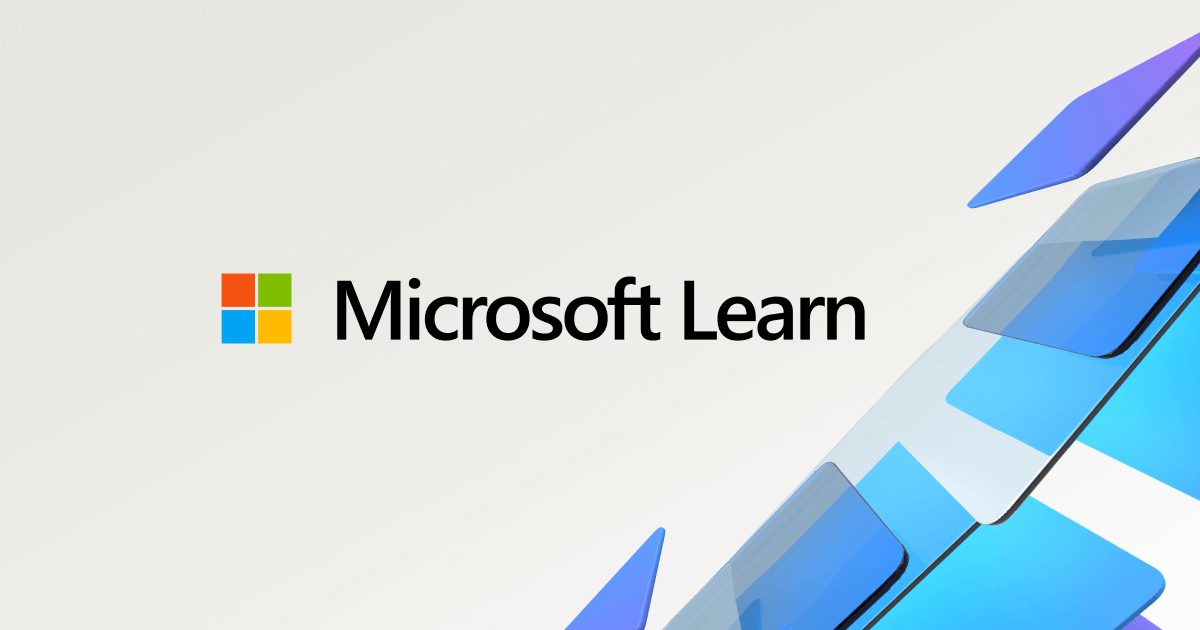Symptoms
When attempting to access a SharePoint Online or OneDrive for Business site, users may encounter the following error messages:
Bạn đang xem: “Access Denied” or “You need permission” errors in SharePoint Online and OneDrive
- Access Denied
- You need permission to access this site
- User not found in the directory
When trying to access files or folders shared by others on SharePoint Online or OneDrive sites, users may see the following error message:
Xem thêm : How to Disable Google Smart Lock on Android and Chrome
“This link is not available to you. Sorry, you are currently signed in as [username], but that account is not on the list of people this is secured to. To try a different email, please sign out and open the link again.”
Cause
There are several reasons why these errors may occur, including:
- Incorrectly configured permissions for the affected user.
- The account used to access the shared link is different from the account to which the sharing invitation was sent.
- Site user ID mismatch, which can happen if a user account is deleted from the Microsoft 365 admin center and a new account is created with the same user principal name (UPN). The new account is assigned a new ID value, resulting in a mismatch. This mismatch can also occur during directory synchronization between an Active Directory organizational unit (OU) and SharePoint if users have already logged in to SharePoint and are later moved to a different OU.
Resolution option 1: Run the Check User Access diagnostic
Microsoft 365 administrators can use the Check User Access diagnostic tool to identify possible issues affecting user access. To run the diagnostic:
- Click the following Run Tests button to access the diagnostic in the Microsoft 365 admin center.
- The diagnostic performs various verifications for both internal users and guests attempting to access SharePoint and OneDrive sites.
Resolution option 2: Manual fix
Xem thêm : Reset Password on Lenovo Laptop without Disk for Windows 10/8/7
To resolve the access issues manually, follow the steps based on the relevant scenario.
A user can’t access a SharePoint site or another user’s OneDrive site
- Determine the permission level that the user should have on the site.
- Verify the permission level by using the Check Permissions feature:
- For a SharePoint site, go to Settings > Site Permissions.
- For a OneDrive site, go to Settings > Site Settings > Site Permissions.
- In the ribbon, click Check Permissions.
- Enter the user’s name in the User/Group field and click Check Now.
- Review the permissions that the user has on the site, including any related security groups.
- If the user doesn’t have the appropriate permissions, grant them permissions to the file or site.
- If the user still receives an error message, remove the user from the site and then grant them permissions to the file or site.
- Note: If errors persist for a guest account, it is recommended to remove the guest account completely from the Microsoft 365 admin center. Additionally, ensure the user is removed from the site collection, and then grant them permissions to the file or site.
A user can’t access their own OneDrive site
This issue is usually caused by a site user ID mismatch. To fix it:
- Check if a new UPN exists. If it does, delete the new UPN and restore the original UPN.
- If you’re uncomfortable with this procedure, refer to the article “Fix site user ID mismatch in SharePoint or OneDrive” for an automated solution.
A user can’t access a shared link
Remove the affected user from the site and then share the file or folder again.
Frequently Asked Questions
Q: Why am I seeing “Access Denied” or “You need permission” errors in SharePoint Online and OneDrive?
A: These errors can occur due to incorrectly configured permissions, account mismatches, or other issues related to user access.
Q: How can I identify and fix user access issues?
A: Microsoft 365 administrators can use the Check User Access diagnostic tool in the Microsoft 365 admin center to identify and resolve possible issues affecting user access. Additionally, manual fixes can be applied based on the specific scenario.
Q: What should I do if a user can’t access their own OneDrive site?
A: This issue is usually caused by a site user ID mismatch. Check if a new user principal name (UPN) exists, and if so, delete it and restore the original UPN. Alternatively, refer to the article “Fix site user ID mismatch in SharePoint or OneDrive” for an automated solution.
Conclusion
Encountering “Access Denied” or “You need permission” errors in SharePoint Online and OneDrive can be frustrating, but understanding the cause and available solutions can help resolve these issues. By following the recommended resolution options, users can regain access to the necessary files and sites. Remember, it’s important to ensure that permissions are correctly configured and match the intended user accounts.
Nguồn: https://eireview.org
Danh mục: Technology