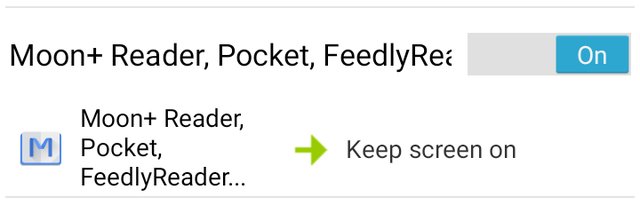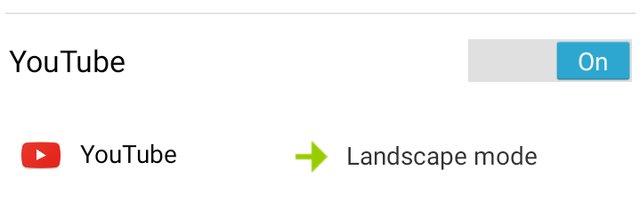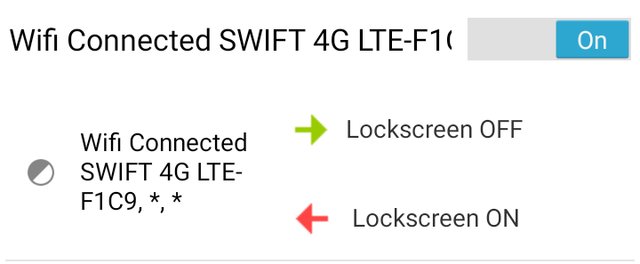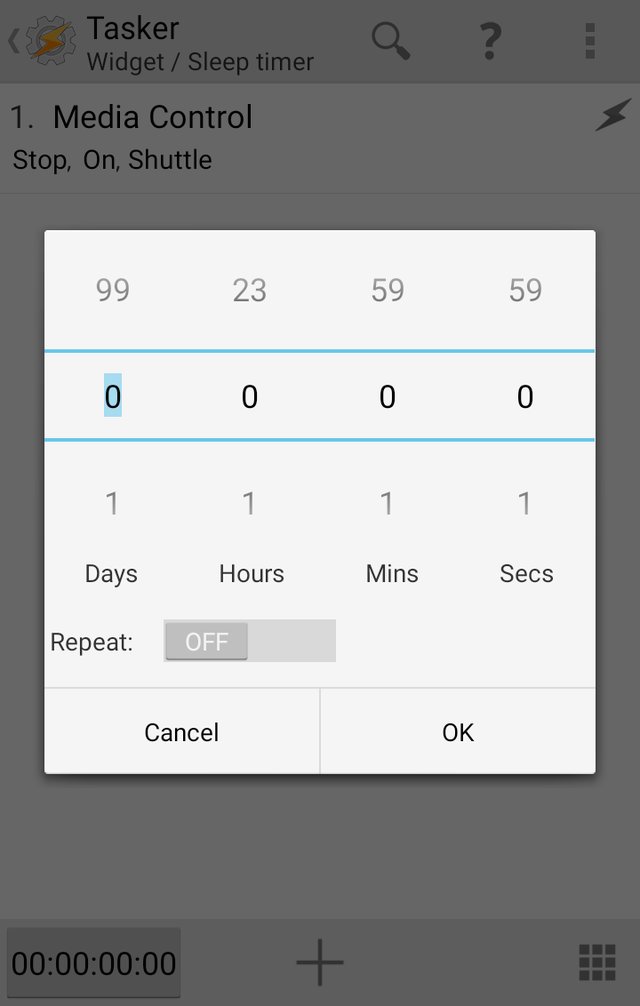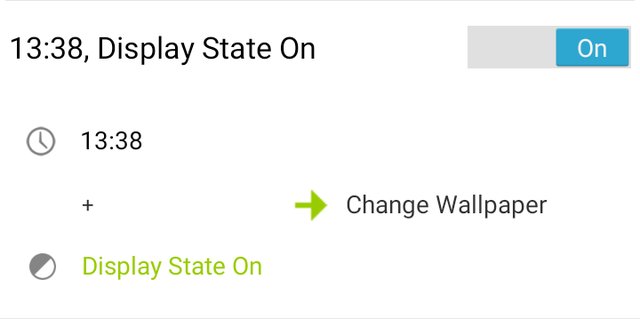Tasker is a powerful automation app for Android devices that allows you to automate various actions on your smartphone or tablet. In this article, we will explore 15 of the best and most useful Tasker profiles that you can set up on your device.
Keep screen on when using reading apps
This task is perfect for avid readers. It prevents your screen from turning off when using reading apps such as Pocket. To set it up:
- Create a new task and name it “Keep screen on.”
- Add a “Display Timeout” action and increase the limit to your desired level.
- Go to “Profile,” tap the plus icon, and select “Applications.”
- Choose the reading apps for which you want to keep the screen on.
Launch Music app automatically when headphones are plugged in
Automatically launch your favorite music app whenever you plug in your headphones. Here’s how:
- Create a new profile and select “State” and then “Hardware.” Choose “Headset plugged.”
- Create a new task, name it, and select “Launch application.”
- Choose your preferred music app.
Put your phone in silent mode by turning it upside down
Silence your phone quickly by simply turning it face down. Here’s how:
- Go to “Profile,” then select “State,” “Sensor,” and “Orientation.” Choose “Face down” from the dropdown menu.
- Create a new task and tap the plus icon. Select “Audio,” then silent mode. Choose “On” or “Vibrate.”
Auto rotate screen for certain apps
Enable auto-rotate for specific apps like YouTube or your office app. Here’s how:
- Create a new profile, select “Application,” then choose your desired app.
- Create a new task and tap the plus icon. Select “Display,” then set “Display Autorotate” to “ON.”
Turn Android lockscreen off in trusted locations
Avoid unlocking your phone repeatedly when in trusted locations like home or work. Here’s how:
Entry Task:
- Create an entry task named “Lockscreen OFF” and select “Plugin,” “Secure Settings,” and “Root actions.” Set “Pattern lock OFF.”
Exit Task:
- Create an exit task named “Lockscreen ON” and select “Plugin,” “Secure Settings,” and “Root actions.” Set “Pattern lock ON.”
Profile:
- Create a new profile, select “State,” “Net,” and “Wi-Fi connected” in that order.
- Enter the SSID of your home Wi-Fi network.
- Link to the “Lockscreen OFF” Task.
- Long press the profile and add an exit task. Select “Lockscreen ON.”
Battery saving mode when battery is low
Save battery power by activating a battery saver mode when your battery level is low. Here’s how:
- Go to “Profile,” then “State,” and select “Power.” Choose “Battery Level” and set the desired range.
- Create a new task and tap the plus icon. Select “Net,” and turn off Bluetooth, auto-sync, Wi-Fi, and mobile data (if available).
Night mode or Quiet time
Save battery and avoid unnecessary disturbances by enabling silent mode and turning off Wi-Fi at night. Here’s how:
- Create a new profile and select “Time.” Choose the desired time range.
- Create a new task and tap the plus icon.
- Go to “Audio” and set silent mode to “ON” or “Vibrate.”
- Go to “Net” and turn off auto-sync and Wi-Fi.
Sleep Timer
Set a sleep timer to automatically stop music playback after a specific time. Here’s how:
- Create a new task and tap the plus icon. Go to “Media,” then “Media Controls,” and select “Stop” under “Cmd.”
- Add a Task Timer widget to your home screen and link it to the “Sleep Timer” task.
Launch one app after another
Automate the launching of multiple apps in a specific order. Here’s how:
- Create a new profile. Go to “Applications” and select the first app.
- Create a new task and tap the plus icon. Select “App,” then “Launch App.” Choose the app you want to launch after the first app is closed.
- Long press the second app name and click the “Move to exit” option.
Dim brightness at specific times
Automatically adjust your device’s brightness at specific times. Here’s how:
- Create a new profile. Go to “Time” and select the desired time range.
- Create a new task and tap the plus icon. Go to “Display” and then “Display Brightness.” Adjust the brightness level.
Guest Mode
Create a guest mode to protect your private apps from prying eyes. Here’s how:
- Create a new profile. Go to “Applications” and select your private apps.
- Create a new task and tap the plus icon. Select “App,” then “Go Home.”
Lock phone by shaking
Lock your phone simply by shaking it. Here’s how:
- Create a new profile. Go to “Events,” then “Sensor.” Select “Shake” and adjust the settings.
- Create a new task and tap the plus icon. Click “Display,” then “System lock.”
Lock certain apps on your Android
Lock specific apps on your Android device with Tasker. Here’s how:
- Create a new profile. Go to “Application” and select the apps you want to lock.
- Create a new task and tap the plus button. Go to “Display,” then lock, and enter the passcode.
Send an emergency message
Xem thêm : How to Reset a Blink Camera — Easy Steps to Follow
Send a message to a loved one when your battery is critically low. Here’s how:
- Create a new profile. Go to “State,” then “Power.” Choose “Battery Level” and set it between 0 and 5%.
- Create a new task and tap the plus icon. Go to “Phone,” then “Send SMS.” Enter the phone number and message.
Change wallpaper automatically
Automatically change your wallpaper at regular intervals. Here’s how:
- Create a new profile. Go to “Time” and enter the time range for the wallpaper change to take effect.
- Create a new task and tap the plus icon. Go to “Variable,” then “Variable Randomize.”
- Name your variable and set the minimum and maximum values.
- Tap the plus icon again. Go to “Display,” then “Set wallpaper” and enter the path to your image followed by %random.
- Add a new context to the profile. Go to “Display,” then “Display State” and set it to “ON.”
Frequently Asked Questions
Q: Can Tasker be used on iPhones or other devices?
A: No, Tasker is an Android-only app. It is not available for iPhones or other devices.
Q: Does Tasker require root access?
A: Tasker can perform many actions without root access, but some advanced actions may require root access.
Q: Can Tasker drain my battery?
A: Tasker itself doesn’t significantly impact battery life. However, complex tasks with frequent triggers may have a minor impact on battery usage.
Conclusion
Tasker is a versatile automation app that allows you to customize your Android device and streamline your daily tasks. With these 15 Tasker profiles, you can automate various actions and make your smartphone work exactly the way you want it to. Try them out and unleash the full potential of Tasker!
Don’t forget to visit Eireview for more information on technology and the latest trends in the industry.
Remember to have fun experimenting with Tasker and feel free to share your thoughts in the comments section below.
Nguồn: https://eireview.org
Danh mục: Technology