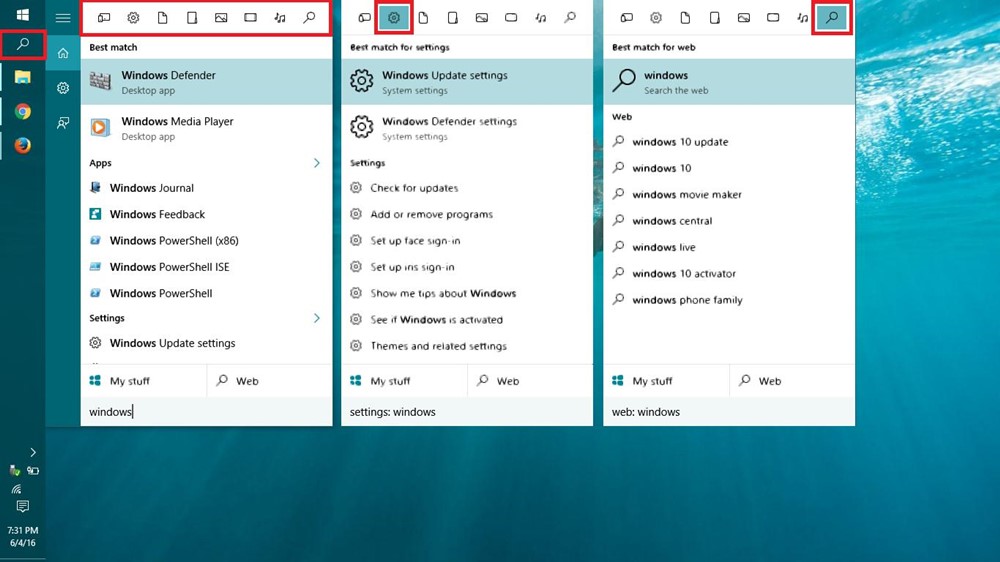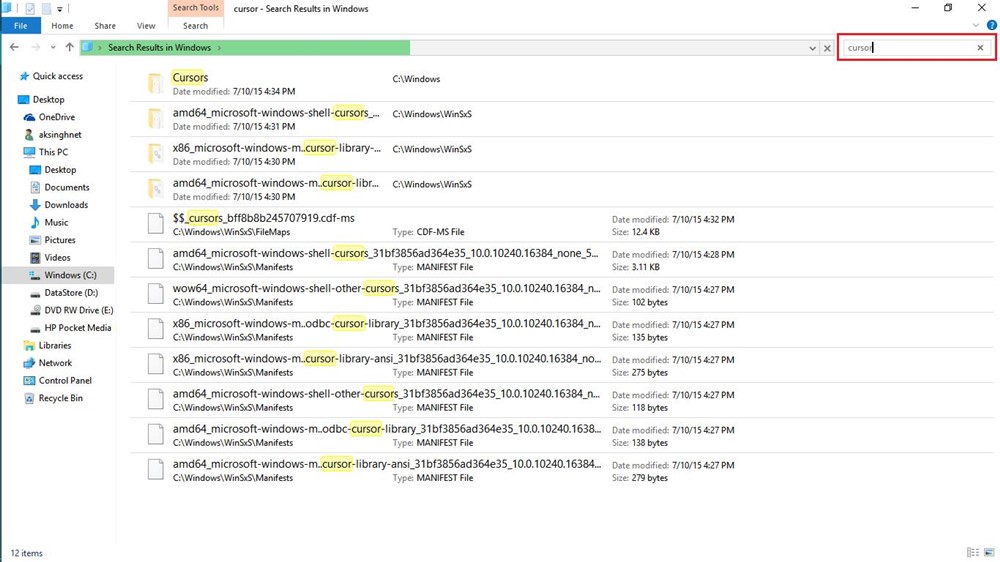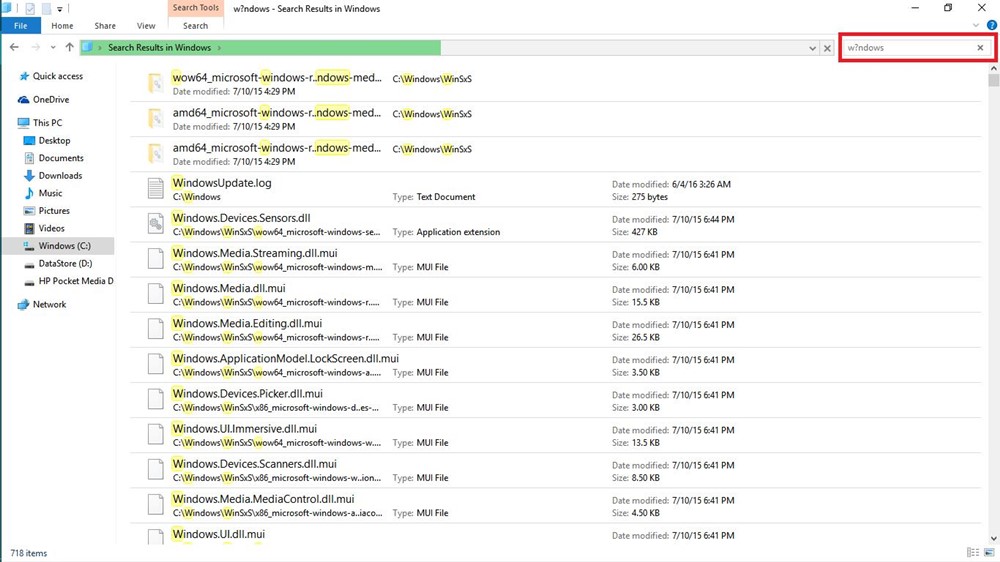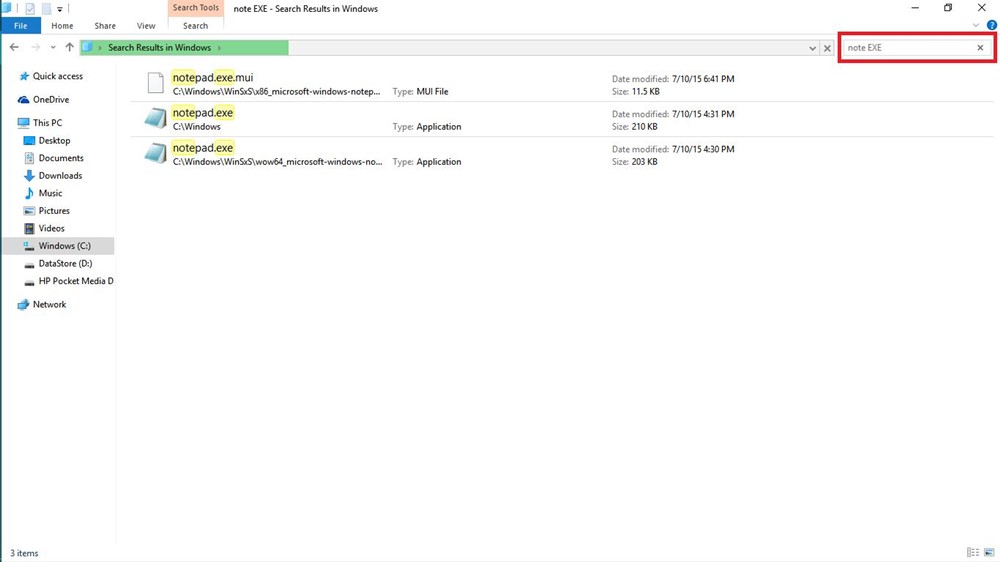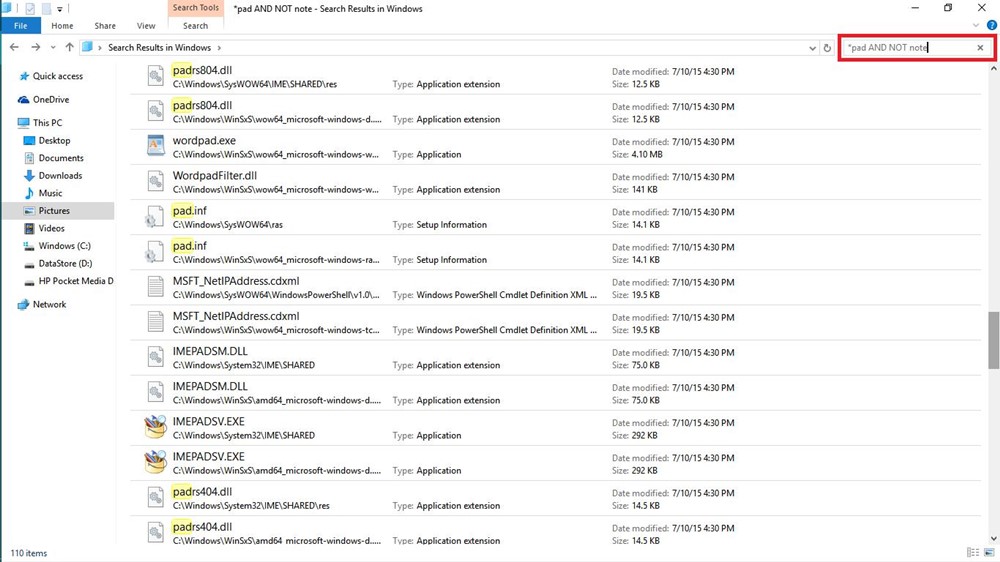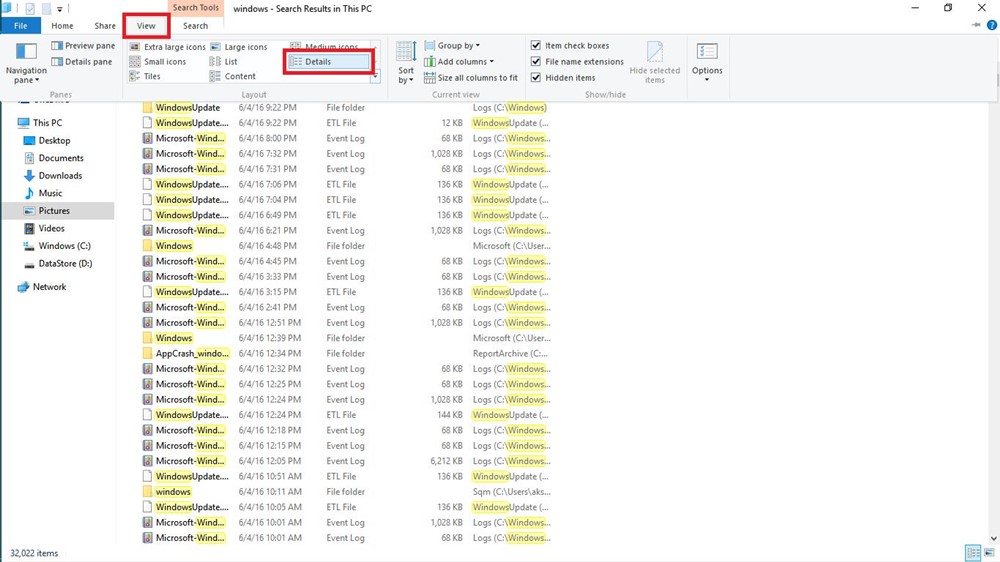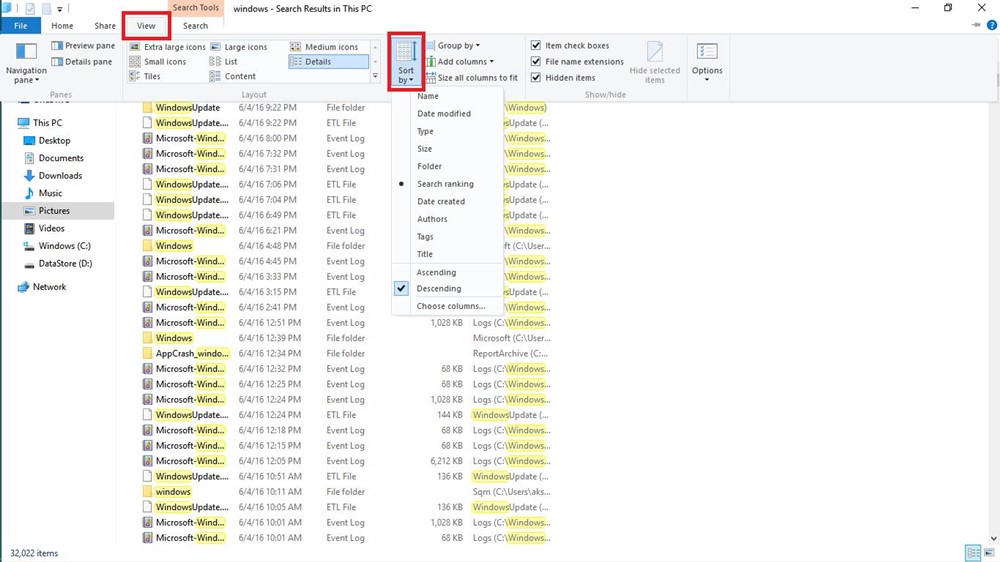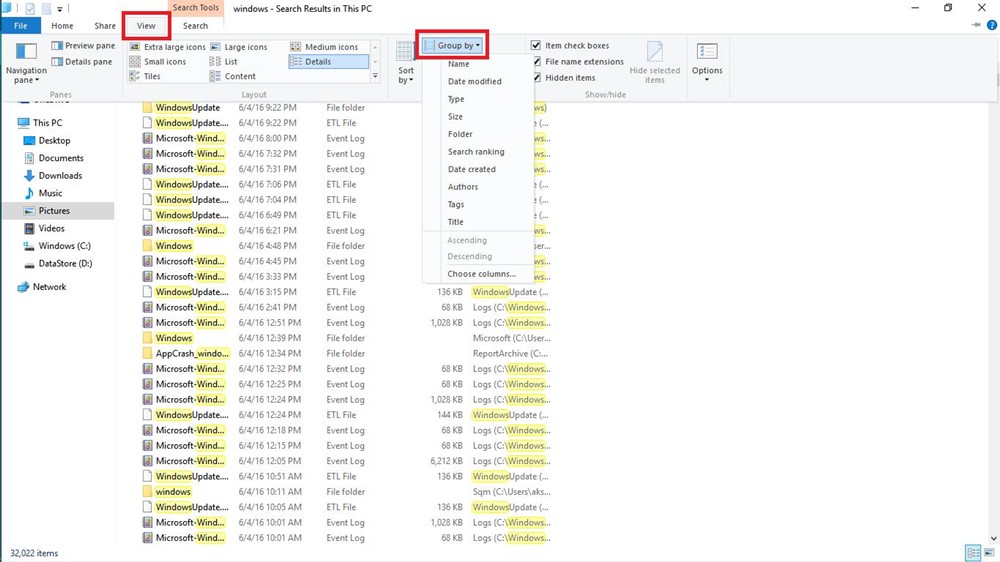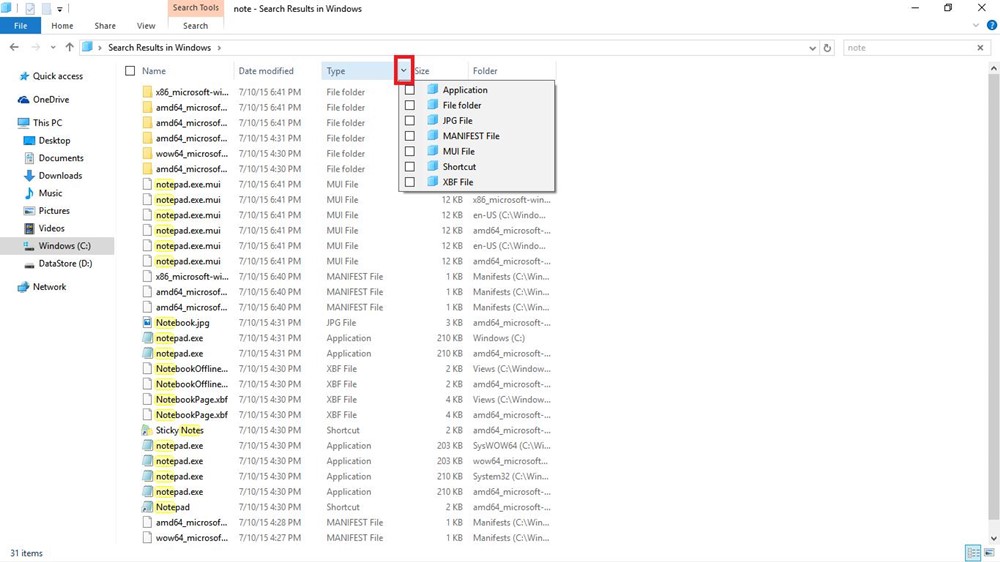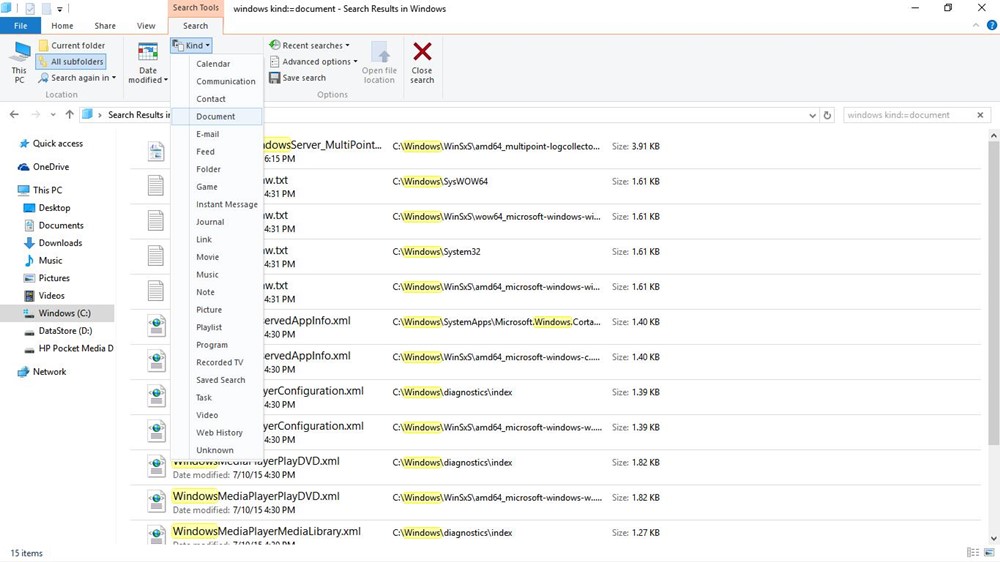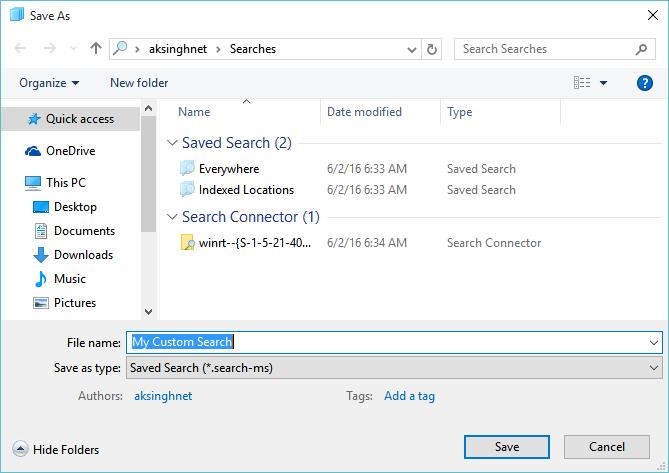Windows 10 comes with a powerful search feature that allows you to find files, folders, and settings easily. By mastering the search tools and tricks, you can make the most out of Windows 10’s search capabilities. In this article, we will explore some essential and advanced tips and tricks for searching on Windows 10.
Search using Cortana
Cortana is Microsoft’s virtual assistant for Windows 10, similar to Apple’s Siri. It not only helps you with voice searches but also enhances your search experience by providing personalized results. To use Cortana, simply follow these steps:
Bạn đang xem: 8 Search Tips and Tricks for Windows 10
- Click on the search button in the Taskbar.
- Type your search query or speak it out loud.
- Use the filters in the top bar to refine your search results.
Search from the Search Box
The search box in the File Explorer is a convenient way to search for files and folders within the current directory. If you have a lot of files and can’t remember their exact locations, the search box can be a lifesaver. Here’s how to use it:
- Open File Explorer and locate the search box at the top-right.
- Type in keywords related to the file or folder you’re looking for.
- Press Enter to see the search results.
Use Wildcards
Wildcards are placeholders that allow you to make educated guesses when searching for information. They can be particularly helpful when you’re unsure of the exact keyword to use. Here are the different wildcard characters you can use:
*(asterisk): Replaces none, one, or more characters. For example, typingeas*will search for words starting with “eas” such as “easy” or “easier”.?(question mark): Replaces just one character. For example, typingad?ptwill search for words like “adapt” or “adopt”.#(pound or hashtag): Replaces a set of numeric digits. For example, typing2#4will search for numbers between 2 and 4, such as 204 or 214.
Use File Properties
Xem thêm : How to Export Microsoft Edge Bookmarks
File properties provide additional information about files, such as creation date, file type, and author. By utilizing file properties in your searches, you can search more efficiently. Here are some examples of file properties you can use:
name: Include part of or the full name in your search query.kind: Include the kind of file you’re looking for, such as “document” or “audio”.type: Include the file format name, such as TXT, DOCX, JPG, or BMP.tags: Include any tags or keywords used to describe the file(s).author: Include the author’s name to search for files created by them.
Use Boolean Filters
Boolean filters allow you to perform advanced searches by combining search terms or phrases. Here are some boolean operators and how to use them:
AND: Include “AND” to search for files that include both terms.OR: Include “OR” to search for files that include either of the terms.NOT: Include “NOT” to exclude files that contain a specific term.Quotes: Include your query in double quotes to search for exact phrases or filenames.Parentheses: Include your query in parentheses to search for all words, regardless of the order.>(greater than): Use “>” to search for files created or modified after a specific date.<(lesser than): Use “<” to search for files created or modified before a specific date.
Use File List Headings
File list headings are visible in File Explorer’s Details view and can help you find files or information more efficiently. For example, you can sort the search results by date created or modified to find the latest file. Here’s how to use file list headings:
- On the search results screen, click on the “View” ribbon and select the “Details” button.
- To sort the results, click on the “View” ribbon and select the “Sort by” option. Choose the field/column and sorting order.
- To group the results, click on the “View” ribbon and select the “Group by” option. Choose the field/column for grouping.
- To filter the results, hover over the column you want to filter and click the down-arrow icon. Choose the values you wish to filter by.
Use Advanced Search Tools
Windows 10 provides advanced search tools that offer a comprehensive set of search options. These tools allow you to search for files and folders based on various criteria, including file location, tags, size, date, and property. To access the advanced search tool, follow these steps:
- Perform a search using the search box in File Explorer.
- Click on the “Search” (Search Tools) ribbon.
- Set the desired search criteria and preferences.
- The search results will update as you choose different options.
Save your Search Query
Windows 10 allows you to save your search queries, making it easier to perform the same search in the future. This can be particularly useful when you need to perform complex searches repeatedly. To save your search query, follow these steps:
- Perform a search using the search box in File Explorer (even if it’s a dummy search).
- Click on the “Search” (Search Tools) ribbon.
- Set the search criteria and preferences.
- Once you’re satisfied with the query, click on the “Save search” option.
- Provide a name and location to save the search query and click the “Save” button.
Frequently Asked Questions
Q: What is Cortana?
A: Cortana is Microsoft’s virtual assistant for Windows 10, offering voice and natural language search capabilities.
Q: How can I use wildcards in searches?
A: Wildcards like *, ?, and # allow you to make educated guesses for searching information when you’re unsure of the exact keyword.
Q: Can I search using file properties?
A: Yes, you can search for files and folders based on properties like name, kind, type, tags, and author.
Q: What are boolean filters and how can I use them?
A: Boolean filters allow you to perform advanced searches by combining search terms using operators like AND, OR, NOT, quotes, parentheses, >, and <.
Q: How can I sort, group, and filter search results?
A: In File Explorer’s Details view, you can sort results by various columns, group results based on specific properties, and filter results based on specific values.
Q: What are advanced search tools?
A: Advanced search tools provide a comprehensive set of search options, allowing you to search for files and folders based on specific criteria.
Q: Can I save my search queries for future use?
A: Yes, Windows 10 allows you to save your search queries, making it easier to perform the same search again in the future.
Conclusion
By utilizing these search tips and tricks, you can become a pro at finding files, folders, and settings on Windows 10. Whether you’re a casual user or an advanced user, these techniques will help you save time and effort when searching for information. If you have any more tips to share, feel free to let us know in the comments section.
Nguồn: https://eireview.org
Danh mục: Technology