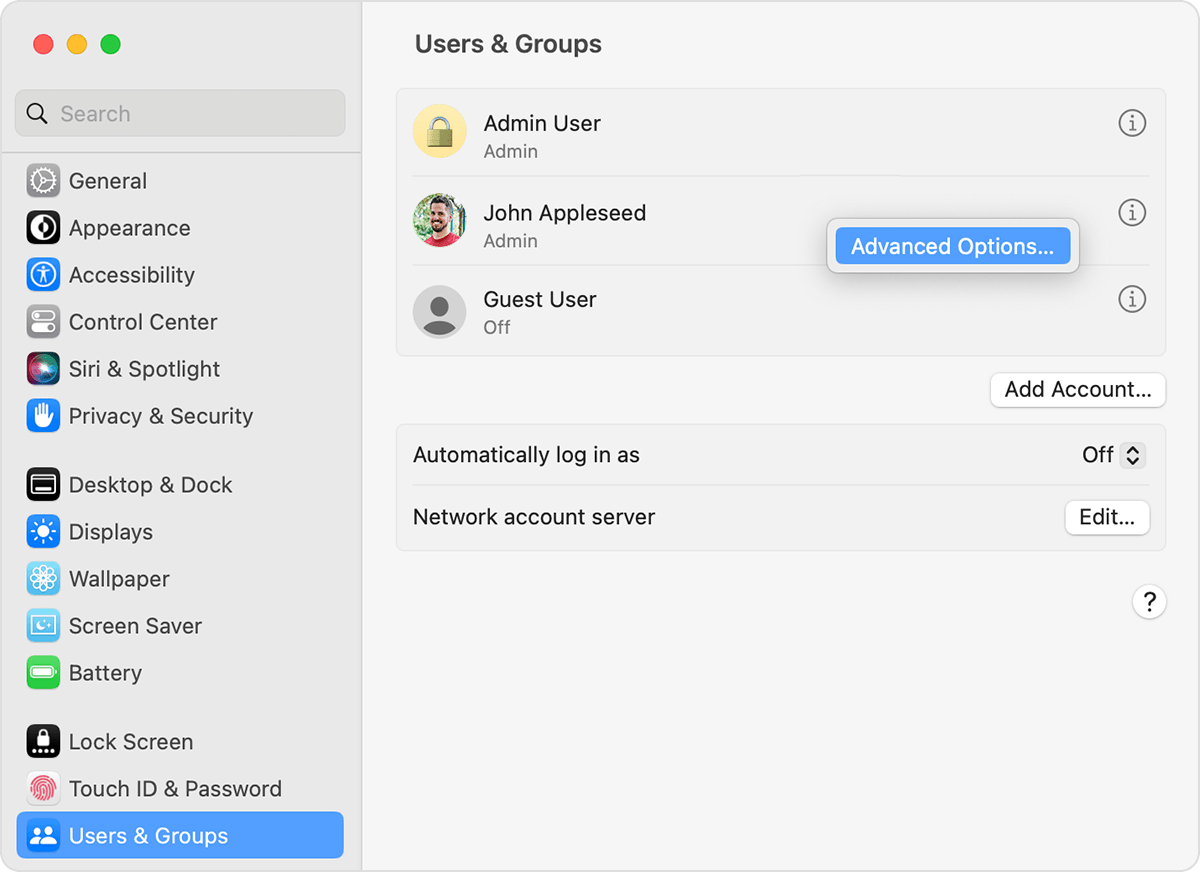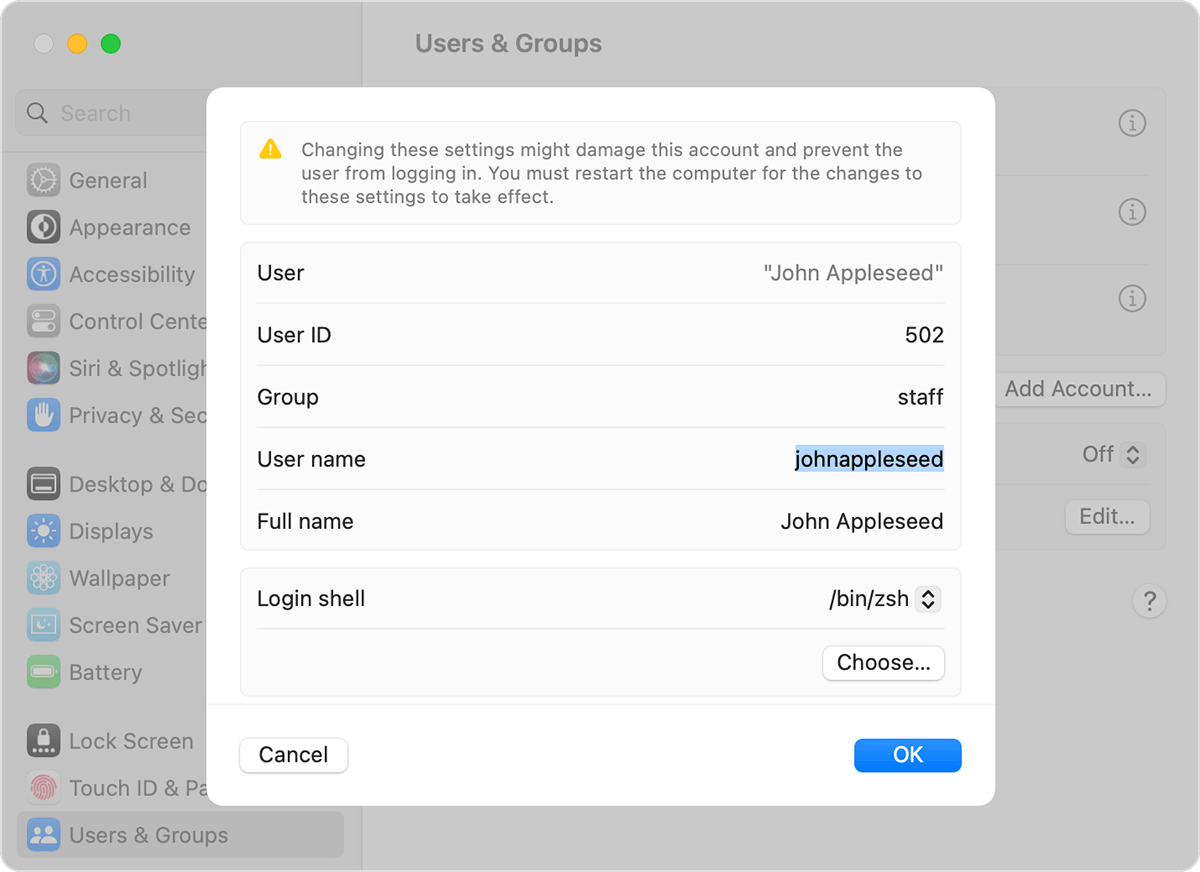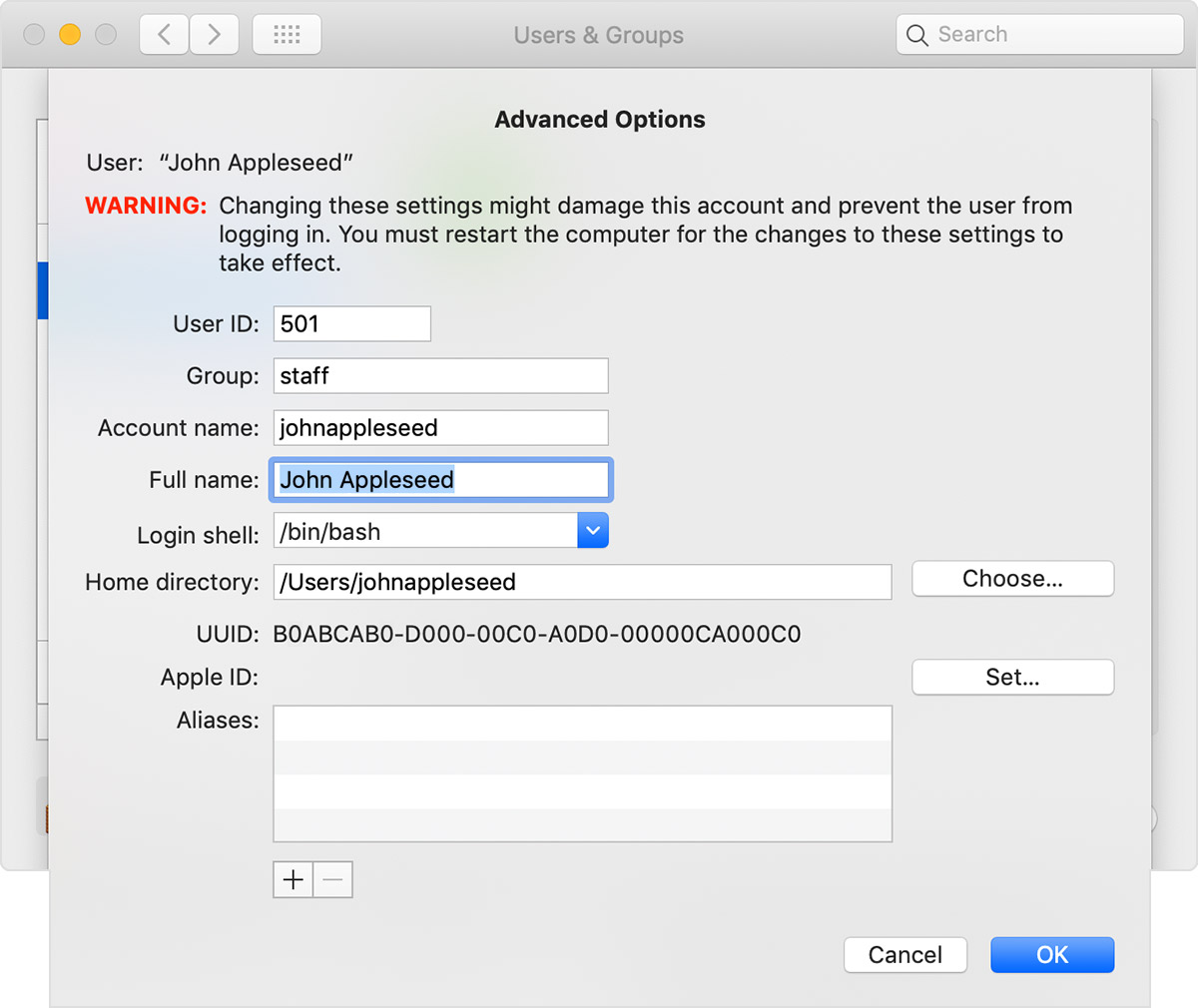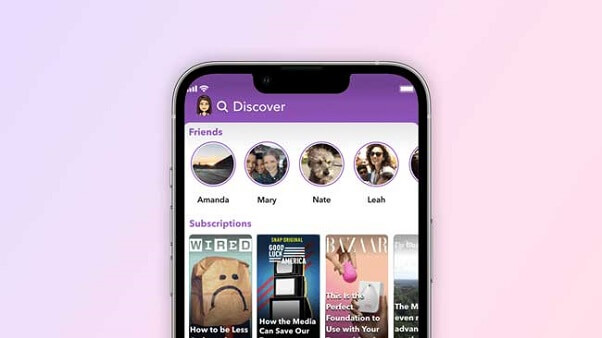Are you tired of the default name of your macOS user account and home folder? Well, you’re in luck! In this article, we’ll show you how to rename your macOS user account and home folder, giving your Mac a personal touch. So, let’s get started!
- The Importance of CRM for HVAC Companies: Benefits and Top Software Solutions
- Strongbox Password Safe: The Ideal KeePass Client for iOS
- How To Secure and Password Protect Google Drive Folders?
- Factory Reset Mac Without Password [for macOS Ventura/Monterey]
- 3 Best iPhone Spy Apps That Work With Two-Factor Authentication
Create Another Administrator Account, If Necessary
Before we dive into the renaming process, it’s important to note that you can only change the name of your user account while logged in to a different account. This account must be an administrator account. If your Mac doesn’t have another administrator account, don’t worry. We’ll guide you through creating one in the Users & Groups settings.
Bạn đang xem: Change the Name of Your macOS User Account and Home Folder
Add an Administrator Account in macOS Ventura or Later
- Head over to the Users & Groups settings.
- Add an administrator account following the instructions for macOS Ventura or earlier versions of macOS.
Rename the Home Folder
Xem thêm : How to Transfer Passwords to New iPhone 15
Now that you have another administrator account, it’s time to rename the home folder associated with the account you want to change. Follow these simple steps:
- Log out of the account that you’re renaming by choosing Apple menu > Log Out.
- Log in to the other administrator account (not the one you’re renaming).
- From the Finder’s menu bar, select Go > Go to Folder and enter
/Users. Press Return to open the Users folder. - Inside the Users folder, locate and select the folder corresponding to the account you’re renaming.
- Press Return and enter the new name without any spaces. When prompted, provide the name and password of the administrator account you just used.
Then Rename the Account
Once you’ve successfully renamed the home folder, it’s time to follow a few additional steps to rename the account itself. The process varies depending on which version of macOS you’re using.
macOS Ventura or Later
- Choose Apple menu > System Settings.
- Click on Users & Groups in the sidebar.
- Hold the Control key on your keyboard, then click the name of the account you’re renaming. Choose Advanced Options from the menu.
- When prompted, enter the administrator name and password you used previously.
- Update the “User name” field to match the new name you gave to your home folder in the previous section.
- Optional: You can also update the “Full name” field if you’d like. It doesn’t have to match the user name and can contain spaces. This is useful when logging in or making changes that require your account name and password.
- Scroll down to see the “Home directory” field and update the user name without removing “/Users/”. For example, if the “User name” is johnappleseed, then the “Home directory” should be “/Users/johnappleseed”.
- Click OK, then restart your Mac and log in to the renamed account.
Earlier Versions of macOS
- Choose Apple menu > System Preferences.
- Click on Users & Groups.
- Click the Lock icon and enter the administrator name and password you used to log in.
- Press and hold the Control key on your keyboard, then click the name of the account you’re renaming. Choose Advanced Options from the menu that appears.
- Update the “Account name” field to match the new name you gave to your home folder.
- Optional: Change the “Full name” field if desired. It can be different from the user name and can contain spaces.
- Update the user name in the “Home directory” field to match the new name of the home folder, without removing “/Users/”. For example, if the “User name” is johnappleseed, then the “Home directory” should be “/Users/johnappleseed”.
- Click OK, then restart your Mac and log in to the renamed account.
Xem thêm : Why I Chose to Move from ClickFunnels to WordPress
Congratulations! You’ve successfully changed the name of your macOS user account and home folder. Enjoy the personalized touch and make your Mac truly yours.
Remember, it’s important to follow these steps carefully to ensure a smooth experience. Happy renaming!
Nguồn: https://eireview.org
Danh mục: Technology