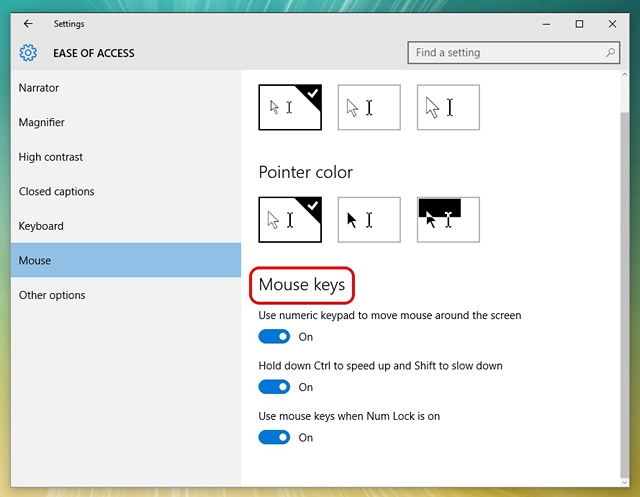If you have ever owned a Windows laptop, you may have encountered various hardware problems after a few years of use. From dead batteries to faulty speakers and charging issues, there are several common problems. However, one issue that can be particularly frustrating is when your touchpad stops working. While Windows keyboard shortcuts can be a temporary solution, it may not be suitable for everyone. In such situations, you can control the mouse pointer using the keyboard in Windows 10. Yes, you heard it right! Windows 10 offers a feature called “Mouse Keys,” which allows you to control the mouse pointer using the number pad and other keys that are not regularly used. In this article, we will show you how to control the mouse pointer with the keyboard in Windows 10.
Turn on Mouse Keys
To activate Mouse Keys in Windows 10, you have a couple of options. You can go to Settings -> Ease of Access -> Mouse and enable all three options under “Mouse Keys.” Alternatively, you can navigate to the Control Panel, search for “mouse keys,” and select the option that says “move the pointer with the keypad using Mouse Keys.” Once you have accessed the Mouse Keys settings, check the option that says “Turn on Mouse Keys.” You can also press the keyboard shortcut Alt + Left Shift + Num Lock to activate Mouse Keys.
Bạn đang xem: How to Control Mouse Pointer with Keyboard in Windows 10
Set up Mouse Keys in Windows
Under the Mouse Keys settings in the Control Panel, you will find a button labeled “Set up Mouse Keys.” Click on it to access various options for Mouse Keys. Here, you can adjust the pointer’s speed and acceleration, enable holding Ctrl to speed up, holding Shift to slow down, and more.
Once you have turned on Mouse Keys and customized the settings, you are ready to control the mouse pointer using the Num Pad keys.
Moving the Pointer and Clicking
To move the pointer in different directions and perform clicks, you can use the following Num Pad keys:
- 4: Left
- 6: Right
- 8: Up
- 2: Down
- 7: Up to the left
- 9: Up to the right
- 1: Down to the left
- 3: Down to the right
- 5: Click
Before you start clicking on items in Windows, you need to select the mouse button you want to use. The following keys from the Num Pad can be used for selection:
- /: Select left-click
- -: Select right-click
- *: Select both clicks
- +: Double-click
Xem thêm : How to Reset and Change Your Voicemail Password on an iPhone
It’s important to note that these keys refer to the Num Pad and not the number keys above the characters. Once you have selected the right or left click, or both, the pointer will remain in the same click mode until you change it.
Dragging and Dropping Items
To drag an item, point at it, press “0,” and then use the movement keys to move the item. To drop an item, point to the desired location and press the decimal point key (.)
Frequently Asked Questions
Q: How can I activate Mouse Keys in Windows 10?
A: To activate Mouse Keys in Windows 10, go to Settings -> Ease of Access -> Mouse and enable all three options under “Mouse Keys.”
Q: Can I customize the settings for Mouse Keys in Windows?
A: Yes, you can customize the settings for Mouse Keys in the Control Panel under “Set up Mouse Keys.”
Q: Which keys can I use to move the mouse pointer and perform clicks?
A: You can use the Num Pad keys for movement and clicks. For example, 4 for left, 6 for right, and 5 for a click.
Conclusion
If the touchpad or mouse on your Windows PC or laptop stops working, don’t worry! Windows 10’s Mouse Keys feature can come to your rescue. While it may not be as convenient as using a mouse or touchpad, it can be a useful alternative when you need to perform tasks urgently. After some practice, you will likely become more comfortable with using Mouse Keys. Give it a try on your Windows 10 device and let us know your thoughts or if you have any questions in the comment section below.
Related Article: Eireview – Extractive Industries Review
Nguồn: https://eireview.org
Danh mục: Technology