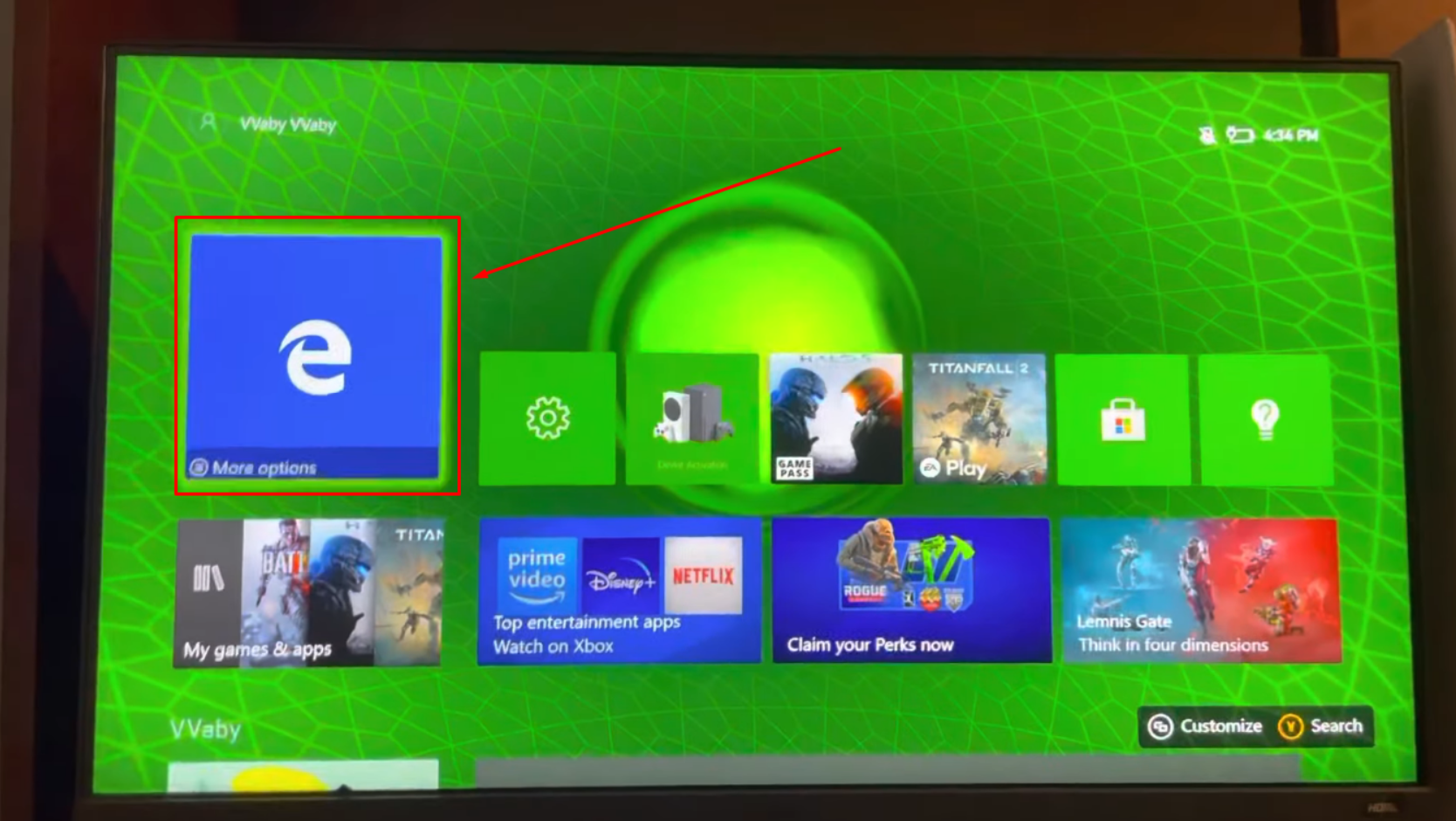Are you struggling to download images on your Xbox One? Don’t worry, you’re not alone. Many Xbox players face this challenge. But the good news is that there are ways to download pictures on Xbox One. In this article, we will discuss six techniques to download and save images on your Xbox One, step-by-step. By the end of this article, you will also learn some tips to manage your saved images. So let’s dive in!
Method 1: Screenshot Your Images through Web Browsers
This method involves taking a screenshot using a web browser to download and save images from the web.
Bạn đang xem: 6 Ways to Download Images on Xbox One
- Step 1: Connect your Xbox One to your screen and ensure a stable internet connection.
- Step 2: Open the menu on your Xbox and launch your browser (Microsoft Edge).
- Step 3: Search for the desired image and move your cursor over it.
- Step 4: Press the Right-Click menu button on your controller.
- Step 5: Click on ‘Save picture as’ from the menu.
- Step 6: Choose the location to save the image and customize the name or format.
- Step 7: Hit the save button to store the image in your Xbox One.
Method 2: Save Images on Xbox One with File Downloader App
This method involves using a File Downloader application from the Microsoft Store to save images on your Xbox One.
- Step 1: Open the web browser on your Xbox One and open the image link.
- Step 2: Place your cursor on the image and click the Right-click menu button.
- Step 3: Select ‘Open image in new tab’ from the menu.
- Step 4: Note down the image URL.
- Step 5: Download the File Downloader application from the Microsoft Store.
- Step 6: Launch the File Downloader app and choose ‘From URL.’
- Step 7: Enter the destination and file name.
- Step 8: Enter the image’s URL.
- Step 9: Click the start button to download the image.
- Step 10: Go to ‘Settings’ > ‘General’ > ‘Personalization’ > ‘My Background.’
- Step 11: Select the ‘Pictures’ folder and search for the image.
- Step 12: Set the image as your background.
Method 3: Download Images on Xbox One from USB or External Drive
This method allows you to download images on Xbox One from your USB or external hard drive.
Method 3 – Part 1: Downloading Images to Xbox One Directly from USB / External Drive
- Step 1: Connect your Xbox One and insert the USB or external drive.
- Step 2: Click the ‘Settings’ icon on the home screen.
- Step 3: Go to ‘General’ > ‘Personalization’ > ‘Custom Image.’
- Step 4: Click the ‘Pen Drive’ icon.
- Step 5: Open the folder with the desired image.
- Step 6: Choose the image and select ‘Move.’
- Step 7: Select Xbox One as the transfer destination.
Method 3 – Part 2: Downloading Images to Xbox One from USB / External Drive through File Explorer
- Step 1: Download the ‘File Explorer’ application from the Microsoft Store.
- Step 2: Connect your USB / External drive to your console and open the File Explorer app.
- Step 3: Choose the USB / External drive and select your favorite pictures.
Method 4: Download Images on Xbox One Using iPhone
This method allows you to download photos on Xbox One through your iPhone.
- Step 1: Download the ‘Media Player’ app from the Microsoft Store.
- Step 2: Launch the ‘Media Player’ app and open your iPhone.
- Step 3: Download the ‘TV Assist’ application from the App Store.
- Step 4: Open the TV Assist app and follow the instructions.
- Step 5: Enable ‘Work as a Media Renderer’ and ‘Work as a Media Server.’
- Step 6: Tap the Wi-Fi icon and wait for the screen to load.
- Step 7: Choose the folder with the desired image.
- Step 8: Select the image and set it as your background.
- Step 9: Access the image in your console’s drive through the settings.
Method 5: Download Images on Xbox One Using Android Smartphone
Xem thêm : How to Easily Change Phone Number on TikTok Without Verification
This method allows you to download images on Xbox One using your Android phone and OneDrive application.
- Step 1: Download the ‘OneDrive’ app from Google Play.
- Step 2: Open the OneDrive app and sign in.
- Step 3: Enable camera upload and upload the desired images.
- Step 4: Install the ‘OneDrive’ app on your Xbox One.
- Step 5: Access the uploaded image from your console.
Method 6: Download Images on Xbox One with Your Windows PC and TMX App
This method allows you to download images on your Xbox console through your Windows desktop or laptop using the TMX app.
- Step 1: Install the TMX app on your PC and upload the desired images.
- Step 2: Install the TMX app on your Xbox One and sign in.
- Step 3: Access the uploaded images and set them as your background.
Now that you’ve learned six ways to download or save images on Xbox One, it’s important to know how to manage your photos or videos. Here are some tips:
-
Accessing Your Saved / Downloaded Images: You can find your saved or downloaded images in the ‘Captures’ option or in the ‘My games & apps’ menu. You can also access them through the Xbox mobile application.
-
Sharing Your Saved / Downloaded Images: Xbox One allows you to share your saved or downloaded images with friends and followers. Simply choose the image and select the ‘Share’ option. Then, choose the platform on which you want to share the file and write a caption.
-
Deleting Your Saved / Downloaded Images: If you want to free up storage space, you can delete your saved or downloaded images. Go to the Capture Gallery, choose the image, and select the ‘Delete’ option.
-
Managing Your Xbox One Storage Space: Xbox One has limited internal memory, so it’s important to manage your storage space. Go to ‘Settings’ > ‘Storage’ to check the storage percentage and delete unwanted images.
Xem thêm : How to Manage Bookmarks in Opera GX
In conclusion, you now have six methods to download and save images on your Xbox One. Whether it’s through web browsers, file downloader apps, USB or external drives, smartphones, or Windows PCs, you can customize your Xbox One with your favorite images. Remember to manage your saved images effectively and make the most of your Xbox One’s storage space.
Frequently Asked Questions
Q1. Where are saved images on Xbox One?
The saved or downloaded images are in the ‘Captures’ option or under the General Settings tab when you click the ‘Console’ icon.
Q2. Can I set a customized background on my Xbox One from my phone?
Yes, you can use any photo from your phone as a background on Xbox One by transferring the image using external apps like ‘TV Assist’ and ‘OneDrive.’
Q3. Why am I unable to download images on my Xbox One?
If you are using the latest version of the Microsoft Edge browser, you won’t be able to download images. The new update of Edge prevents users from saving images from online sources.
Nguồn: https://eireview.org
Danh mục: Technology