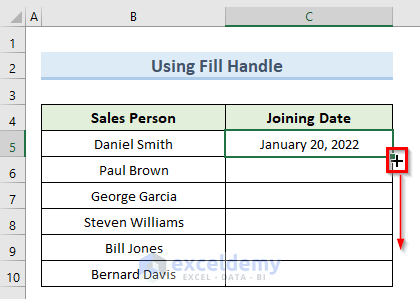Are you struggling to copy the same date in Excel? Look no further! In this comprehensive guide, we will show you how to duplicate dates within your spreadsheets with ease. Whether you’re a beginner or an advanced Excel user, our tutorial is designed to provide you with straightforward instructions and techniques. Say goodbye to tedious manual entry and discover efficient methods to copy dates accurately. Let’s get started on mastering the art of copying the same date in Excel!
Method 1: Utilizing the Fill Handle Feature
The Fill Handle feature in Excel is a powerful tool that enables you to extend numbers, dates, or texts to adjacent cells seamlessly. Let’s dive into the step-by-step process of using this feature to duplicate the same data across multiple cells.
Bạn đang xem: How to Copy the Same Date in Excel?
Steps:
- Locate the lower-right corner of cell C5.
- Click and drag the Fill Handle (represented by the “+” symbol) downwards using your mouse.
- Release the mouse button.
- Click on the Auto Fill Options icon that appears.
- From the options presented, select “Copy Cells.”
- As a result, the date value from cell C5 will be copied to all the cells below.
Method 2: Applying Absolute Reference Formula
The Absolute Reference formula in Excel provides a flexible way to duplicate dates accurately. Follow the step-by-step instructions below to leverage this method effectively.
Steps:
- Select cell C5.
- Insert the following formula:
=$C$5. - Press Enter to confirm the formula.
- Copy this formula downwards to replicate the date in the remaining cells.
Method 3: Leveraging the Paste Special Functionality
The Paste Special feature in Excel offers a quick and efficient way to duplicate the same date value to adjacent cells. Follow the steps below to utilize this technique effectively.
Steps:
- Copy cell C5 using the Ctrl+C keyboard shortcut.
- Select the range of cells from C6 to C10.
- Right-click on the selected range.
- Choose “Paste Special” from the context menu.
- From the Paste Special options, select “Paste Link.”
- This action will create copies of the date from cell C5 in the other cells.
Frequently Asked Questions
Q: Can I copy the same date in Excel without using formulas or functions?
A: Yes, you can use the Fill Handle feature or the Paste Special functionality to duplicate the same date without using formulas or functions.
Q: Are these methods applicable to other types of data, such as numbers or texts?
A: Yes, these methods can be utilized to copy other types of data, including numbers and texts.
Q: Can I automate the process of copying the same date in Excel?
A: Yes, if you’re familiar with VBA in Excel, you can automate the process of duplicating dates with just a few clicks.
Conclusion
In conclusion, mastering the art of copying the same date in Excel can significantly streamline your spreadsheet tasks and save you valuable time. Throughout this guide, we have explored various methods and techniques that allow you to effortlessly duplicate dates within your Excel spreadsheets. By applying these strategies, you can eliminate the need for manual entry and ensure accuracy in your data.
Whether you’re organizing schedules, tracking deadlines, or performing any other date-related tasks, the ability to copy dates efficiently is a valuable skill to have. Remember to practice and experiment with different approaches to find the one that works best for your specific needs. With the knowledge gained from this guide, you are well-equipped to handle date duplication in Excel like a pro. Start implementing these techniques today and enjoy the increased productivity and efficiency that Excel has to offer!
Learn more about Eireview – Extractive Industries Review
Nguồn: https://eireview.org
Danh mục: Technology