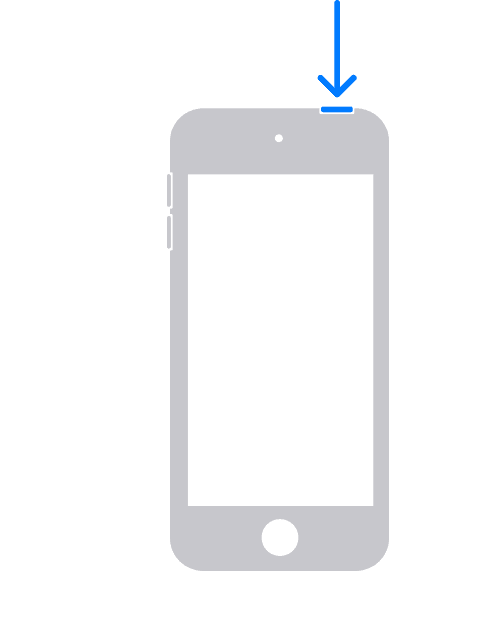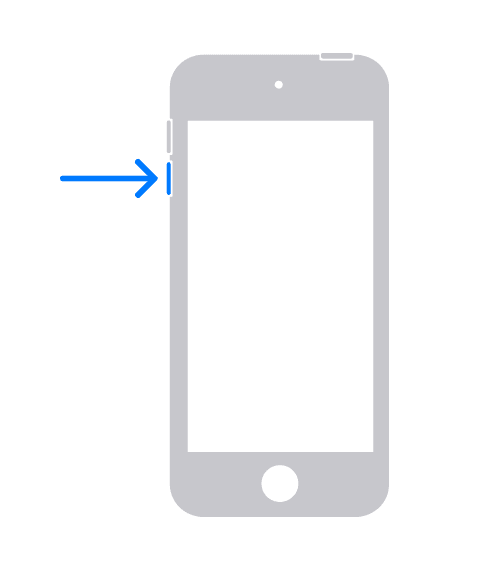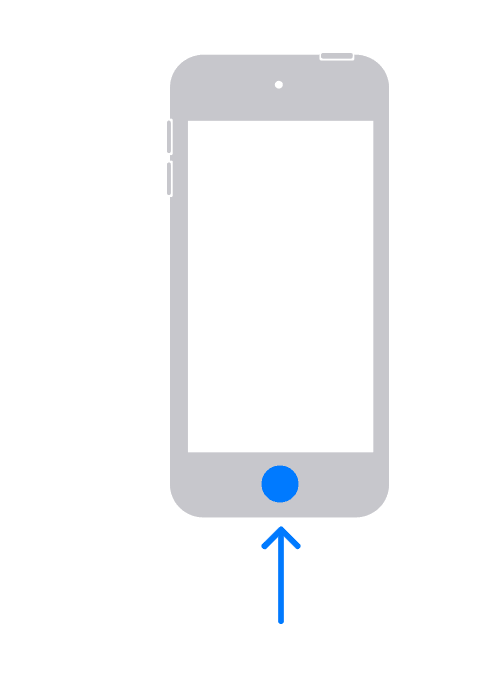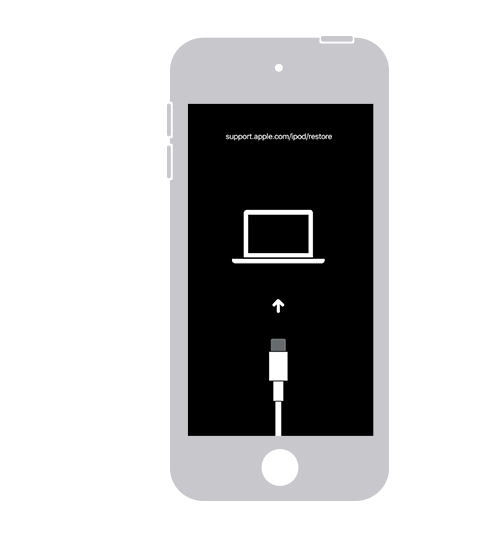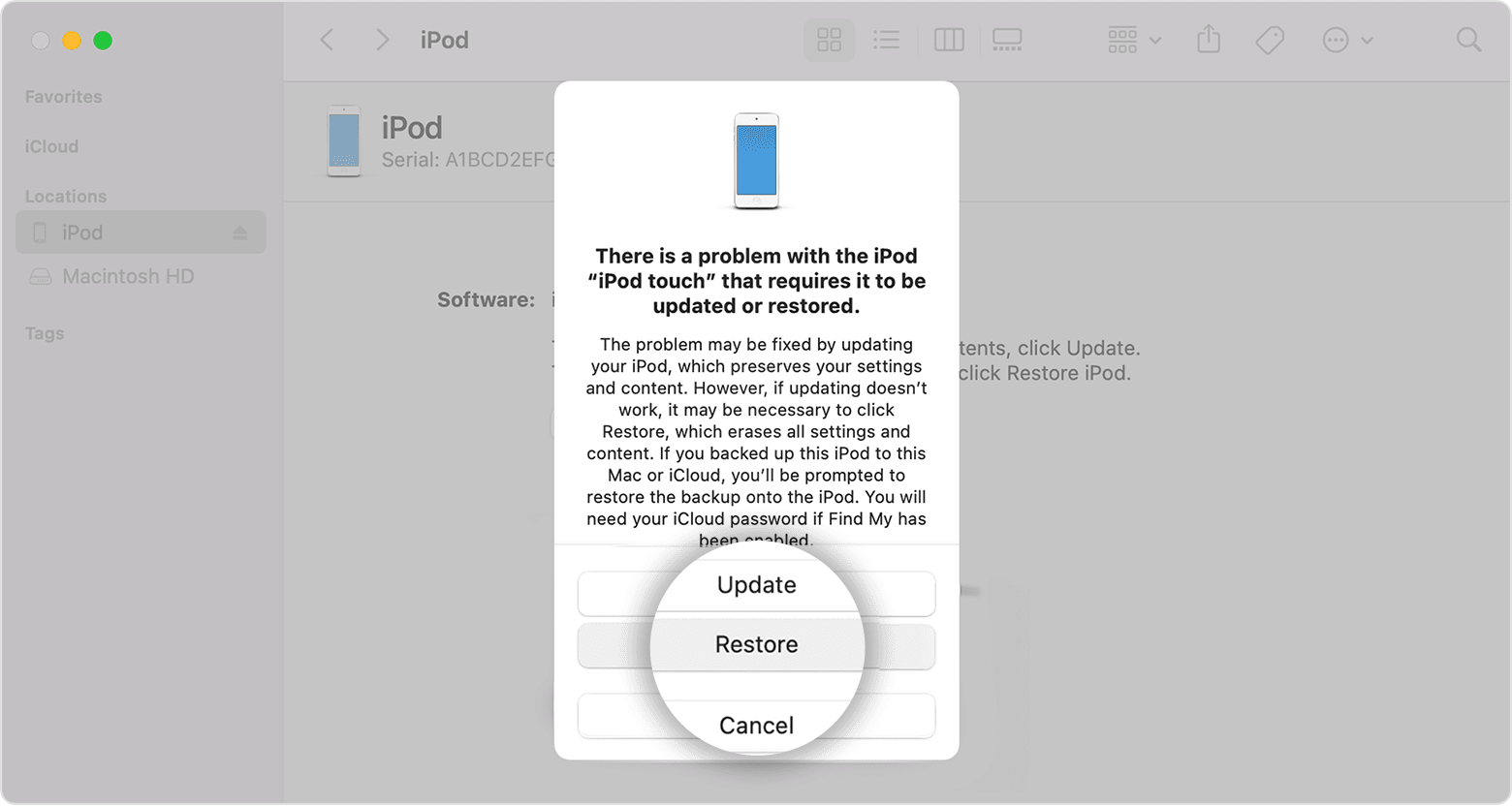Have you forgotten the passcode for your iPod touch? No need to worry! In this guide, we will walk you through the steps to put your iPod touch in recovery mode so you can erase it and set it up again. Let’s get started!
Step 1: Prepare Your Computer
Before we begin, make sure you have a computer (Mac or PC) available for this process. If you’re using a PC, ensure that it has Windows 10 or later installed and that you have either the Apple Devices app or iTunes installed. Additionally, you’ll need the cable that came with your iPod touch or another compatible cable to connect it to your computer. If you don’t have a computer or can’t borrow one, don’t worry, we have an alternative solution for you.
Bạn đang xem: How to Reset Your iPod Touch Passcode
Step 2: Turn off Your iPod touch
Let’s start by turning off your iPod touch. Follow these simple steps:
- Unplug your iPod touch if it’s connected to the computer.
- Press and hold the Top button until the power off slider appears. Refer to the image below for the location of the Top button.
- Drag the slider to turn off your iPod touch and wait for at least a minute to ensure it’s completely powered off.
Step 3: Enter Recovery Mode
Now that your iPod touch is turned off, let’s put it into recovery mode. Follow these steps carefully:
- Before proceeding, identify the correct button on your iPod touch that you’ll need to hold in the next step:
-
If you have an iPod touch (7th generation), you’ll need to use the volume down button. Look at the image below for its location.
-
If you have an iPod touch (6th generation or earlier), you’ll need to use the Home button. Look at the image below for its location.
-
Press and hold the correct button for your iPod touch while simultaneously connecting it to your computer using the cable. Make sure to keep holding the button.
-
Continue holding the button until the “Connect to your computer” screen appears on your iPod touch. Once you see it, you can release the button.
- If you see the Passcode screen instead, you’ll need to turn off your iPod touch and start over.
Step 4: Restore Your iPod touch
Xem thêm : How to Change Your Roku Device’s Name
Now that your iPod touch is in recovery mode, let’s restore it. Follow these final steps:
-
Locate your iPod touch in the Finder, the Apple Devices app, or iTunes on the connected computer. Not sure how to find it? Refer to the instructions on how to find your connected iPod touch.
-
When presented with the option to Restore or Update, choose Restore. Your computer will then download the necessary software for your iPod touch and initiate the restore process. If the download takes more than 15 minutes and your device exits the “Connect to your computer” screen, allow the download to finish, then turn off your iPod touch and start again.
-
Wait patiently for the restoration process to complete.
-
Once finished, disconnect your iPod touch from the computer. You can now set it up and begin using it again.
Frequently Asked Questions
Q: What if I can’t complete any of these steps or I’m still prompted for a passcode?
A: If you encounter any difficulties or still require assistance, please contact Apple Support for further help.
Conclusion
By following these simple steps, you can easily reset your iPod touch passcode and regain access to your device. Remember to always keep your passcode in a safe place to avoid any future issues. If you found this guide helpful, feel free to share it with others who may also benefit from it. Happy resetting!
Nguồn: https://eireview.org
Danh mục: Technology