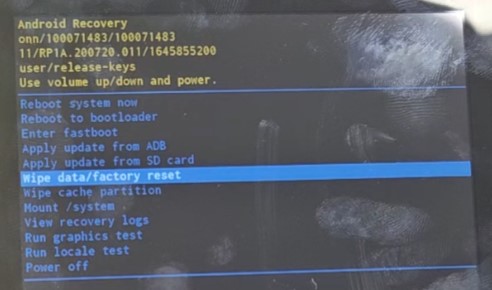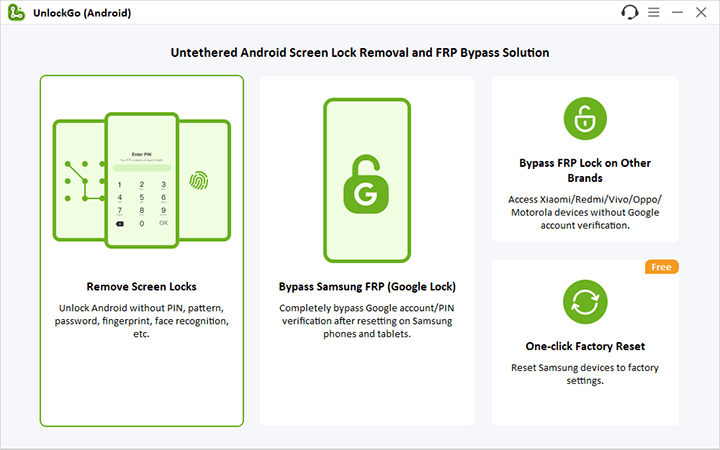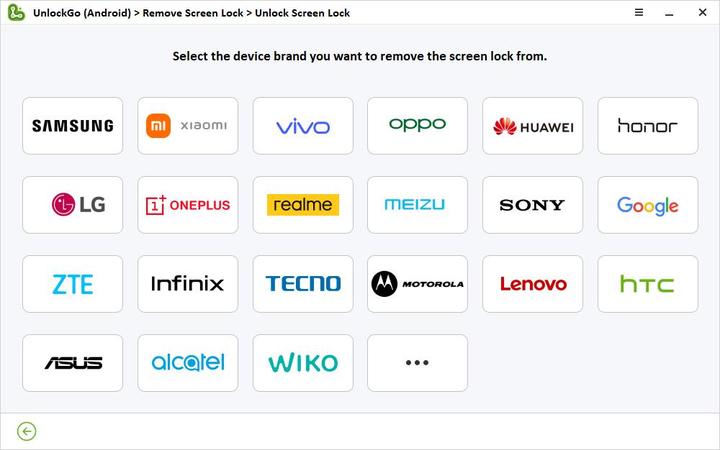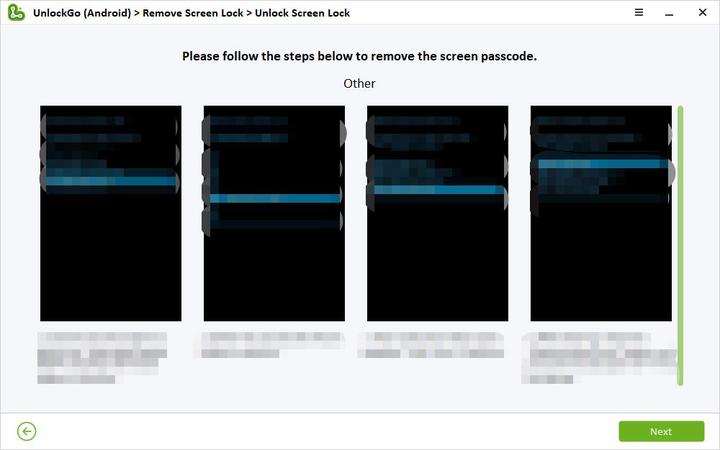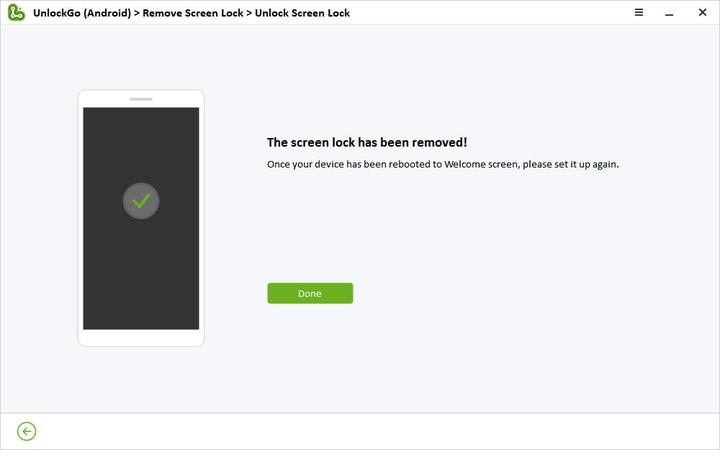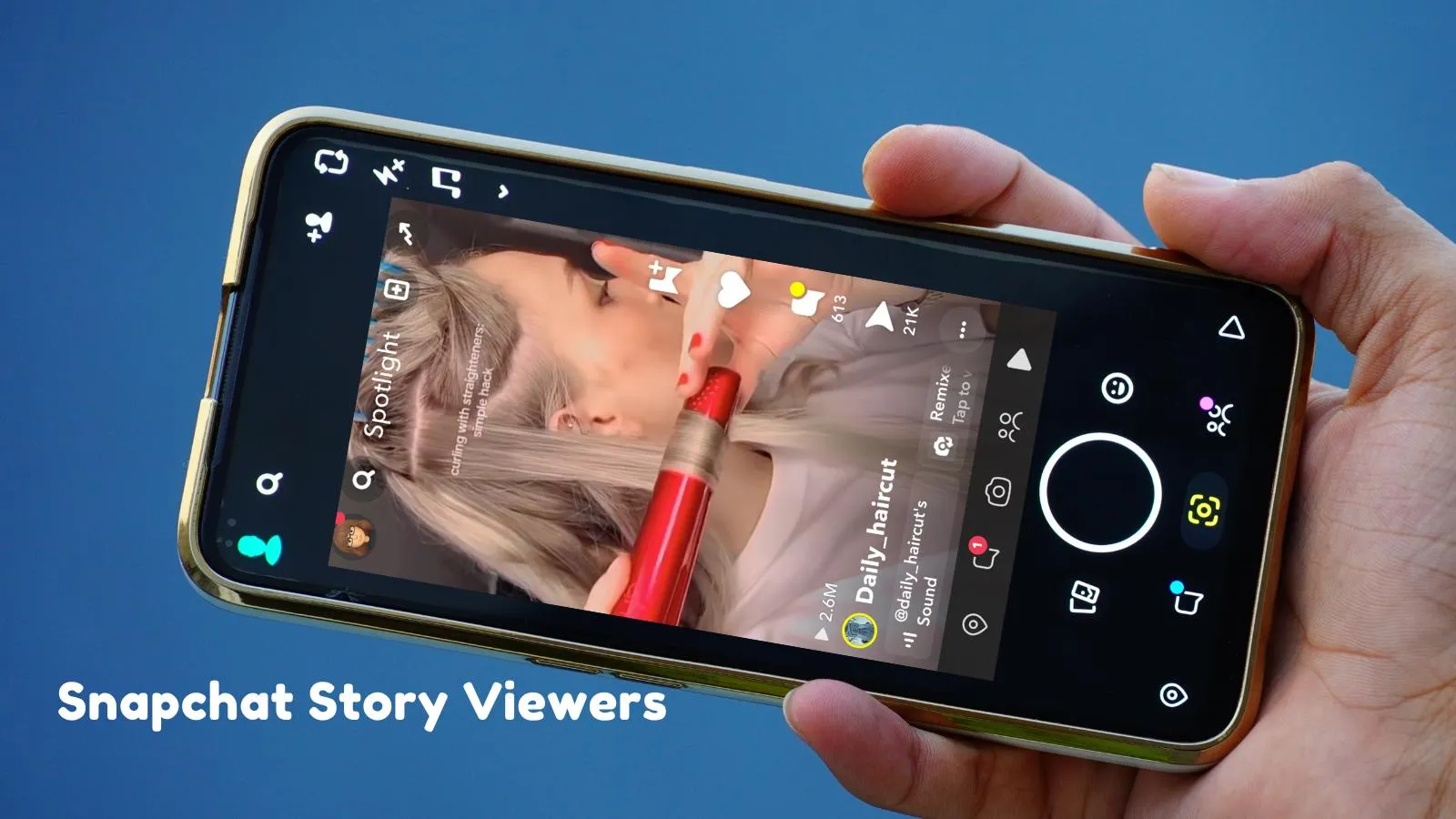Have you ever found yourself in a situation where you needed to factory reset your ONN tablet, but you couldn’t remember the lock screen password? It can be a frustrating experience, but don’t worry. In this article, we’ll show you some ways to factory reset your ONN tablet even if you’ve forgotten the password.
Things You Should Do Before Factory Resetting Your ONN Tablet
Before you proceed with a factory reset, it’s crucial to back up all your important data. This includes contacts, messages, photos, videos, and other personal files. You have several options for backing up your data, such as using Google Drive, OneDrive, or any other cloud storage service. Alternatively, you can connect your tablet to a computer and manually transfer the files.
Bạn đang xem: How to Factory Reset A ONN Tablet If You Forgot the Password?
Once you’ve backed up all your data, make sure your tablet is charged to at least 50%. Factory resetting can take some time, and a low battery can cause issues.
How to Factory Reset ONN Tablet without Password?
If you’ve forgotten your ONN tablet’s password, don’t worry. There are several methods you can try to perform a factory reset. Let’s take a look at three of them:
Way 1. Reset ONN Tablet via Recovery Mode
Resetting a ONN tablet via Recovery Mode involves using the device’s built-in Android Recovery menu to wipe all data and settings, restoring it to its original factory settings. This method is recommended for advanced users and can be used when the device is unresponsive or when you’ve forgotten your password, PIN, or pattern.
Follow these steps to factory reset a ONN tablet via Recovery Mode:
- Power off the ONN tablet.
- Simultaneously press and hold the Power and Volume Up buttons until the ONN logo appears.
- Release the Power button but continue holding the Volume Up button until the Android Recovery menu appears.
- Use the Power button to select “Wipe data/factory reset” once the ONN tablet is in Recovery Mode.
- Navigate to “Yes – erase all user data” and select it using the Power button.
- Once the reset is complete, navigate to “Reboot system now” and select it using the Power button.
Your ONN tablet will restart and function as a new tablet with all data and settings wiped. It’s worth noting that some models may require you to enter the lock screen password even after resetting the device through Recovery Mode. If you encounter this issue, you can try other methods like using your Google account or a third-party tool to reset your ONN tablet.
Way 2. Reset ONN Tablet to Factory Settings with Google Account
Xem thêm : Instagram Search By Phone Number: The Ultimate Guide
Resetting a ONN tablet to factory settings with a Google account involves using the “Find My Device” feature to remotely erase all data and settings from the device. This method requires the user to have previously enabled the feature on their tablet and have access to the Google account associated with the device.
Follow these steps to factory reset a ONN tablet via the “Find My Device” feature:
- Visit the “Find My Device” website on a computer or mobile device with internet access.
- Log in with the Google account associated with your ONN tablet.
- Once logged in, a map displaying the tablet’s location (if it’s turned on and connected to the internet) should appear.
- Click on the “Erase Device” button to start the factory reset process.
- Follow the on-screen instructions to confirm the reset.
- Wait for the reset process to complete, which may take several minutes.
It’s important to note that all data and settings, including personal files, contacts, and apps, will be permanently deleted during this process and cannot be recovered. So make sure to back up any important data before performing this reset. This method will only work if the “Find My Device” feature is enabled on the tablet, and the tablet is turned on and connected to the internet.
Way 3. Factory Reset ONN Tablet via Third-Party Tool
iToolab UnlockGo Android is a reliable third-party tool designed to unlock Android devices, including tablets and smartphones, without the need for a password or pattern. Here are the main features of the program:
- Easy unlocking process
- Support for various Android devices
- Quick and efficient
To factory reset your ONN tablet without a password using iToolab UnlockGo Android, follow these steps:
- Download and install the iToolab UnlockGo Android program on your computer.
- Launch the program and choose the “Remove Screen Locks” option from the main screen.
- Connect your ONN tablet to your computer using a USB cable. Then, confirm your device’s brand as “Other” (since ONN tablets are not listed specifically).
- Put your ONN tablet into Recovery Mode. Follow the on-screen instructions to remove the screen lock and factory reset your tablet.
- Wait for the program to complete the process, which may take several minutes. Once done, the screen lock on your ONN tablet will be removed, and it will be reset to factory settings.
Extra Tip: How to Fix “No Command” Error When Factory Resetting Your ONN Tablet?
If you encounter the “No Command” error while trying to factory reset your ONN tablet, there’s no need to panic. This error typically occurs when there is an issue with your device’s Recovery Mode. Here’s how you can fix the “No Command” error on your ONN tablet:
What Does “No Command” Mean?
The “No Command” error usually occurs when an Android device enters Recovery Mode and displays an image of a resting Android robot with a red triangle and the message “No Command.” This error can be confusing and frustrating for users as it doesn’t clearly indicate what went wrong or what to do next.
Why Does “No Command” Error Appear?
The “No Command” error in Android Recovery Mode can be caused by various reasons, such as software or hardware problems, root access issues, or user error. It’s important to identify the specific cause and follow recommended troubleshooting steps or seek professional help to resolve the issue.
How to Fix “No Command” Error on Your ONN Tablet?
To fix the “No Command” error on your ONN tablet, you can try the following steps:
- Go into Recovery Mode again and choose “wipe cache partition” or “factory reset.”
- Remove and reinsert the battery.
- Update the operating system manually.
- Force restart the device.
- Flash a ROM using a custom recovery like ClockworkMod or Team Win Recovery.
By following these steps, you should be able to resolve the “No Command” error and proceed with the factory reset of your ONN tablet.
Remember, factory resetting your ONN tablet will erase all data and settings, so make sure to back up your important files beforehand.
Nguồn: https://eireview.org
Danh mục: Technology