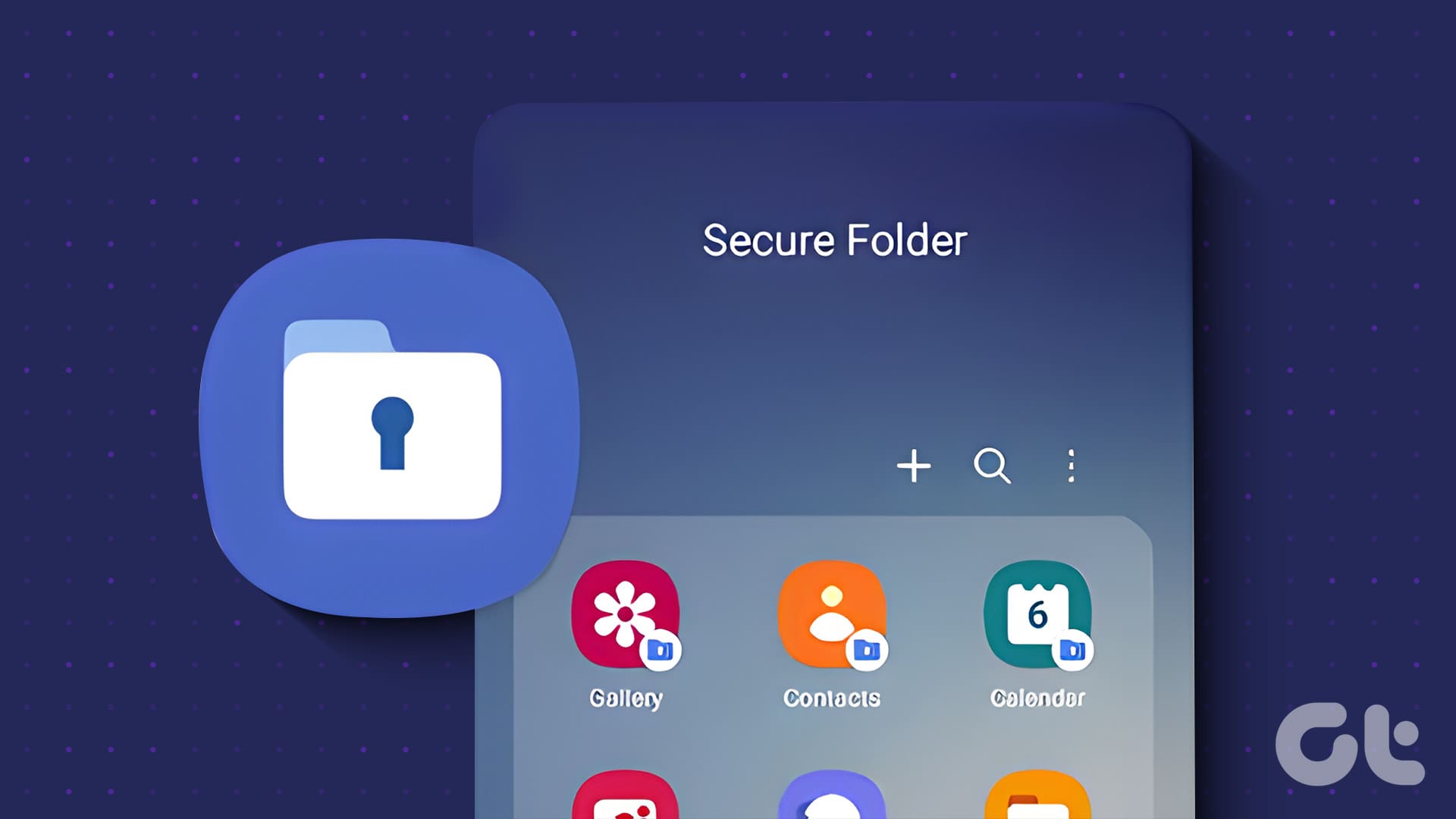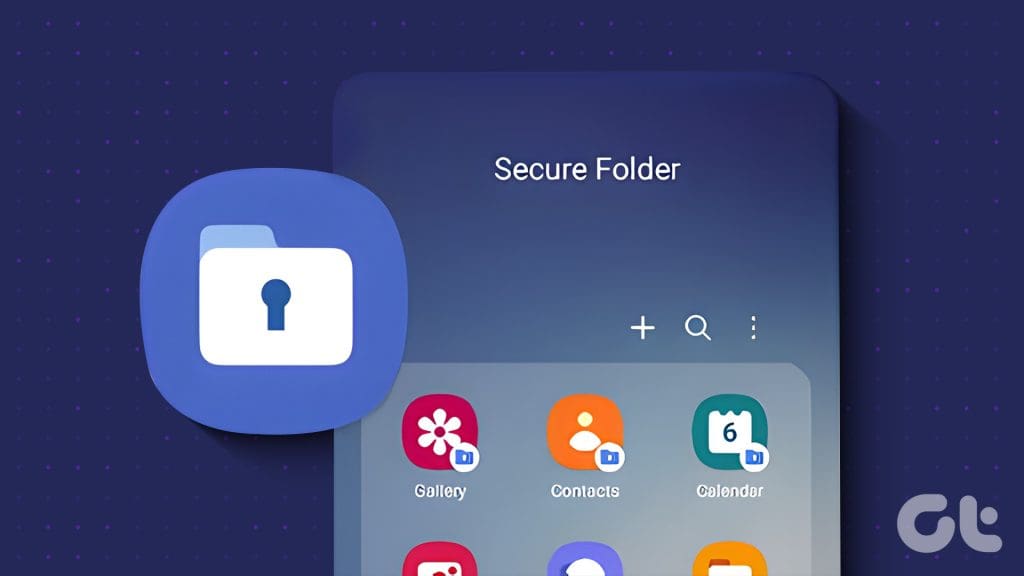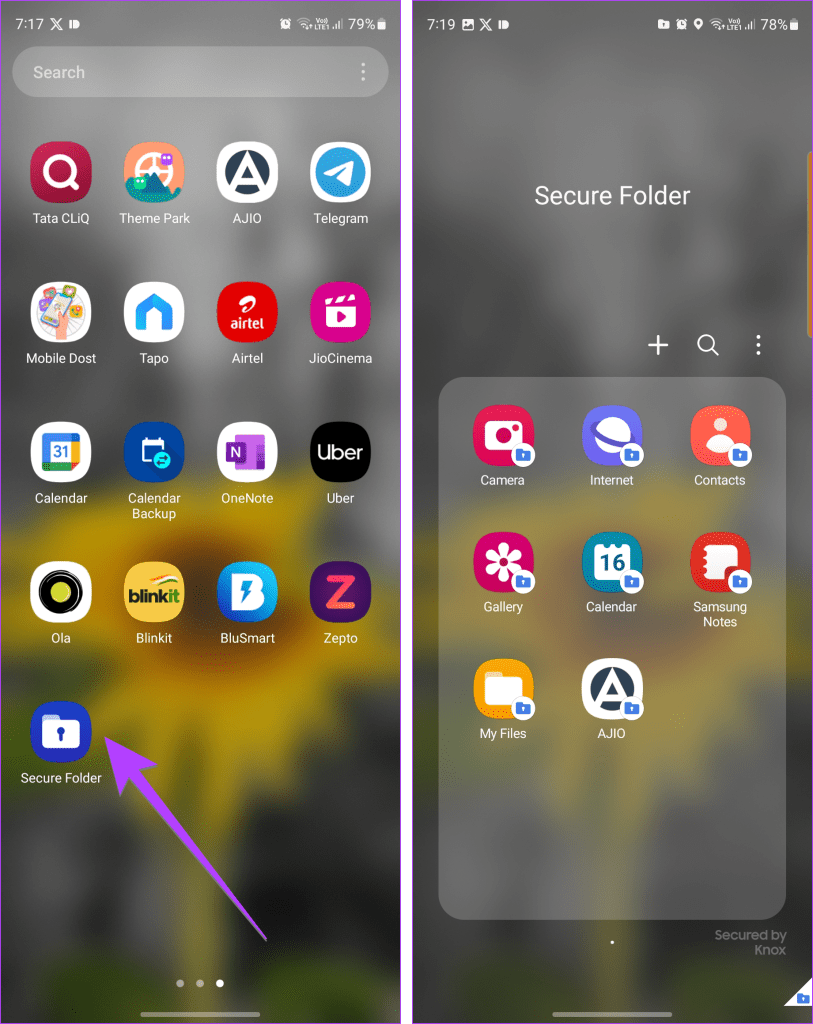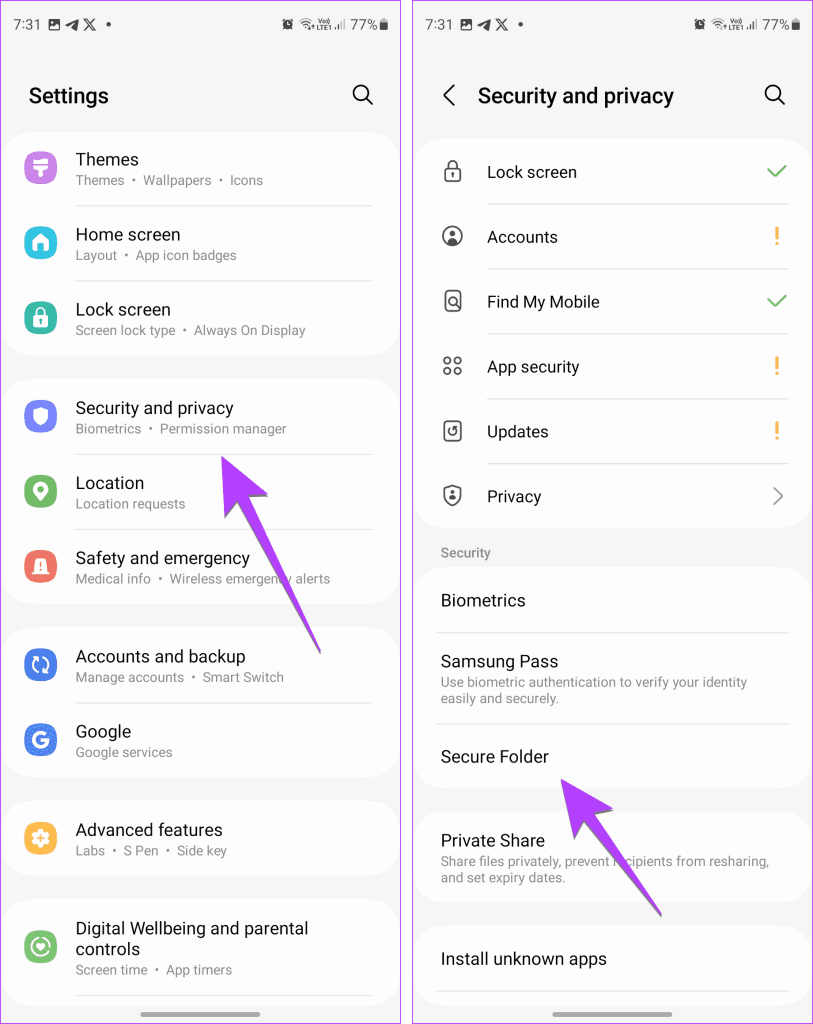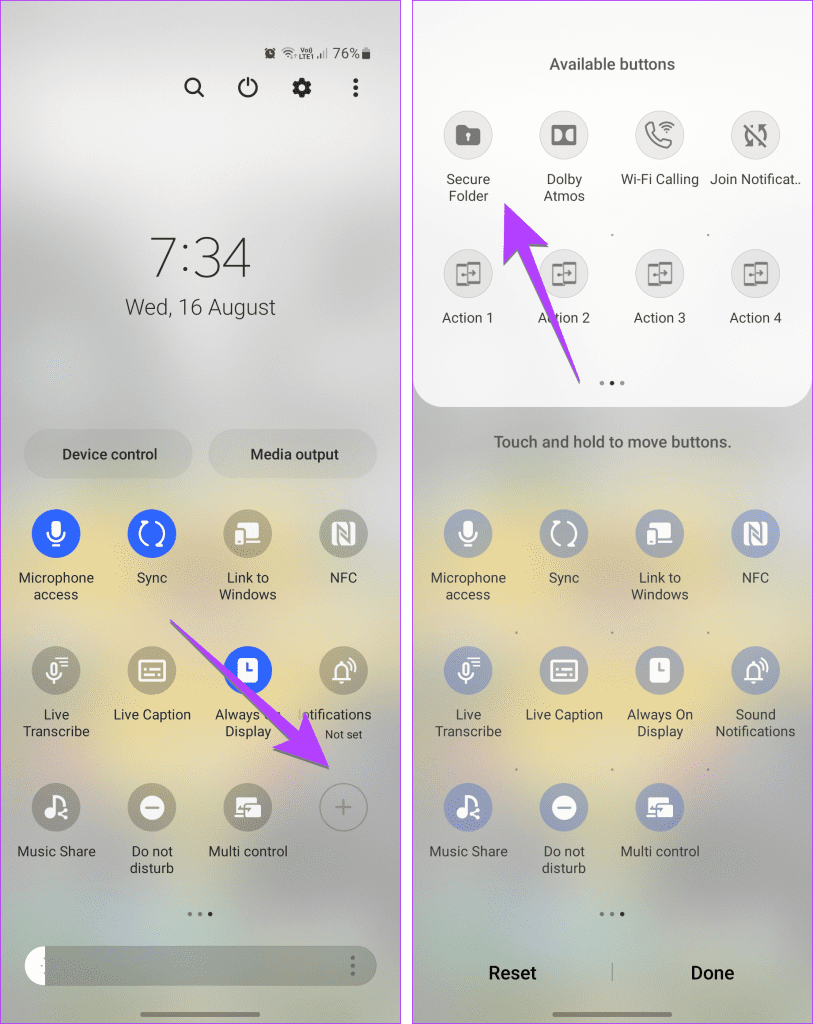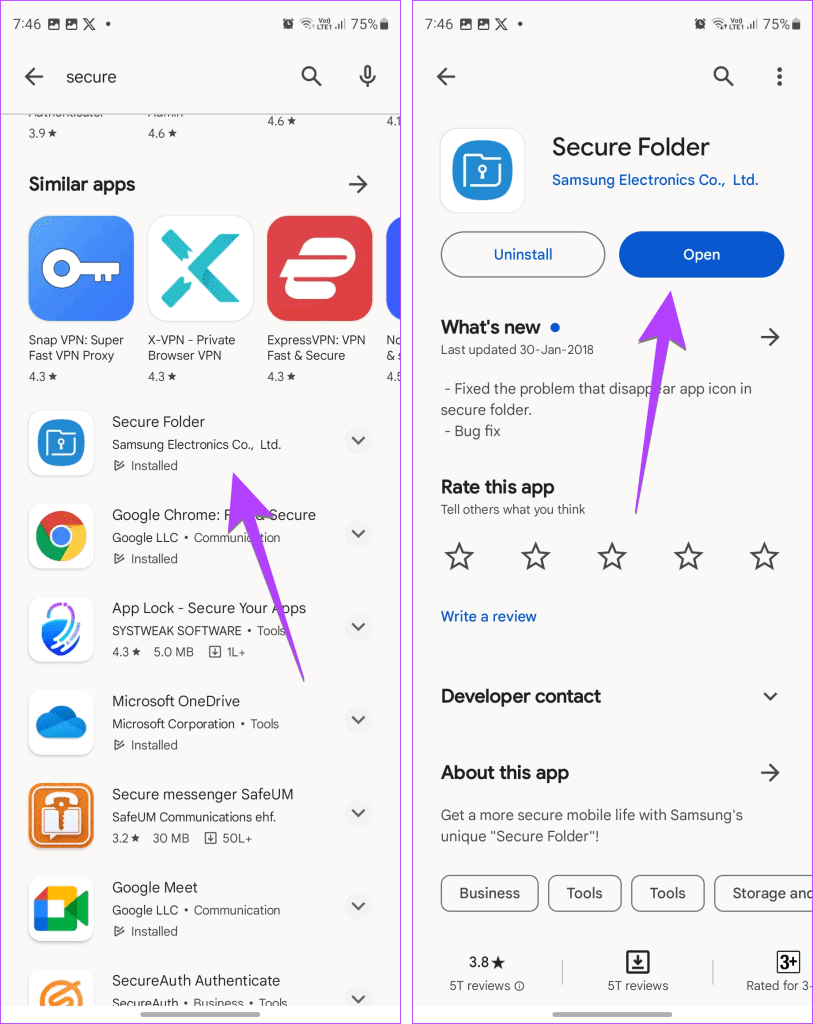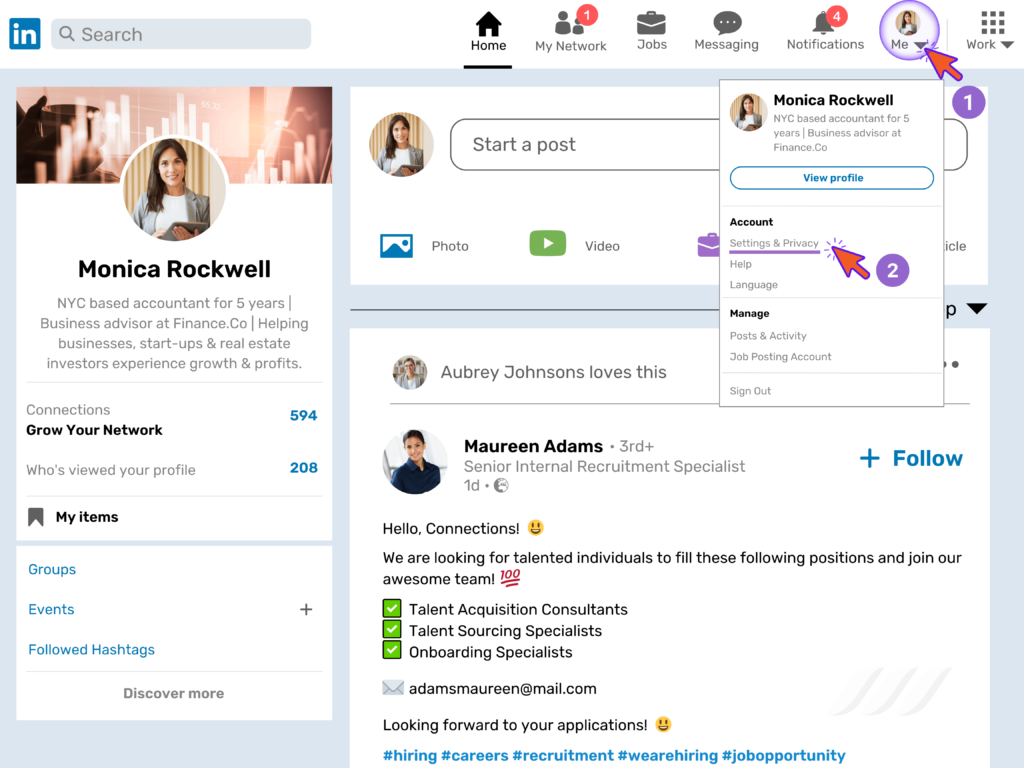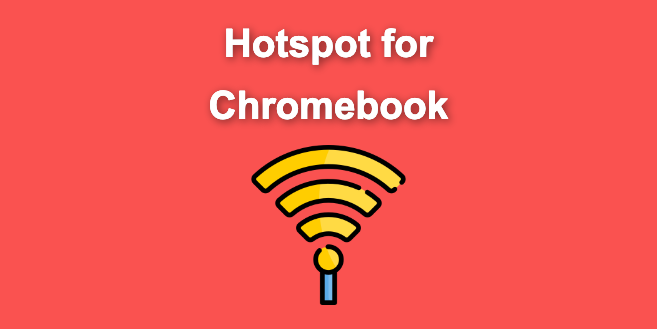Samsung One UI offers an interesting privacy feature that lets you hide your apps, photos, videos, and other files in a separate folder called Secure Folder. Once you create the Secure folder, you might wonder, “Where is the secure folder on a Samsung phone?” Well, we will show you different ways to access Secure Folder on Samsung Galaxy phones.
Bạn đang xem: 5 Ways to Access Secure Folder on Samsung Galaxy Phones
1. From App Drawer or Home Screen
Once you create the Secure Folder the first time, you can access it easily from your phone’s App drawer or home screen. Here’s how:
Step 1: Swipe up on the home screen to open the App list, aka App drawer.
Step 2: Look for the Secure Folder. Most probably, it will be on the last screen. Tap on it to open it. You will be asked to log in with a PIN or password.
Once in, you will find the native apps like Gallery, Contacts, Calendar, Notes, etc., in Secure Folder.
Step 3: To add the Secure Folder app icon on the home screen, long-press the Secure Folder icon and select Add to Home.
Tip: Learn how to change the app drawer on Samsung Galaxy phones.
Why Is Secure Folder Not Showing on Home Screen
If you don’t find Secure Folder in the App drawer, you can show it in the following two ways:
I. From Settings
Step 1: Open Settings on your Samsung Galaxy phone.
Step 2: Go to Security and privacy, followed by Secure Folder.
Step 3: Then, ensure the toggle next to ‘Add Secure Folder to Apps screen’ is turned on.
II. From Quick Settings
If you want to hide or show the Secure Folder icon quickly in the App Drawer, you can do it from Quick Settings too.
Step 1: Swipe down twice from the screen’s top to open the Quick Settings panel.
Xem thêm : Roadmap to Become a Cloud Security Engineer
Step 2: Swipe left until you see Secure Folder. If you don’t see it, tap on the + button at the end.
Step 3: Then, hold and drag the Secure Folder icon from the top panel to the bottom section to add it to the list of Quick Settings. Tap on Done.
Step 4: Once added, tap on the Secure Folder icon in Quick Settings to show or hide it from the App Drawer.
When the icon is blue, Secure Folder is visible in the App Drawer. Tap on it again to hide the icon from App Drawer.
Tip: Learn how to customize Quick Settings on Android phones.
2. Open Secure Folder Using Search
Step 1: Tap on the Finder icon to open search on your Samsung Galaxy phone.
Alternatively, open the App drawer and tap on the search bar at the top.
Step 2: Type Secure Folder. Once it shows in the search results, tap on it.
3. Use Google Assistant to Find Secure Folder
The personal digital assistant, aka Google Assistant, can also help access Secure Folder on your Samsung device. First, activate Google Assistant by saying, “Hey Google” or swiping inwards from the bottom edges. Then, say, “Open Secure Folder”.
4. From Play Store
Follow these steps to open Secure Folder from Play Store on your smartphone:
Step 1: Open Play Store on your phone.
Step 2: Tap on the search bar at the top and type secure.
Step 3: You will be greeted by many Secure Folder apps. Tap on the one that says Samsung Electronics under the app name.
Step 4: Finally, tap on the Open button.
5. From Side Key
If you access Samsung’s Secure Folder regularly, you can assign it to the Side key (Power button) of your Samsung Galaxy phone.
Xem thêm : The What, Why, and How of Digital Asset Management (DAM) Workflows
Step 1: Launch Settings on your Samsung Galaxy phone.
Step 2: Go to Advanced features, followed by Side key.
Step 3: Enable the toggle next to Double press and select Open app.
Step 4: Tap on the Settings icon next to Open app and select Secure folder.
Step 5: Now, whenever you want to access Secure Folder, double-press the Side, aka Power button.
Tip: Learn how to take screenshots without power button on Android.
Bonus: How to Open Secure Folder in Gallery
Secure Folder cannot be accessed from the regular Samsung Gallery app. You can, however, add photos or videos to the Secure folder from the Gallery app.
Open any photo in the Gallery app and tap on the three-dot icon. Select ‘Move to Secure Folder’. Likewise, you can select multiple items and move them to the Secure Folder.
Tip: Learn how to use the Locked folder in Google Photos.
To view the photos and videos added to Secure Folder, open Secure Folder from the home screen or use other methods mentioned above. Then, tap on the Gallery app inside the Secure Folder.
Tip: To remove a photo from Secure Folder, open it in the Gallery app in Secure Folder. Press the three-dot icon and select ‘Move out of Secure Folder’.
Tip: Check out the Android gallery apps with the hide photos option.
FAQs About Accessing Secure Folder
Let’s Hide
We hope this guide helped you access Secure Folder on Samsung easily. Besides Secure Folder, you can hide apps and photos or videos on Samsung phones using other ways too. If you have more queries, share them in the comments below.
Nguồn: https://eireview.org
Danh mục: Technology