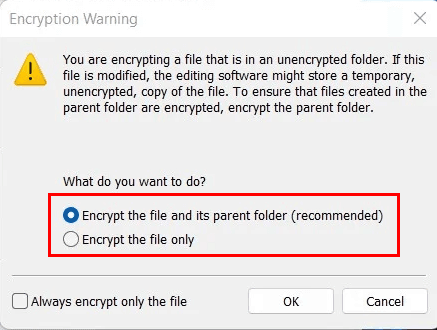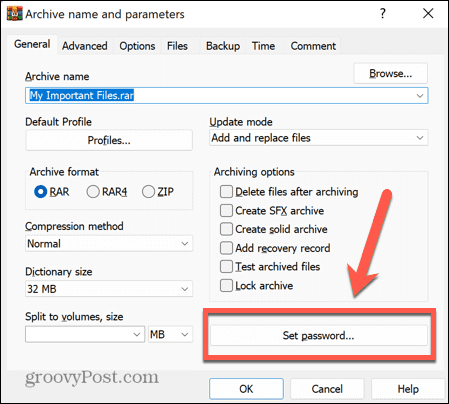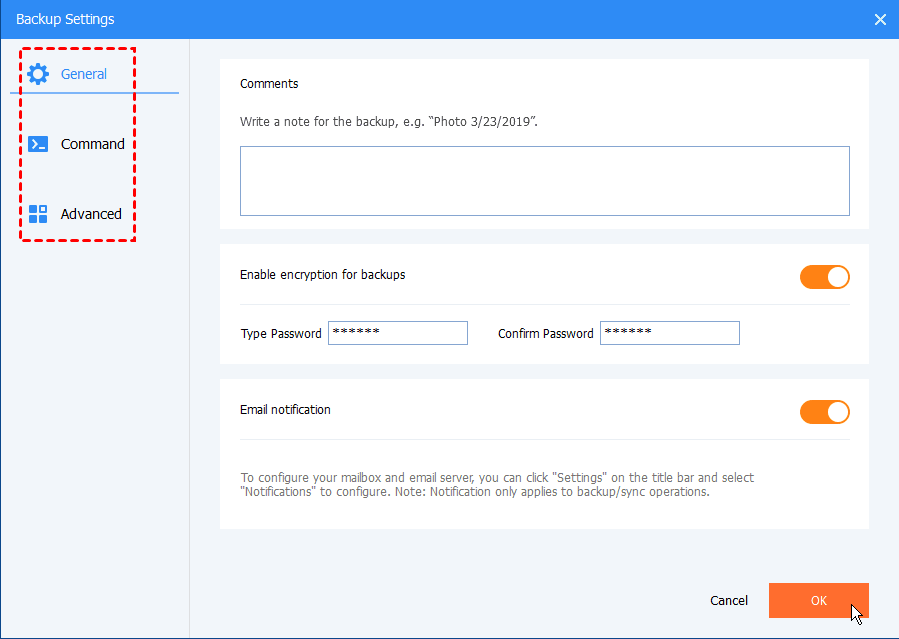Nowadays, privacy is a growing concern for many people, especially when it comes to their personal documents. No one wants their sensitive information accessible to others, even if they share a device or have a shared account. This is why password protecting folders or files in Windows 11 has become essential. In this article, we will explore three effective methods to password protect a folder in Windows 11, ensuring the security of your personal information.
Way 1: Using Built-in Encryption Function in Windows 11
Windows 11 provides a built-in encryption feature called EFS (Encrypting File System), which allows you to password protect folders or files easily.
Bạn đang xem: 3 Effective Ways to Password Protect A Folder in Windows 11
- Press
Windows + Eto open Windows File Explorer. - Navigate to the location of the folder you want to protect.
- Right-click on the folder and select
Properties. - In the folder’s properties window, click
Advanced. - In the Advanced Attributes window, check the box that says
Encrypt contents to secure data. - Click
OKto apply the encryption. - You will be prompted with an Encryption Warning window. Select the
Encrypt the file and its parent folderoption and clickOK. - Back up your file encryption certificate key by selecting the
Back up nowoption. - Insert a USB flash drive and follow the on-screen instructions to create and export the encryption certificate.
- Make sure to copy the password and store it securely.
- Click
OKto finalize the process.
Way 1 involves using the built-in encryption function provided by Windows 11. This method ensures that your folders and files are protected with strong encryption, safeguarding your sensitive information.
Way 2: Password Protect Windows 11 Folder using WinRAR
Another method to password protect a folder in Windows 11 is by using archiving software like WinRAR.
- Download and run WinRAR.
- Navigate to the folder you want to protect in File Explorer.
- Right-click on the folder and choose WinRAR.
- Check the option
Delete Files After Archivingto ensure the original files are securely deleted. - Click on
Set Password, enter and confirm your password, and click OK to create the protected archive folder. - You can open the protected folder from Windows Explorer to verify its contents.
- To unlock the folder, select it and choose
Extract To. Provide the password and extract the folder easily.
Xem thêm : Setting a Password to Use Sudo on the Steam Deck
Way 2 involves using WinRAR to create a password-protected archive of your folder. This method provides an additional layer of security, ensuring only authorized individuals can access the protected files.
Way 3: Using Reliable Software to Password Protect A Folder in Windows 11
In addition to the previous methods, you can use reliable software like AOMEI Backupper to password protect your folders in Windows 11.
AOMEI Backupper offers a variety of features to ensure the privacy and security of your folders:
- It offers multiple backup options, such as system backup, disk backup, partition backup, and file backup.
- You can store encrypted backups in different locations, such as external hard disks, SD cards, or network drives.
- It allows you to create automatic backup tasks to back up your folders regularly, keeping your files up-to-date.
- It provides the option to automatically delete old backups, saving storage space.
Let’s see how to password protect a folder in Windows 11 using AOMEI Backupper:
- Download and open AOMEI Backupper.
- Select
Backupin the left panel and choose a backup type, such asFile Backup. - Select the folder you want to protect and choose a storage path.
- Click on
Optionsand enable theEnable encryption for backupsoption in the General tab. - Enter and confirm the password.
- Click
Start Backupto execute the task.
Way 3 involves utilizing AOMEI Backupper, a reliable software solution that provides comprehensive data security features. With just a few clicks, you can password protect your folders, ensuring the privacy of your sensitive information.
Frequently Asked Questions
Xem thêm : Eireview – Extractive Industries Review
Q: Why should I password protect my folders in Windows 11?
A: Password protecting folders in Windows 11 ensures that only authorized individuals can access your sensitive information, protecting your privacy.
Q: Are these methods applicable to both personal and shared devices?
A: Yes, these methods can be used on both personal and shared devices, allowing you to safeguard your folders and files effectively.
Q: Can I use these methods on other Windows operating systems?
A: While these methods are specifically geared towards Windows 11, some of them may also be applicable to older versions of Windows. However, it is always recommended to verify compatibility with your specific operating system.
Conclusion
In this article, we explored three effective ways to password protect a folder in Windows 11. Whether you choose to use the built-in encryption function, WinRAR, or a reliable software solution like AOMEI Backupper, you can rest assured that your folders and files are secure and inaccessible to unauthorized individuals. By implementing these methods, you can protect your privacy and ensure the confidentiality of your sensitive information. To learn more about technology trends and stay up to date, visit Eireview.
Nguồn: https://eireview.org
Danh mục: Technology