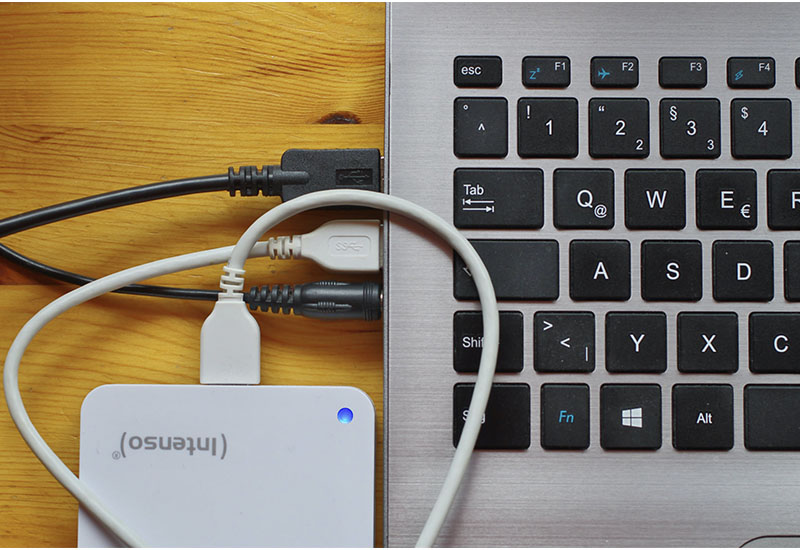Why Encrypting Your Flash Drive is Important
While cloud storage systems like OneDrive are increasingly common for storing digital files, flash drives are still widely used. They provide a cost-effective way to back up and store data, especially when you need to free up space on your computer or transfer files with a slow internet connection.
Bạn đang xem: How to Encrypt a USB Flash Drive—and Why You Should
However, when it comes to storing sensitive information such as personal data, confidential client information, financial documents, or passwords, encrypting your flash drive becomes essential. Encryption protects your data from cyberattacks and ensures that even if your flash drive is lost or stolen, the information remains unreadable and inaccessible without the decryption key.
What is Encryption?
Xem thêm : QR Codes for Sharing Twitch Profiles
Encryption is a data protection method that translates your files into an unreadable format, which can only be unscrambled using a password or decryption key. With encryption, even if someone gains access to your encrypted USB flash drive, they won’t be able to read or access your files without the correct key.
How to Encrypt a Flash Drive
The specific steps to encrypt a flash drive will vary depending on your computer’s operating system. Here’s how you can do it on Windows:
- Plug your flash drive into a USB port on your Windows computer.
- Open File Explorer by pressing the Windows logo key + E on your keyboard.
- Right-click your flash drive and select “BitLocker,” then turn BitLocker on. Note that BitLocker is available on supported devices running Windows 10, Windows 11 Pro, Enterprise, or Education.
- Choose a strong password to unlock your flash drive. Avoid reusing passwords and select a unique one for your flash drive.
- Determine how to save your recovery key, which allows you to recover the information on your flash drive if you forget the password.
- Select the data you want to encrypt: the entire drive or only the used disk space.
- Click “Start Encrypting” and keep your flash drive plugged in during the entire process.
- You’ll receive a notification when the encryption process is complete. Once you see this notification, it is safe to remove your flash drive from the computer.
Consider a Pre-Encrypted Flash Drive
If the above steps seem overwhelming, you have the option to purchase a pre-encrypted flash drive. While these flash drives still require you to set a password, they come already encrypted, saving you the trouble of setting up encryption yourself. Keep in mind that pre-encrypted flash drives are generally more expensive than regular ones, but they can be worth it if you value convenience and ease of use.
Xem thêm : UC San Diego Awarded $9.5 Million to Enhance Cybersecurity in Health Care
Now that you’re familiar with flash drive encryption, you can confidently transport and transfer your data securely.
Frequently Asked Questions
Q: What is the purpose of encrypting a flash drive?
A: Encrypting a flash drive protects your data from unauthorized access, ensuring that even if the drive is lost or stolen, the information remains secure.
Q: Can I encrypt a flash drive on any operating system?
A: The steps for encrypting a flash drive vary depending on the operating system. The instructions provided in this article are specific to Windows.
Q: What are the benefits of using a pre-encrypted flash drive?
A: Pre-encrypted flash drives offer convenience and ease of use as they come already encrypted. However, they are generally more expensive than regular flash drives.
Conclusion
Encrypting your USB flash drive is an essential step in securing your data. By following the provided steps or considering a pre-encrypted flash drive, you can protect your sensitive information from unauthorized access and ensure peace of mind when transporting or transferring your files.
Visit Eireview to learn more about technology and information security.
Nguồn: https://eireview.org
Danh mục: Technology