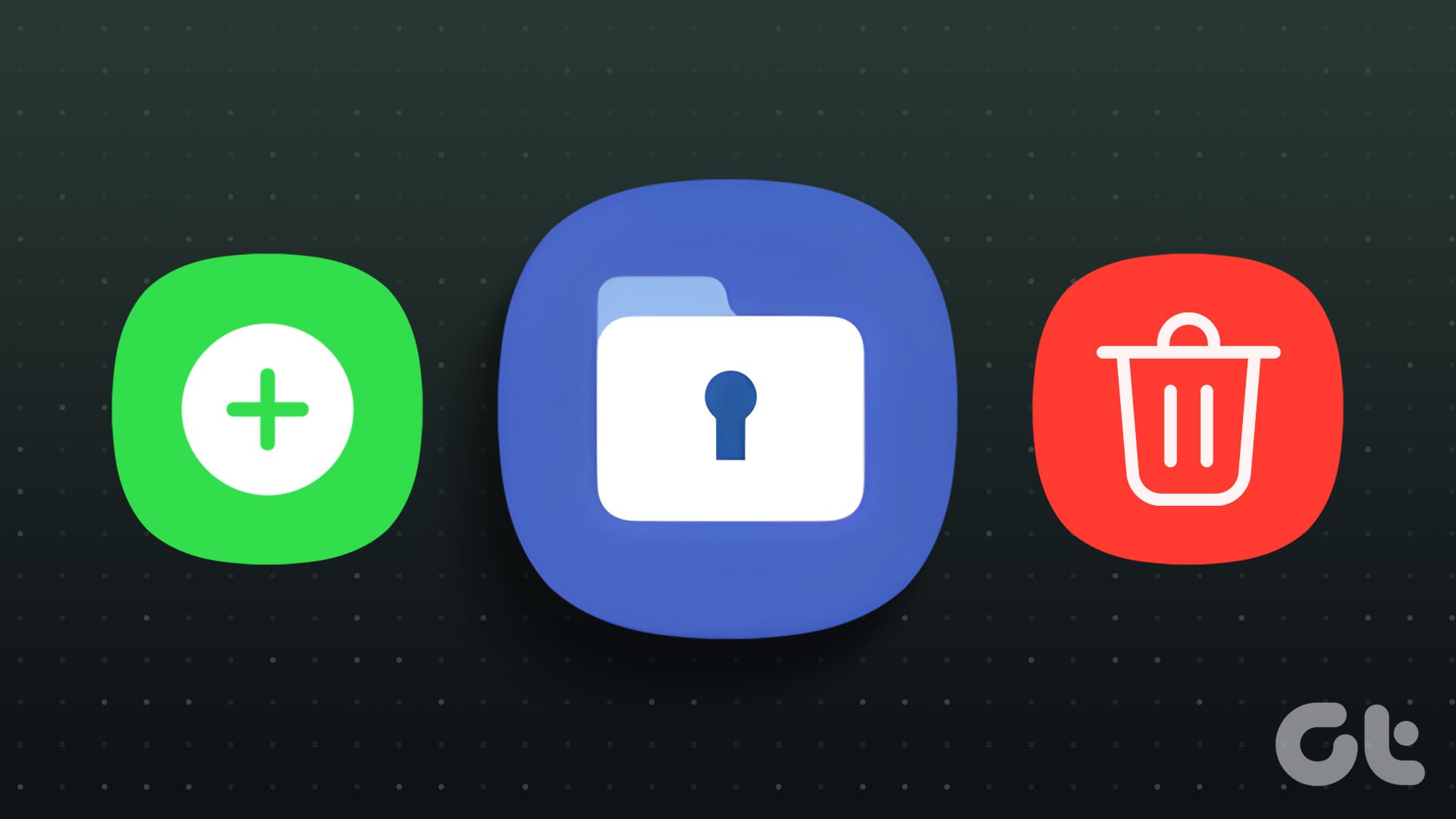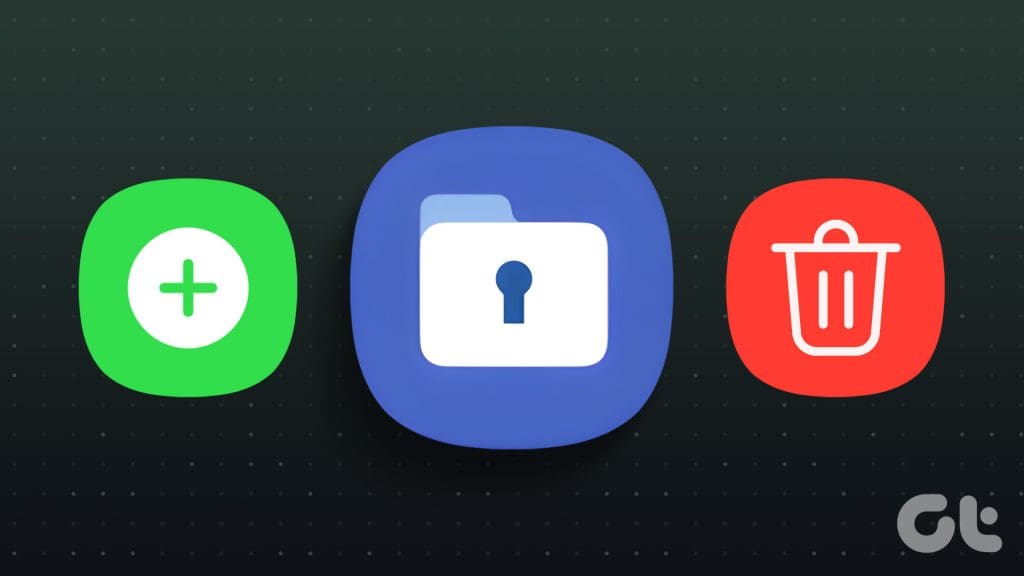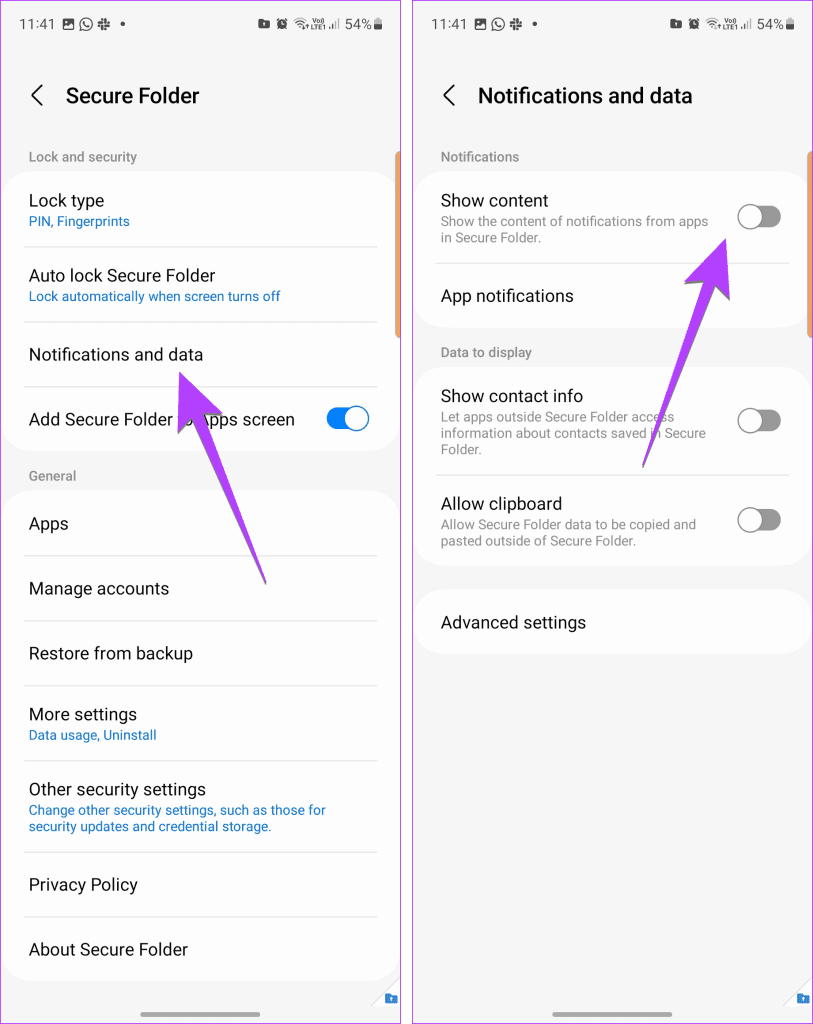Secure Folder is a feature on Samsung Galaxy phones that allows you to hide apps or use two instances of the same app. If you’re wondering how to add or remove apps from the Secure Folder, this article is for you. We’ll guide you step by step on how to manage your apps within the Secure Folder on Samsung phones.
Secure Folder is a great tool for keeping your apps and data secure. Whether you want to hide sensitive apps or keep personal and work apps separate, the Secure Folder has got you covered. Let’s dive in and learn how to make the most of it.
How to Add Apps to Secure Folder
To add apps to the Secure Folder on your Samsung phone, follow these simple steps:
Step 1: Open Secure Folder on your phone.
Step 2: Enter the Secure Folder passcode or PIN to log in.
Step 3: Tap on the (+) Add icon at the top.
Step 4: Now, you have two options. You can either add existing apps to Secure Folder or install new apps from Google Play Store or Galaxy Store.
- To add existing apps, tap on the app icons from the list and press the Add button. The app will be added to Secure Folder.
- To download new apps, tap on ‘Download from Play Store’ or ‘Download from Galaxy Store’. Sign in to your Google or Samsung account, search for the app, and press the Install button.
Once installed, the app will only show in the Secure Folder and not outside it, as it has been installed from within the Secure Folder itself.
What Happens When You Move App to Secure Folder
When you add an app to the Secure Folder, a few things happen:
Original App
A second copy of the app will be created within the Secure Folder. This copy is independent of the original app and will remain hidden in the Secure Folder. You can choose to keep both copies or uninstall the original app from the home screen.
App Data
The data of the original app will not be moved to the Secure Folder. You’ll need to set up the app again in the Secure Folder from scratch. Each app will have its separate login details, allowing you to use two accounts of the same app on one phone.
App Notifications
By default, you will not receive notifications from the apps in the Secure Folder when you are outside of it. However, you can change this behavior.
Step 1: Open Secure Folder and tap on the three-dot icon followed by Settings.
Xem thêm : Fraud Alerts
Step 2: Go to Notifications and data and turn on the toggle for Show content.
App Settings
After moving an app to the Secure Folder, you can access its settings, permissions, and notifications from within the Secure Folder.
Step 1: Open Secure Folder and tap on the three-dot icon at the top. Select Settings.
Step 2: Tap on Apps to see the list of apps in the Secure Folder.
Step 3: Tap on the app whose settings you want to see or change.
How to Remove Apps From Secure Folder and Move to Home Screen
If you want to move an app from the Secure Folder to the home screen, follow these steps:
Suppose you moved an app to the Secure Folder and deleted the original app from the home screen. Now, if you want to move the app from Secure Folder to the home screen, you cannot.
You must install the app again on the home screen using Play Store. Once you do so, you can choose to keep or uninstall the app from the Secure Folder.
How to Uninstall Apps From a Secure Folder
To completely remove an app from the Secure Folder on Samsung Galaxy phones, follow these steps:
Step 1: Open Secure Folder on your Samsung Galaxy phone.
Step 2: Long-press on the app icon you want to remove from the Secure Folder. Select Uninstall.
Step 3: A confirmation pop-up will appear. Tap on OK to remove the app.
Please note that pre-installed Samsung apps, like Gallery and Camera, cannot be removed from the Secure Folder.
What Happens When You Remove Apps from Secure Folder
When you uninstall an app from the Secure Folder, all of its data will be deleted. The app will be removed from the Secure Folder, but it will not be uninstalled from the home screen. To use the app again, you’ll need to add it back to the Secure Folder.
Bonus: Add Shortcut of Apps in Secure Folder to Home Screen
Xem thêm : Does Google Drive Shared With Me Take Up Space?
If you frequently use apps within the Secure Folder, you can add shortcuts of those apps to the home screen for quick access. Here’s how:
Step 1: Open the Secure Folder.
Step 2: Long press on the app icon and select Add to Home.
The Secure Folder app will appear on the home screen with a small blue badge at the bottom-right corner. Tapping on this icon will prompt you to log in with your Secure Folder password.
Frequently Asked Questions
Q: Can I add or remove apps from the Secure Folder on any Samsung phone?
A: Yes, you can add or remove apps from the Secure Folder on any Samsung Galaxy phone that supports this feature.
Q: What happens to the data of an app when I move it to the Secure Folder?
A: The data of the original app will not be moved to the Secure Folder. You’ll need to set up the app again within the Secure Folder.
Q: Can I receive notifications from apps in the Secure Folder when I’m outside of it?
A: By default, you will not receive notifications from apps in the Secure Folder when you are outside of it. However, you can change this behavior in the Secure Folder settings.
Q: Can I uninstall apps from the Secure Folder without affecting the original app?
A: When you uninstall an app from the Secure Folder, it will be removed from the Secure Folder, but the original app on the home screen will remain unaffected.
Conclusion
Managing apps in the Secure Folder on Samsung phones is a straightforward process. Whether you want to add, remove, or uninstall apps, these steps will help you keep your apps and data secure. With the Secure Folder, you can enjoy the convenience of having two instances of the same app or keep sensitive apps hidden from prying eyes.
By following the instructions in this article, you can make the most of the Secure Folder feature on your Samsung Galaxy phone.
Keep your apps secure and enjoy the benefits of the Secure Folder on your Samsung phone!
Eireview – Extractive Industries Review
Nguồn: https://eireview.org
Danh mục: Technology