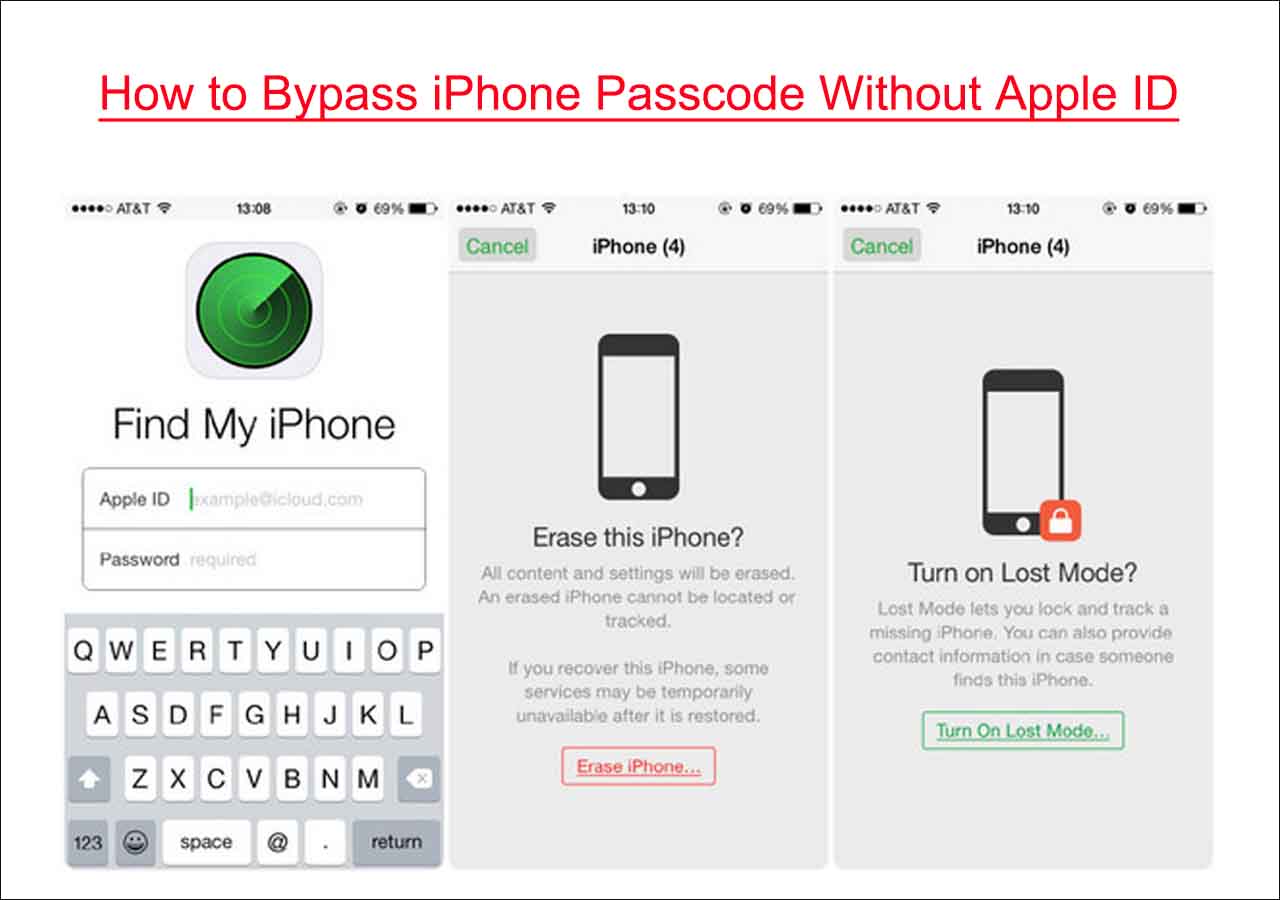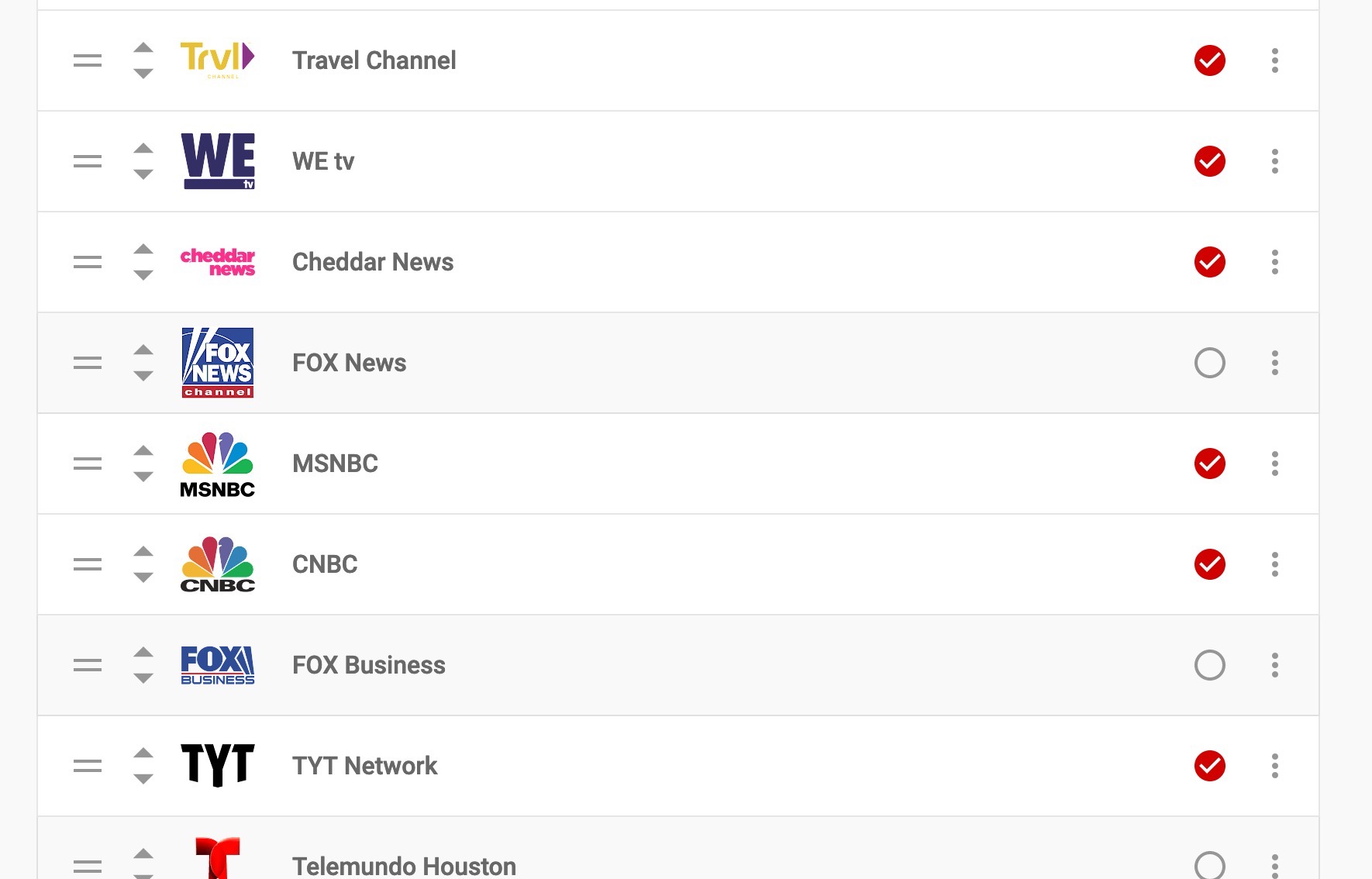Have you forgotten the screen passcode of your iPhone? If so, you’re probably feeling a little anxious since you’re locked out of your iPhone and unable to do anything with it. But don’t worry! In this article, we will guide you on how to unlock your iPhone without the passcode. While it’s usually easy to use your Apple ID and password to erase your iPhone, we will focus on methods to bypass the iPhone passcode without the need for Apple ID.
Bạn đang xem: How to Unlock Your iPhone Without Apple ID
Is There Any Risk in Unlocking an iPhone?
Before we proceed, it’s important to understand that many unlocking methods may result in data loss. So, if you haven’t already, make sure you have backed up your locked iPhone or that there’s no essential data stored on it. If data loss is not a big deal for you, then we can move forward.
Another important point to remember is that if your locked iPhone is signed in and the Find My iPhone feature is turned on, you’ll need to enter the original Apple ID and password to unlock the Activation Lock. This means you’ll only be able to access your iPhone normally after removing the passcode. If you’ve purchased a second-hand iPhone without knowing its Apple ID password, we have a separate guide on how to remove Activation Lock without the previous owner. So, keep these two points in mind before attempting to unlock your iPhone passcode without Apple ID.
How to Bypass iPhone Passcode Without Apple ID
In this section, we will share two methods to help you bypass the iPhone passcode without Apple ID if you’ve forgotten both the screen passcode and the Apple ID password.
1. EaseUS MobiUnlock
First and foremost, let us introduce you to a preferred and reliable iPhone unlocker tool called EaseUS MobiUnlock for iOS. This unlocking software is specifically designed for iOS devices such as iPhones and iPads. Its passcode unlocking principle involves deleting the current iOS system and replacing it with a new one.
Step 1. Open EaseUS MobiUnlock on your computer and select “Unlock Screen Passcode.”
Step 2. Connect your iPhone, iPad, or iPod to the computer and click “Start.”
Step 3. Check your device model, then click “Next” to download the latest version of firmware for your device. If the firmware has already been downloaded, simply select the package.
Step 4. Once the verification is complete, click “Unlock Now.” In the warning window, enter the required information and click “Unlock” again to unlock your iPhone, iPad, or iPod without the passcode.
Step 5. Wait for the tool to reset your device. Afterward, you can set up and use your device again.
Xem thêm : How to Restore a HP Laptop Without Login With Password – Windows 10
Moreover, once you remove the passcode using EaseUS MobiUnlock, you can enter any Apple ID and password to activate the device if you haven’t enabled Find My iPhone before. On the contrary, if this device is signed in before, you’ll need to enter the original Apple ID and password.
EaseUS MobiUnlock also has the ability to bypass Activation Lock from iPhone 5S to iPhone X running iOS versions between 12.0 to 14.8. This software won’t cause data loss. However, it’s important to note that it may be less efficient for newer iPhone models. So, we recommend using this service to unlock your iPhone passcode, and then entering the Apple ID and password to access your iPhone.
This reliable iOS unlocking tool also enables you to remove the passcode from iPads. Click here for more information.
2. Siri Trick
Aside from EaseUS MobiUnlock for iOS, there’s another alternative method to bypass the iPhone passcode without Apple ID – the Siri Trick. It’s quite unusual for users to forget both the screen passcode and the Apple ID password. However, if that’s the case, you can use the Siri Trick to bypass the passcode and gain access to the Home screen without performing a factory reset.
Please keep in mind that this method only works on iPhones running iOS versions between 8 and 10.1 and does not result in data loss.
Follow the steps below to learn how to remove an Apple ID without a password using the Siri Trick:
Step 1. Activate Siri on your locked iPhone by saying “Hey Siri” and then ask, “What is the time now?”
Step 2. Once Siri answers and the time is displayed on the screen, tap the clock icon.
Step 3. Select “+” to continue.
Step 4. Type some words in the box.
Step 5. Select all the words, then tap “Share” > “Messages.”
Step 6. On the Email screen, enter some words into the “To:” field box.
Step 7. Tap “+” to continue.
Step 8. Select “Create New Contact.”
Step 9. Tap “Add Photo” > “Choose Photo” to access the Photos Library.
Step 10. In the Photos Library, press the Home button to go to the Home screen.
Alternatives to Unlock iPhone Passcode
In addition to the previous two methods, there are a few more ways to remove the iPhone lock screen. However, it’s important to note that after using these solutions to unlock the passcode, you’ll still need to enter the original Apple ID and password to unlock the Activation Lock.
Xem thêm : Top Retail ERP Solutions in 2024: A Detailed Comparison
The two alternative methods to unlock your iPhone passcode are:
- iTunes/Finder: If your computer is a Windows PC or a Mac running macOS Mojave or earlier, you can use iTunes to restore your locked device. However, if your Mac is updated to macOS Catalina or later, you’ll need to use Finder instead. Nowadays, iTunes has been gradually replaced by Finder with the release of macOS Catalina.
- iCloud: If Find My iPhone is enabled, you can use iCloud to reset your iPhone. You can also use iCloud to back up your iPhone.
For step-by-step guides and more detailed information on these two methods, refer to our article on How to Unlock iPhone Passcode in 3 Ways.
Conclusion
In this article, we have provided two methods to help you bypass the iPhone passcode without Apple ID. Our recommended option is EaseUS MobiUnlock. Click the button below to download the trial version and explore its value and advantages. If you found this article helpful, please share it with your friends to assist more people facing a similar dilemma.
FAQs on How to Bypass iPhone Passcode Without Apple ID
For more information on bypassing the iPhone passcode without Apple ID, here are some frequently asked questions:
1. When should I restore my iPhone using Finder and iTunes, respectively?
If your computer is a Windows PC or a Mac running macOS Mojave or earlier, iTunes is available to restore your iPhone. However, if your Mac is updated to macOS Catalina or later, Finder is the new option. iTunes has been gradually replaced by Finder with the release of macOS Catalina.
2. Can I bypass the passcode on iPhone 12 with Siri?
No, you can only use Siri to unlock your iPhone if it’s running iOS 8 to iOS 10.1. Since the iPhone 12 comes with iOS 14, it’s not feasible to bypass the passcode on the iPhone 12 using Siri.
3. How do I turn off Find My on my iPhone?
Follow these steps to turn off Find My on your iPhone:
- Go to Settings.
- Tap on [your name] > Find My > Find My iPhone.
- Toggle off Find My iPhone.
- You’ll be required to enter your Apple ID password.
- Tap “Turn Off” in the top-right corner of your screen.
Nguồn: https://eireview.org
Danh mục: Technology