If you find yourself unable to send emails from the Mail app on your iPhone or iPad, don’t worry. There are several troubleshooting steps you can take to resolve the issue. Here’s what you can try:
Bạn đang xem: Troubleshooting Guide: Unable to Send Email on Your iPhone or iPad
Before You Begin
Before diving into the troubleshooting process, keep the following in mind:
- Backing up your iOS or iPadOS device doesn’t include backing up email content. Changing or deleting email account settings could result in the removal of previously downloaded emails.
- Ensure that your device has an active internet connection.
- Check with your email service provider to determine if there is a service outage.
- Look for the Undo Send button in your Inbox or list of mailboxes. If you spot it, the message has not been sent.
- If you’re experiencing issues with your iCloud Mail or can’t send/receive messages with your @icloud.com email address, learn more about potential solutions.
Check the Outbox for Unsent Email
Xem thêm : 12 Ways To Express Love using Mathematical Codes
If you receive a message indicating that your email wasn’t sent, it means the email is in your Outbox. To resend it:
- Open the Mail app and navigate to your list of mailboxes.
- Tap on the Outbox. If you don’t see an Outbox, your email has already been sent.
- Select the email from the Outbox, ensuring the recipient’s address is correct.
- Tap on Send.
Verify Your Email Address and Password
If you receive a prompt from Mail asking for your email account password, make sure that you enter the correct password. To verify your email address and password, sign in to your email provider’s website.
If you continue to encounter a username or password error, reach out to your email provider or system administrator for further assistance.
Contact Your Email Provider or System Administrator
Xem thêm : 5 Best Browsers For Windows
If the issue persists, consider the following steps:
- Contact your email provider or visit their status webpage to check for any service outages.
- Check with your email provider or system administrator if there are any security features or restrictions enabled, such as two-step verification. You may need a special password or require authorization from your email provider to send and receive emails on your device.
- Review your email account settings with your email provider or system administrator to ensure they are correct.
Remove and Re-Add Your Email Account
If none of the previous steps resolve the issue, try removing and re-adding your email account. Here’s how you can do that:
- Sign in to your email provider’s website on your computer. Confirm that all of your email is present or have a backup of it elsewhere, not just on your iOS or iPadOS device.
- On your device, go to Settings > Mail and tap on Accounts.
- Select the email account you wish to remove.
- Tap on Delete Account.
- Add your account again by following the setup process.
If you’re still experiencing difficulties after following the steps in this guide, it’s advisable to contact your email service provider for further assistance.
Remember, troubleshooting email issues can sometimes be complex, but with patience and perseverance, you can overcome them and get back to sending and receiving emails effortlessly.
Nguồn: https://eireview.org
Danh mục: Technology


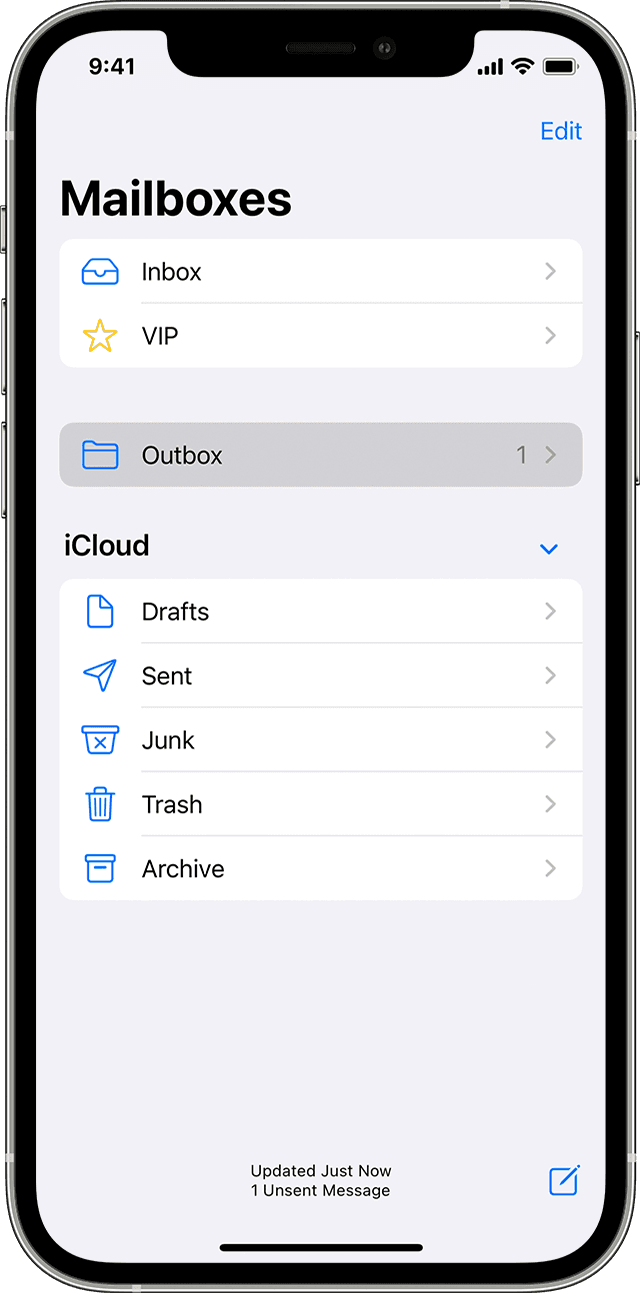
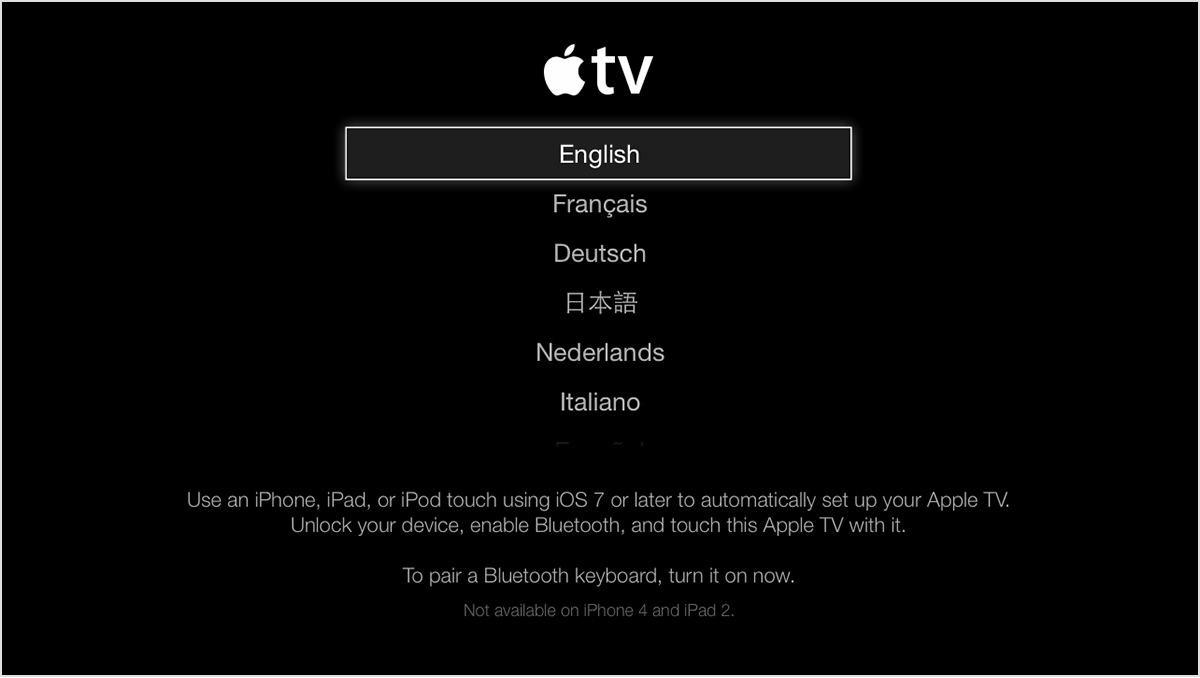
![How to Reset a Dell Desktop Computer Without Password [Windows OS]](https://eireview.org/wp-content/uploads/2024/03/how-to-unlock-a-dell-computer-without-password.png)