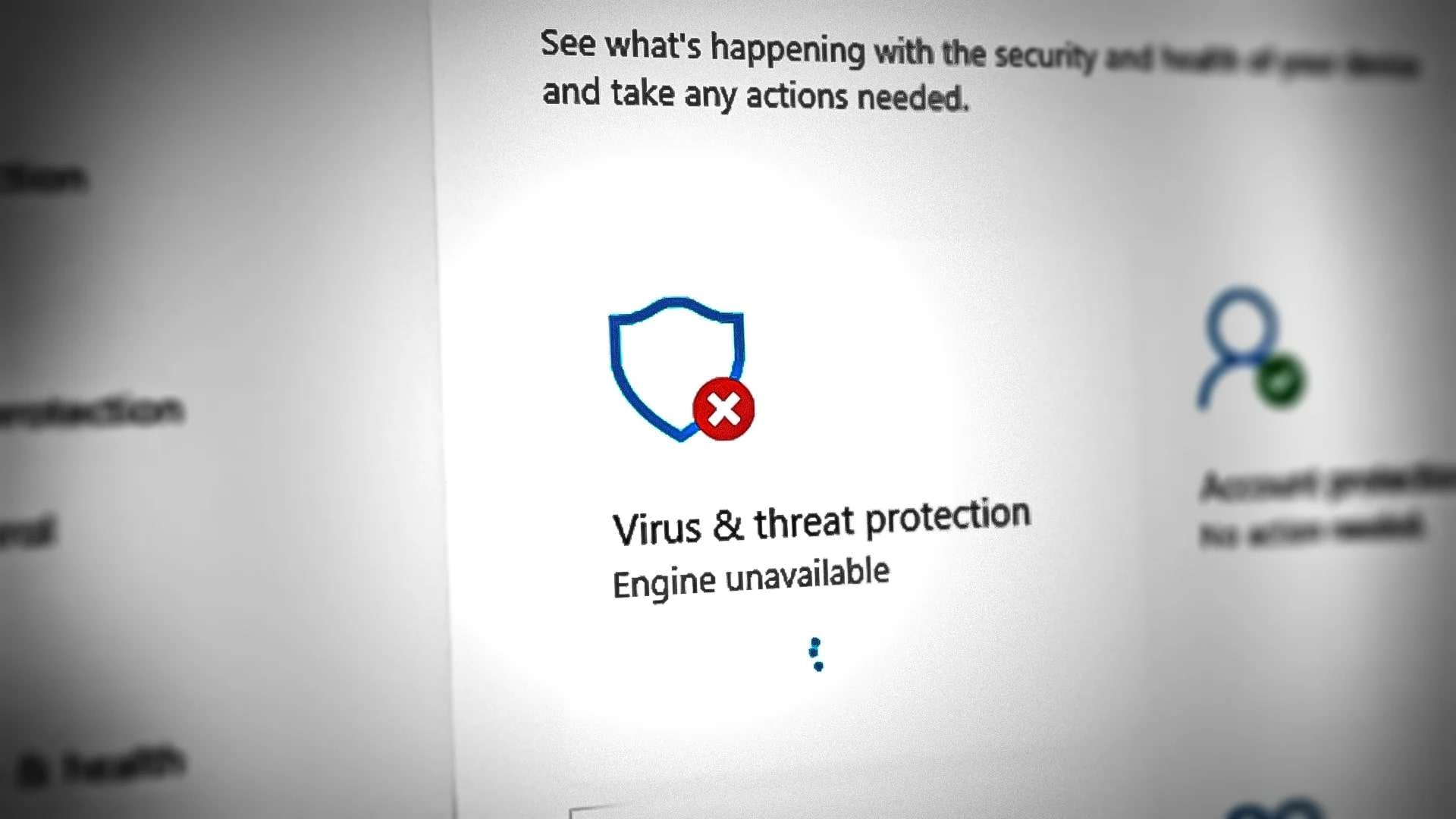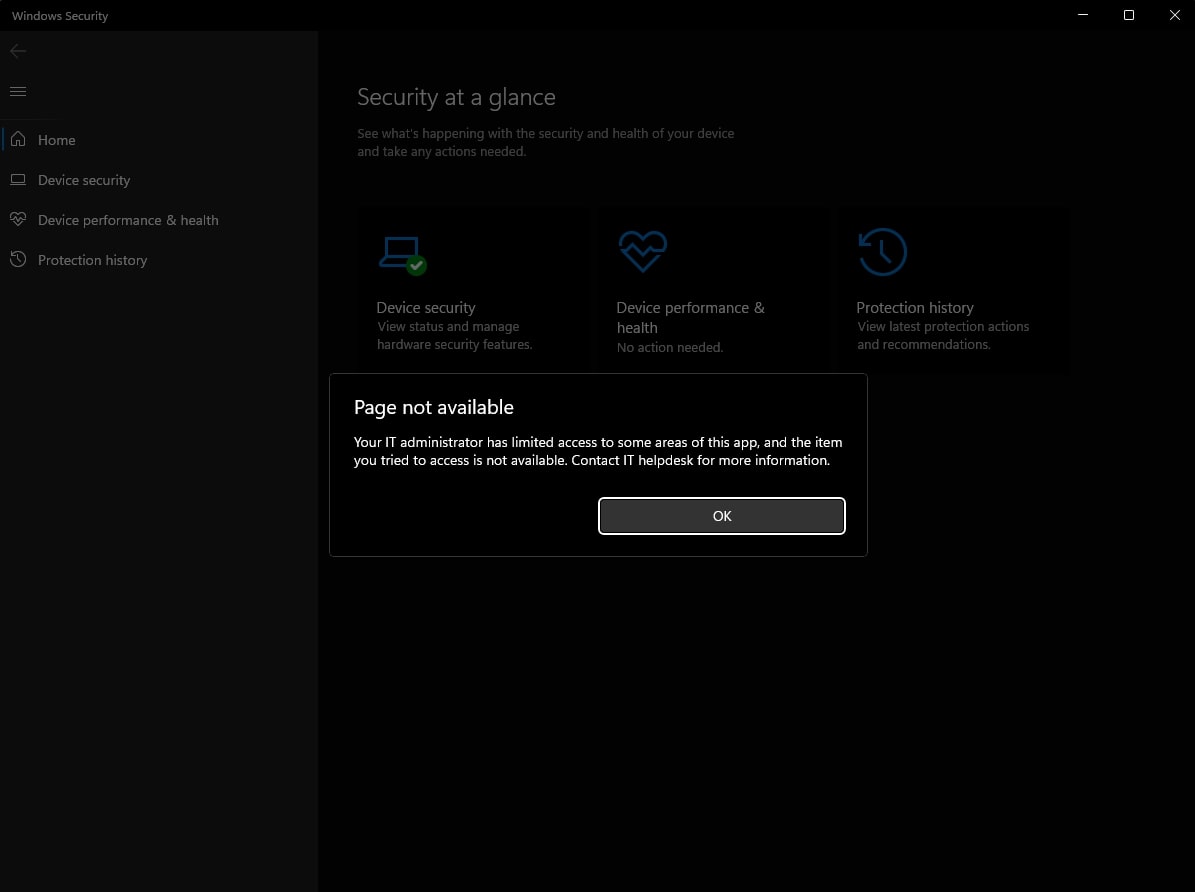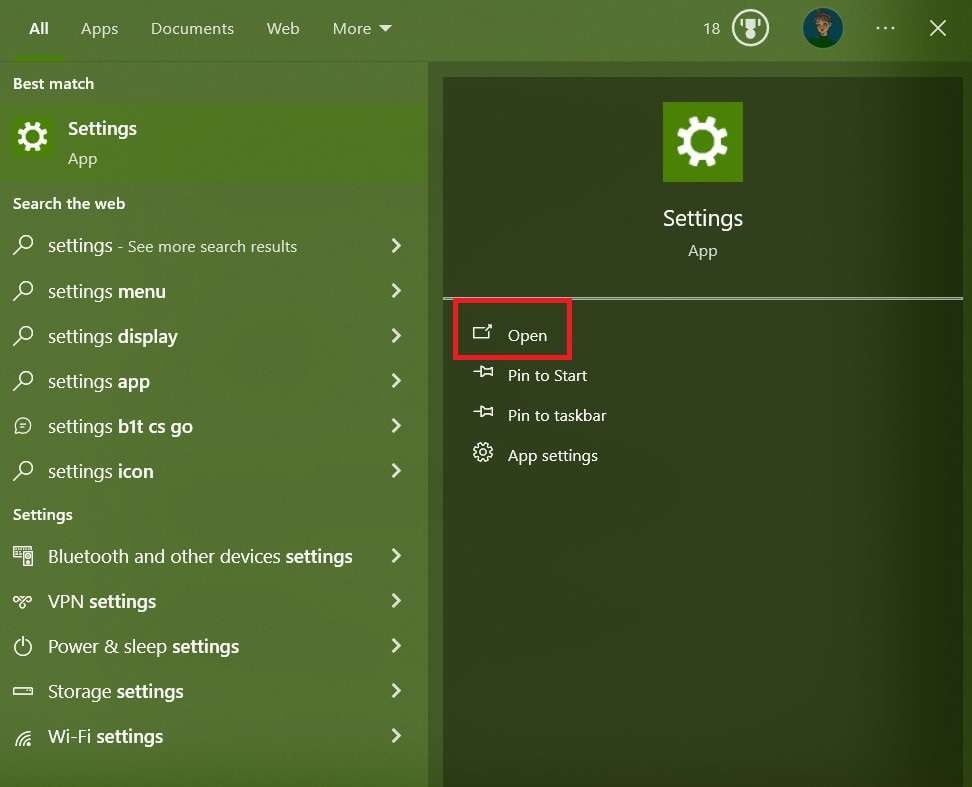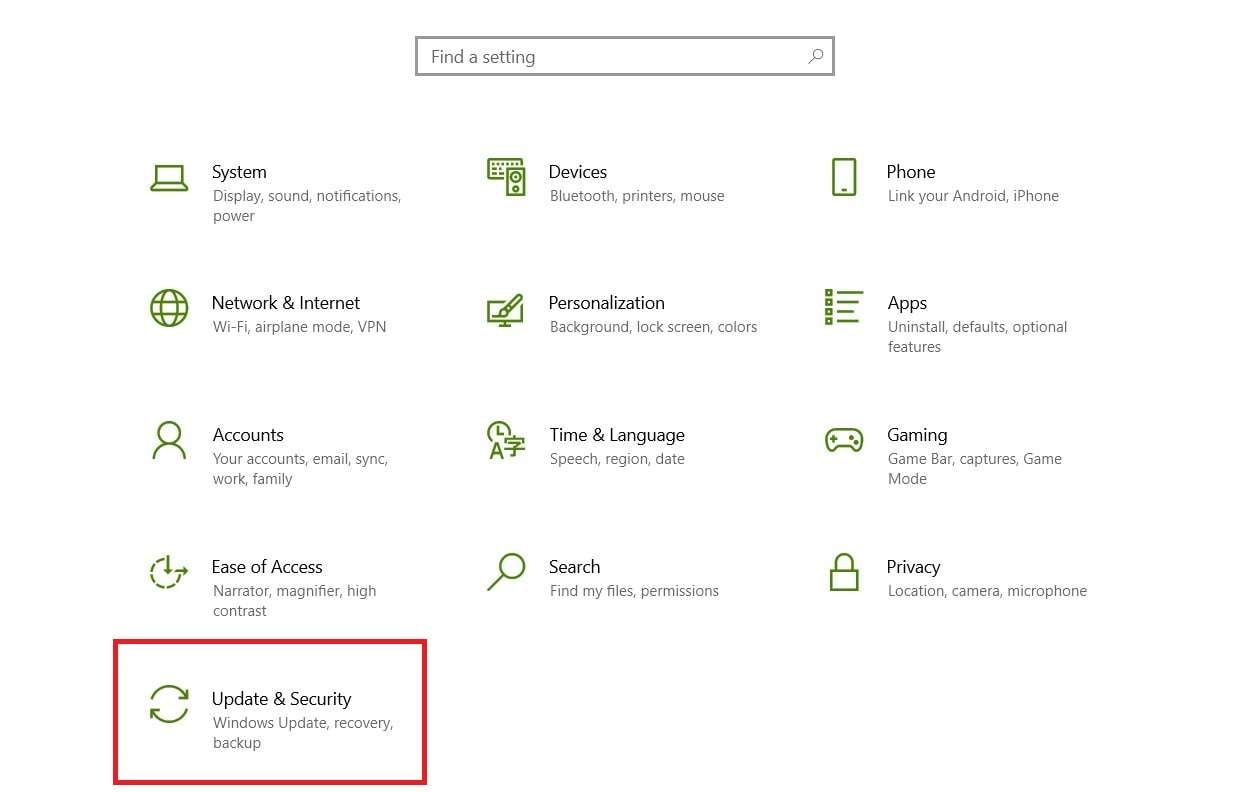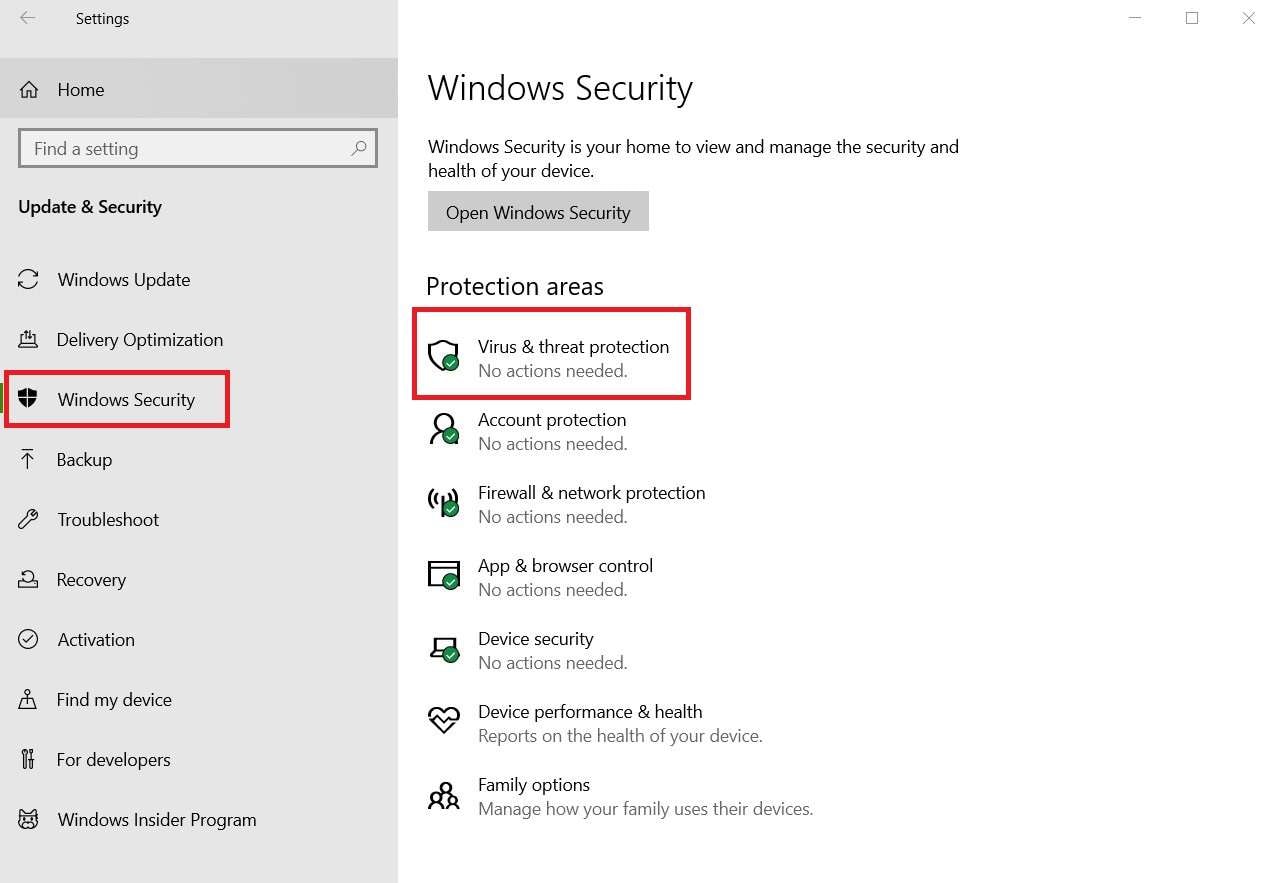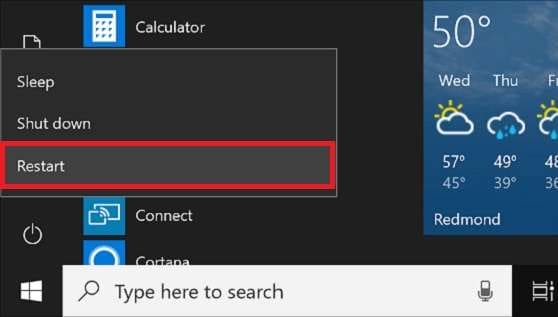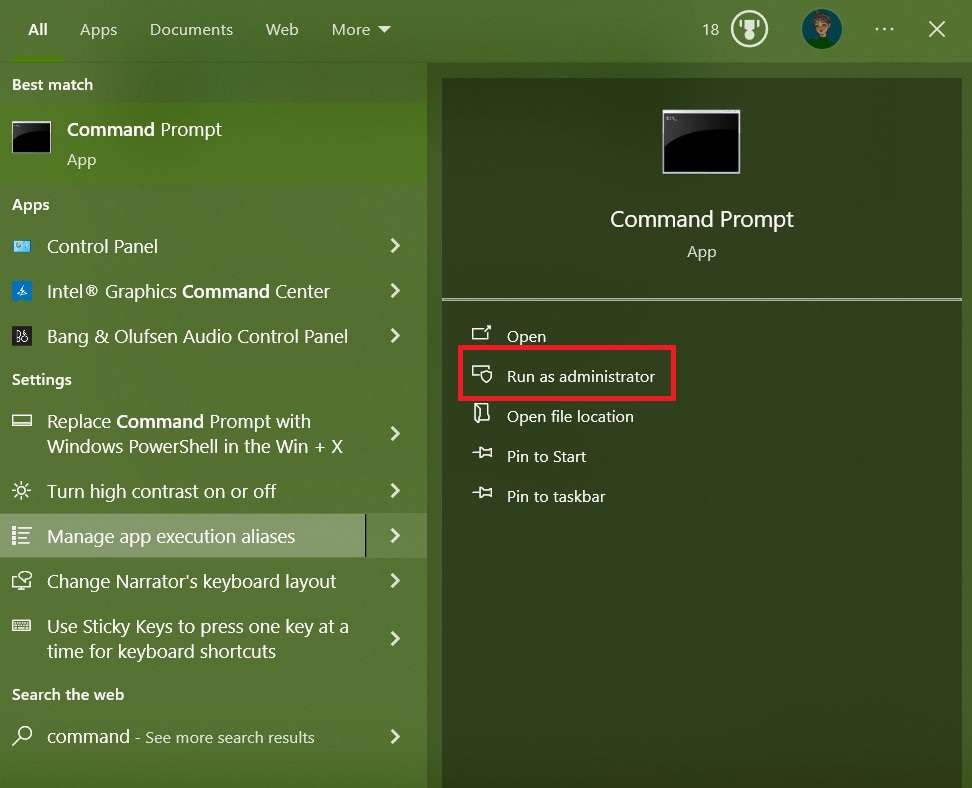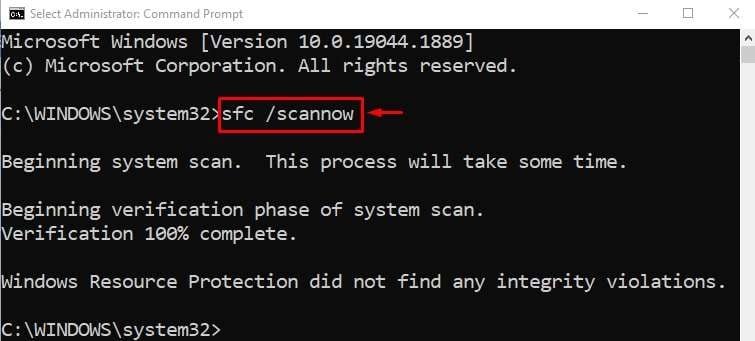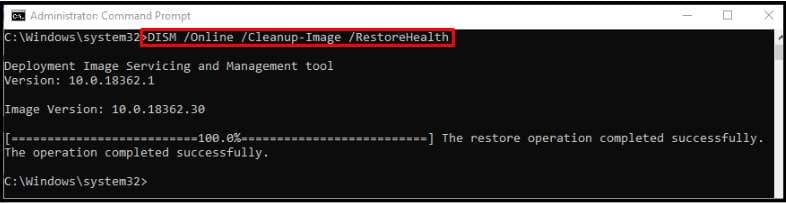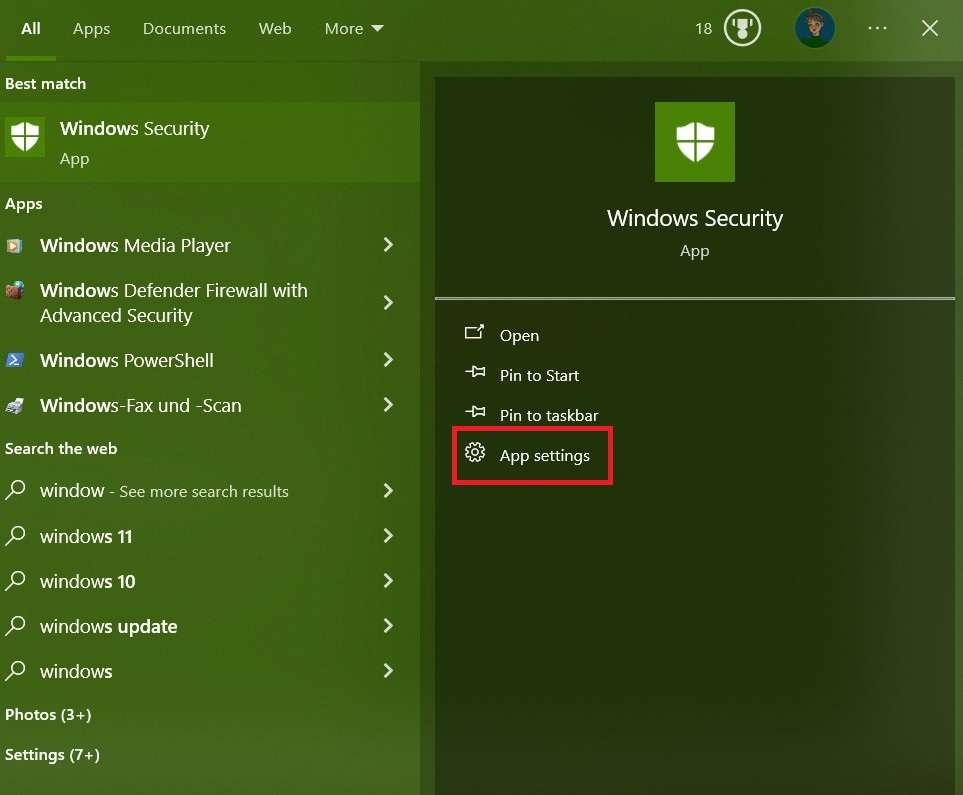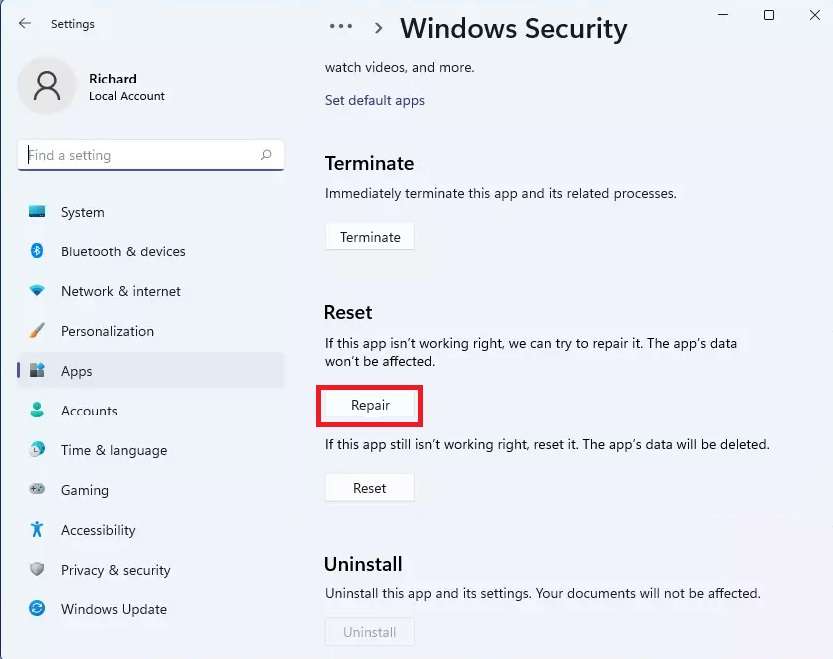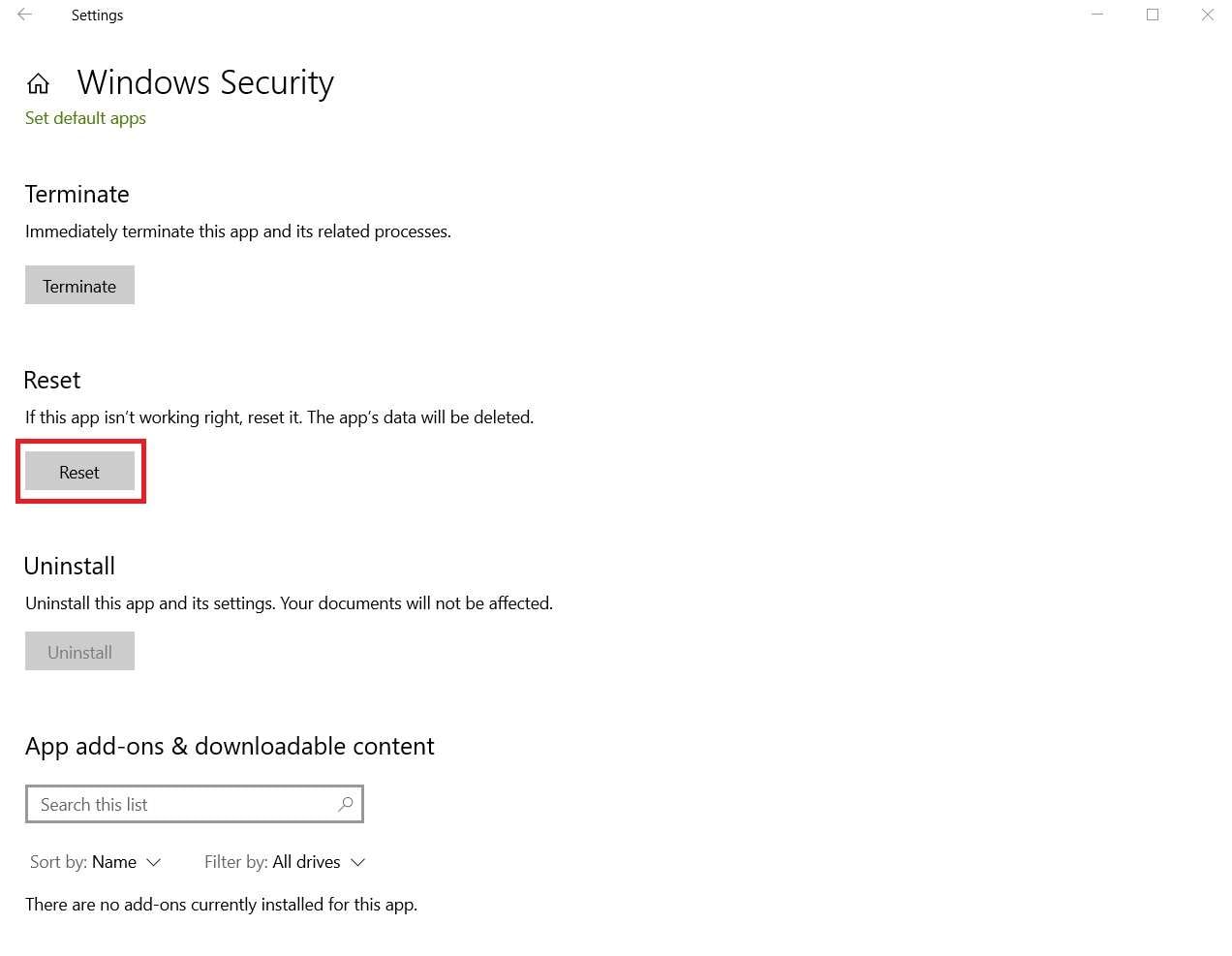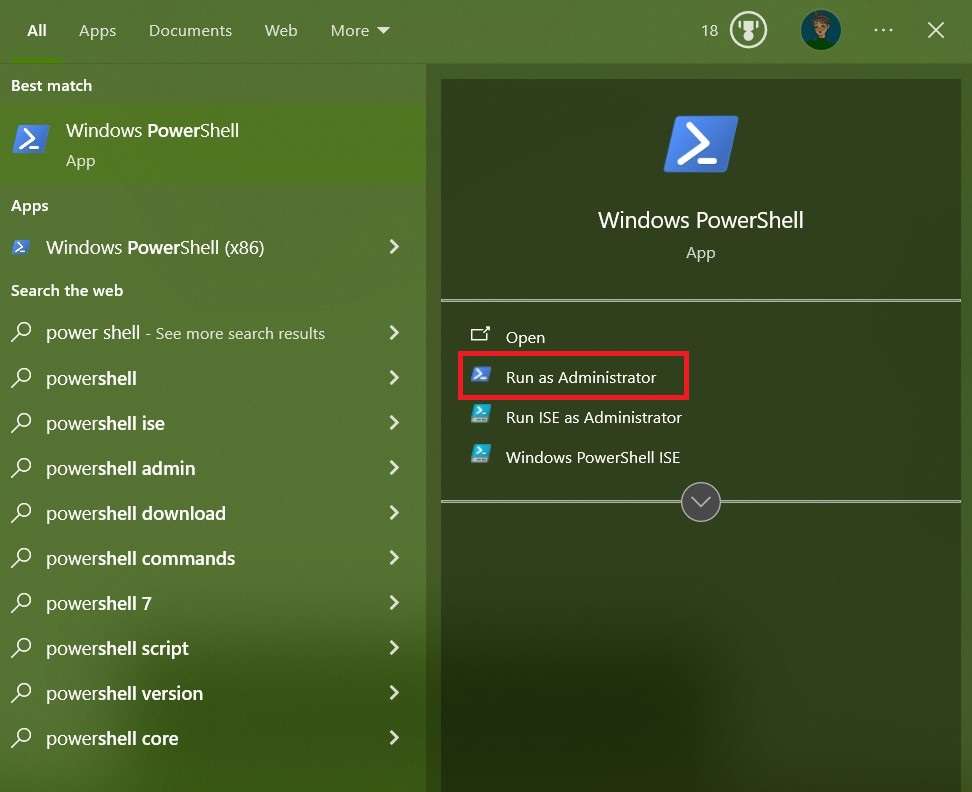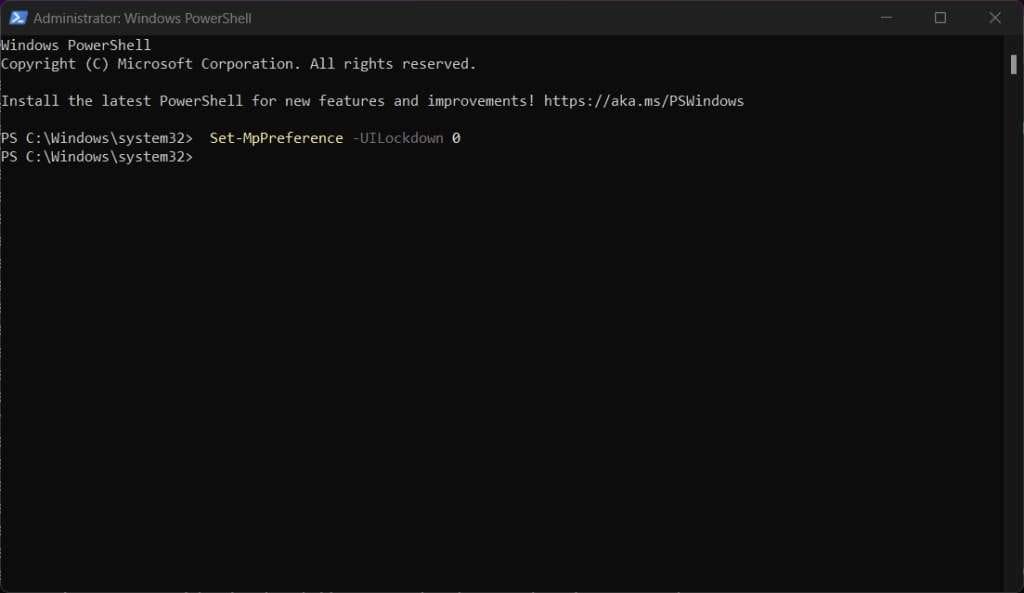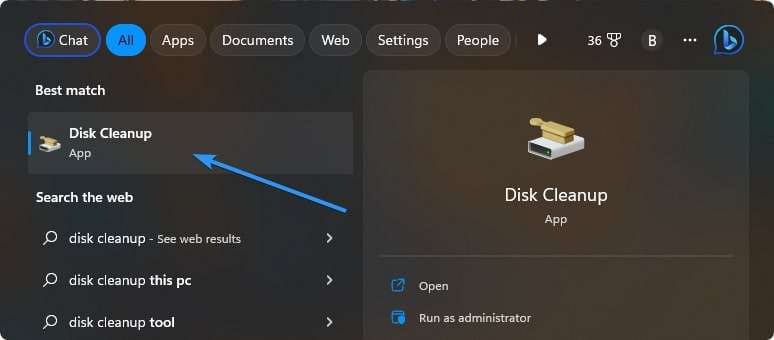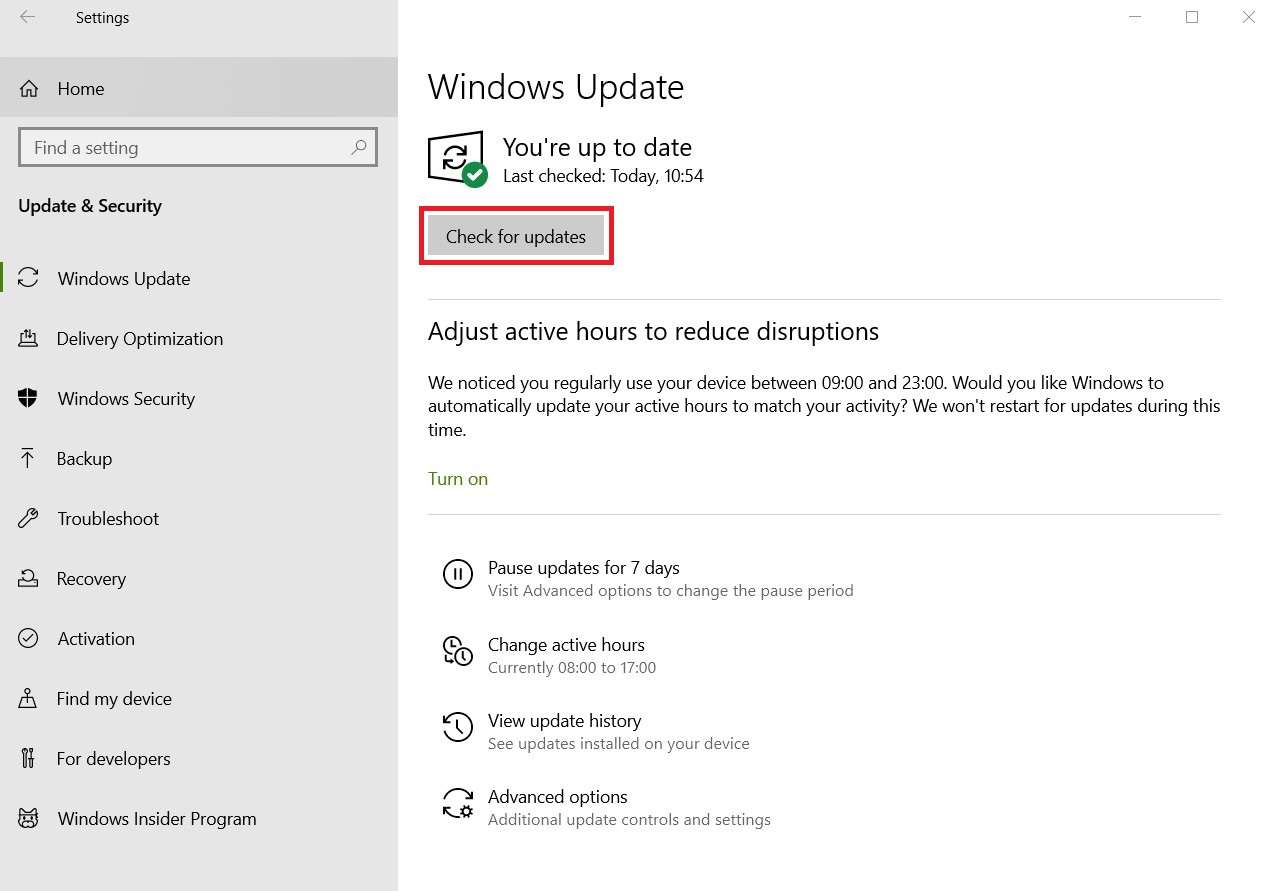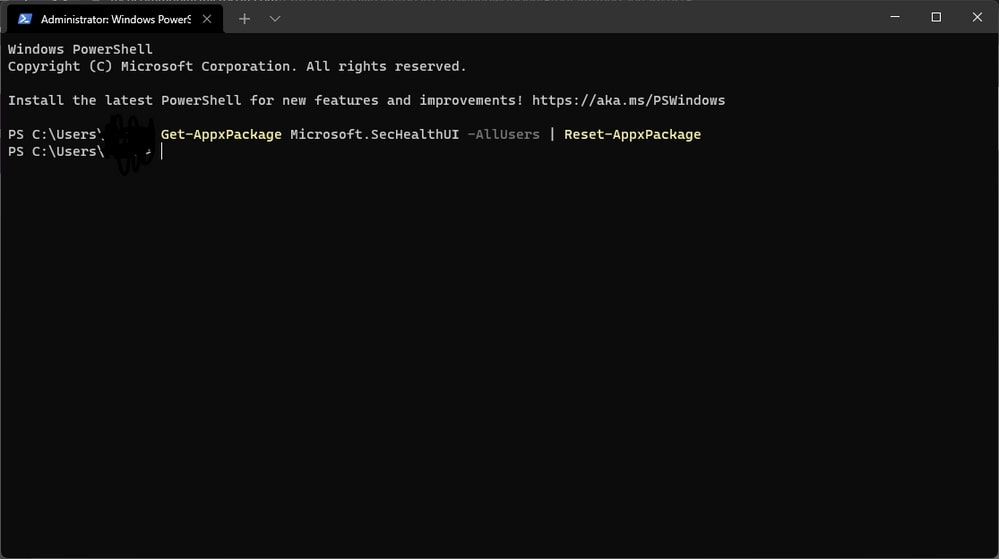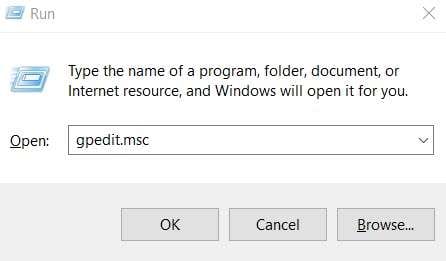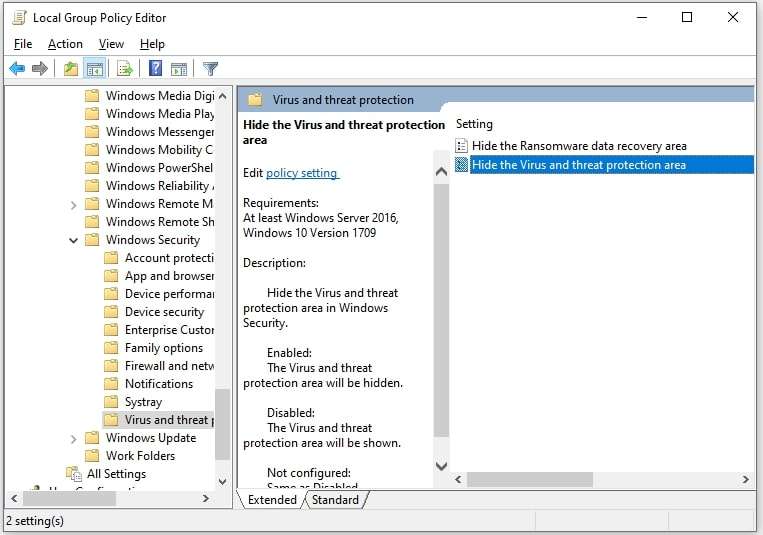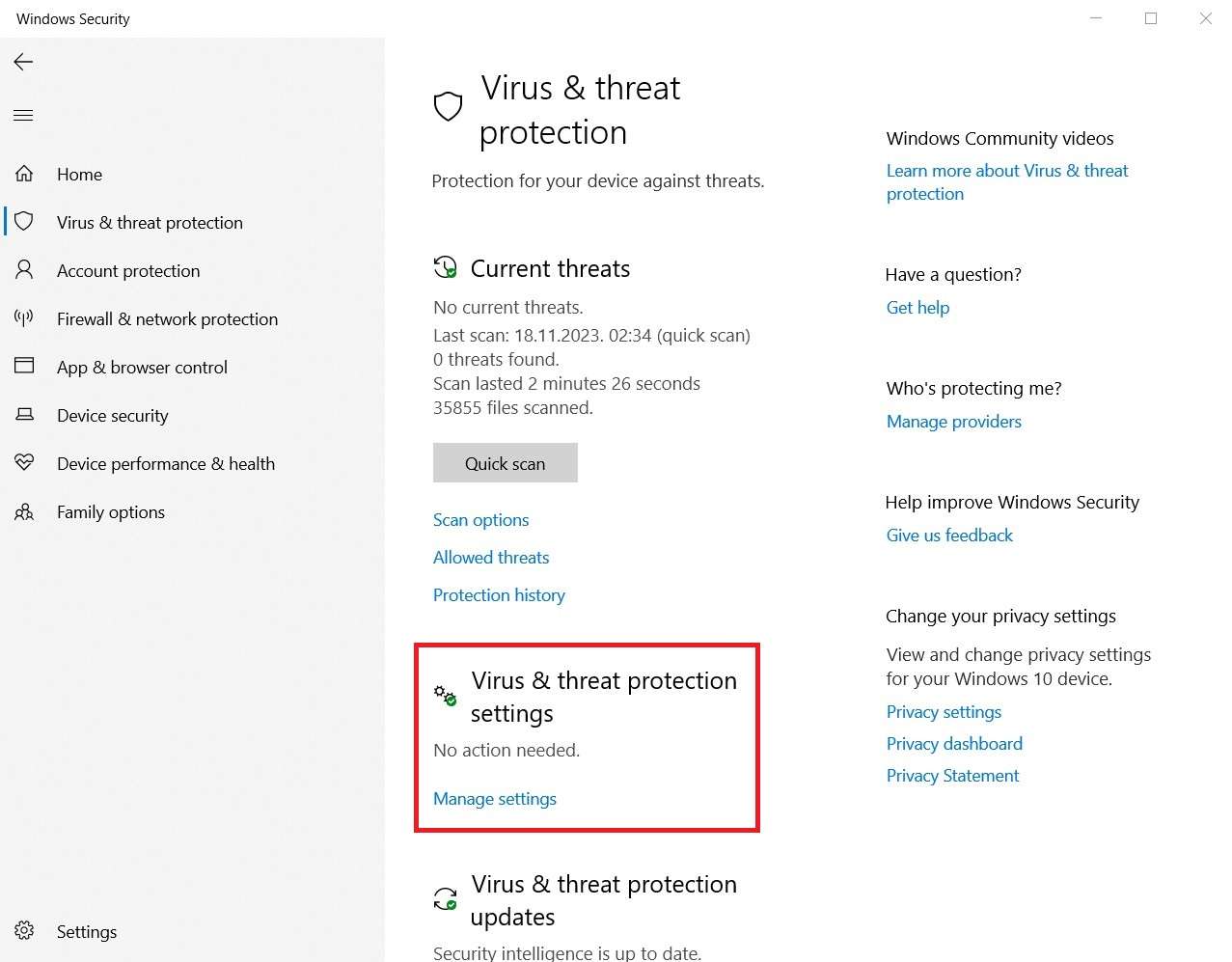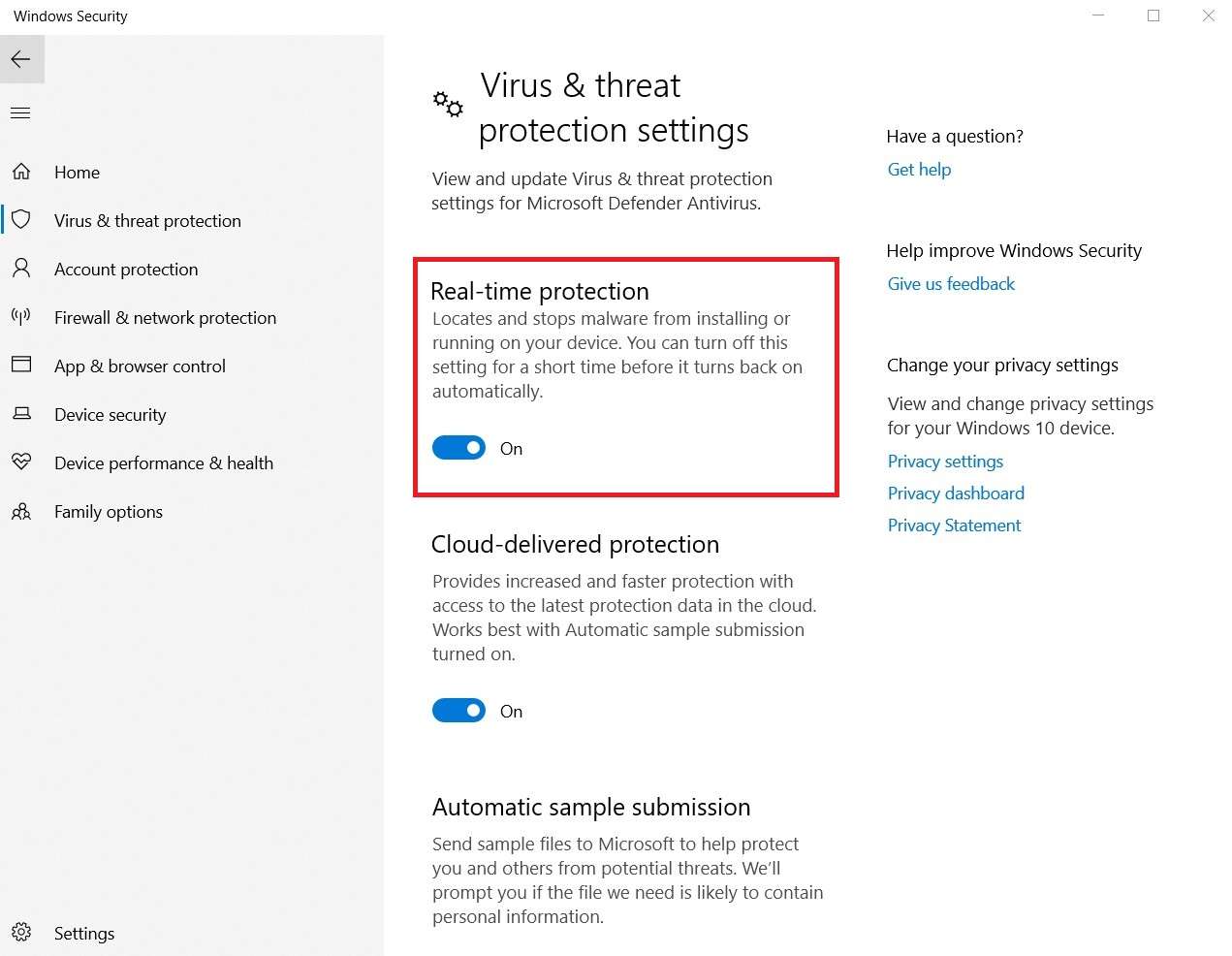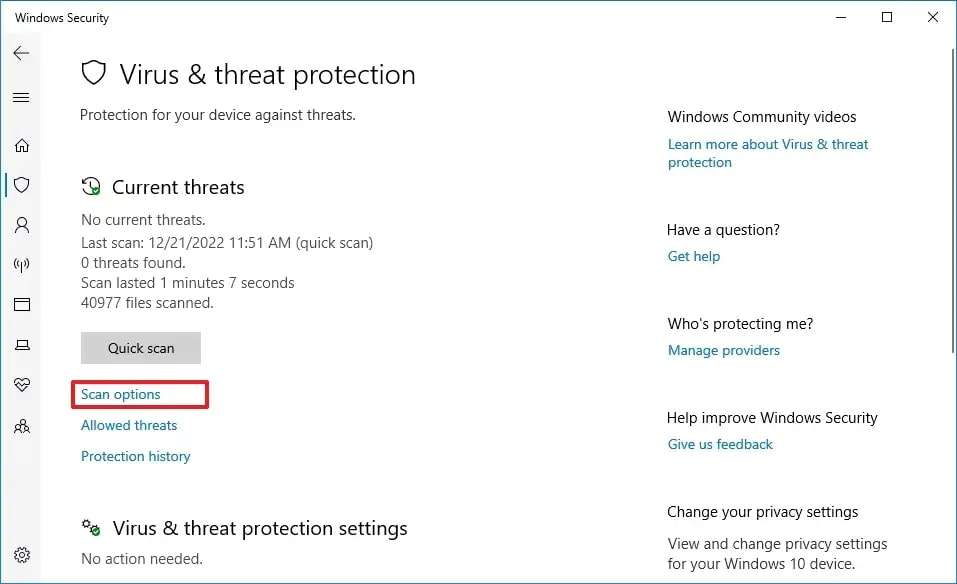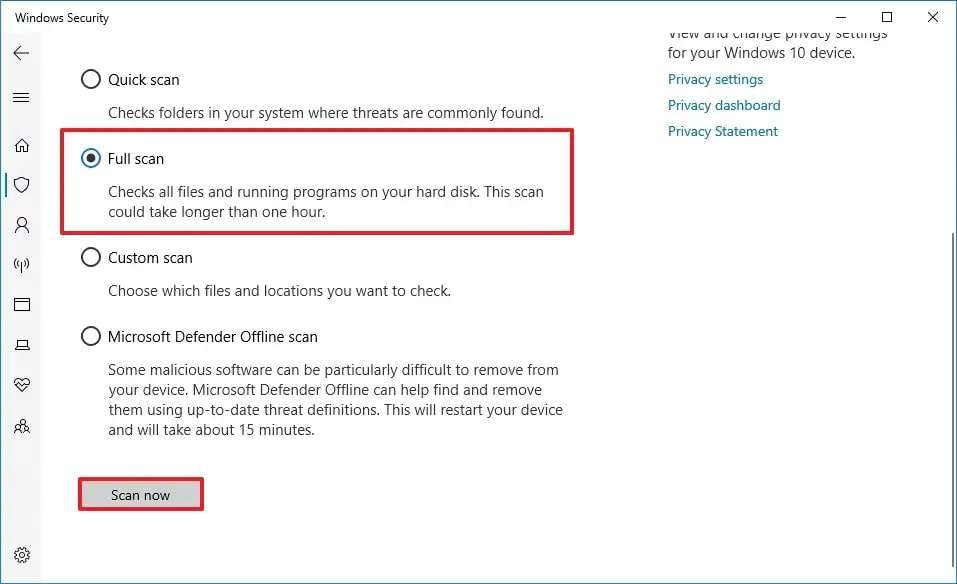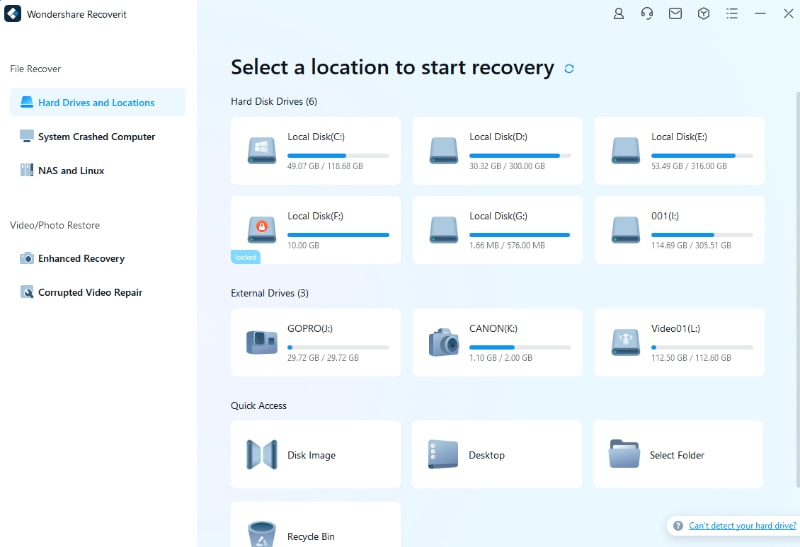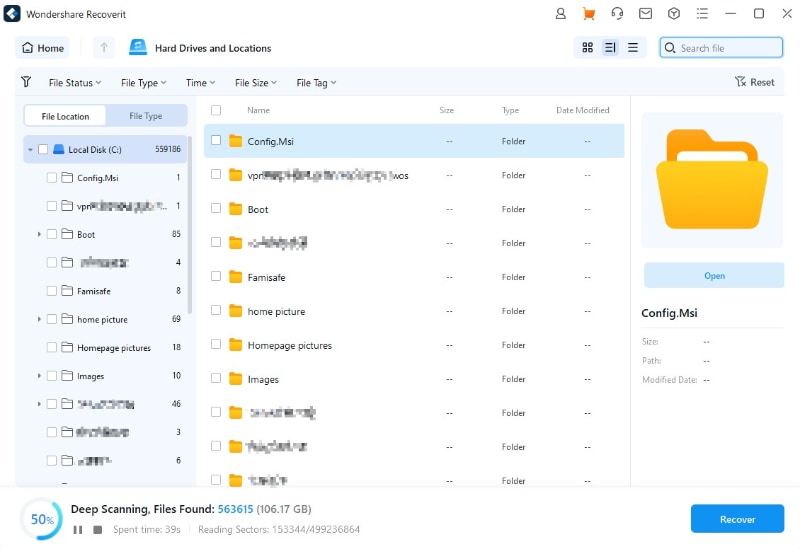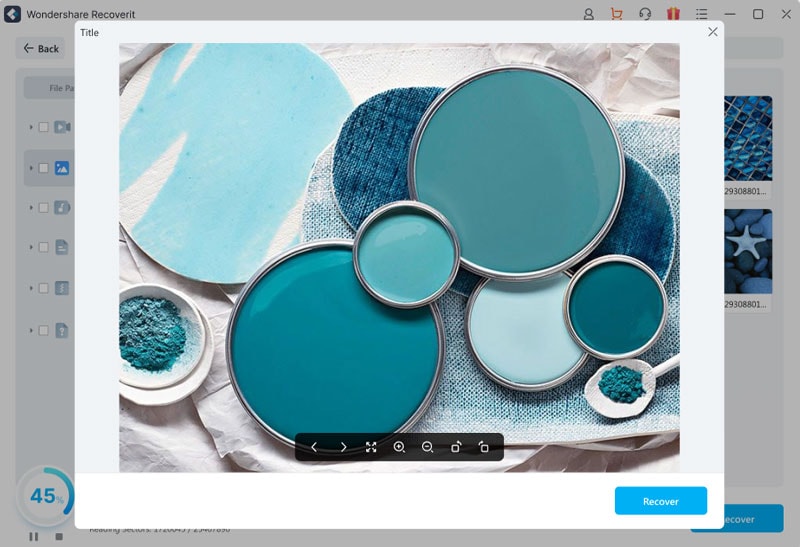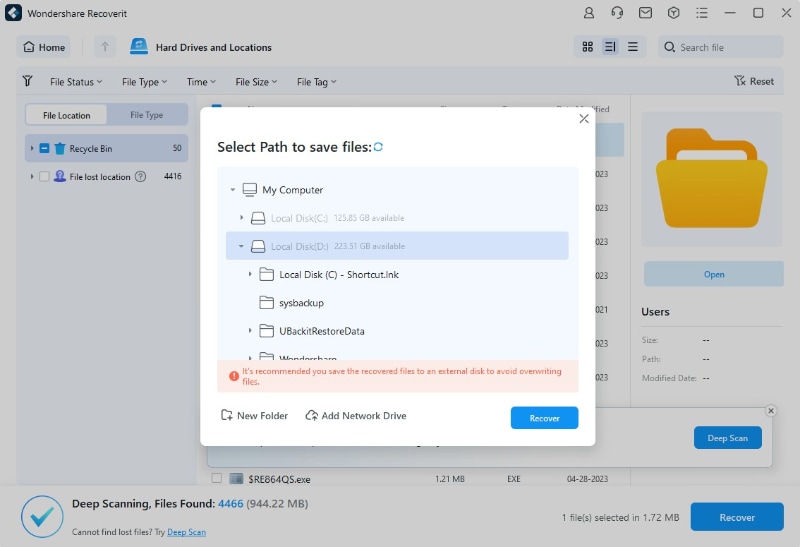The Virus and Threat Protection not available message can be frustrating when you’re trying to access a default security feature on Windows 10 and 11. This feature, known as Virus and Threat Protection, is an essential part of Windows Defender that ensures your computer is free from viruses, malware, and other threats.
Bạn đang xem: [Fixed] Virus and Threat Protection Page Not Available
But don’t panic! Just because you see this error message doesn’t mean that your computer is infected. However, the absence of this key security feature is not ideal, as it leaves your PC vulnerable.
Let’s explore how you can solve the Virus and Threat Protection page not available issue.
What is the Virus and Threat Protection Page Not Available Message
To start, let’s understand the problem. Are you seeing this error message?
This error message usually appears when the Virus and Threat Protection feature is missing or inaccessible. The mention of “IT administrator” might confuse you, but if you’re using a company computer, it’s best to reach out to your IT administrator or on-call IT team.
However, if you are the PC administrator, you can try to fix the problem yourself. Let’s begin by checking if you can access Virus and Threat Protection on your PC:
- Go to Start > Settings to open the Settings app.
- Navigate to Update & Security at the bottom of the page.
-
Choose Windows Security from the sidebar on the left.
-
Virus & threat protection should be listed under Protection areas.
If the feature is missing or inaccessible, don’t worry! There are several solutions available for you.
How to Fix the Virus and Threat Protection Page Not Available Error
Seeing a “Page not available” message when you click on the Virus and Threat Protection feature on your Windows is not a cause for immediate concern. However, it’s essential to solve this problem quickly to ensure your computer remains secure. Here’s how you can fix the issue:
Fix 1: Restart Your Computer
Restarting your computer can help resolve conflicting issues or buggy applications running in the background. This allows your system to start afresh and smoothen its performance, often eliminating error messages like the one you’re experiencing. To restart your computer on Windows 10/11:
- Go to Start and press the Power button.
- Select Restart and wait for your PC to start again.
Fix 2: Use Cmd to Run SFC and DISM
The System File Checker (SFC) and Deployment Image Servicing and Management (DISM) are command-line tools that help detect and repair system corruptions in Windows. These tools work together to maintain the health and security of the Windows OS. If you can’t find Virus and Threat Protection due to system bugs or a corrupted Windows image, running these command-line utilities can help. Here’s how:
- Go to Start and look for Command Prompt. Select Run as administrator.
- To run a repair using SFC, type the following code in the Command Prompt:
sfc /scannowand press Enter.
- To run a repair using DISM, execute this command in the Command Prompt:
DISM.exe /Online /Cleanup-image /Restorehealthand press Enter.
Fix 3: Repair Windows Security
Windows Security, being a native Windows solution, has built-in functions for identifying and resolving issues. You can troubleshoot and repair Windows Security directly from the app. Here’s how to do it on Windows 10/11:
- Go to Start and search for Windows Security.
- Instead of running the app, click on App Settings.
- If available, you’ll see the Repair button.
- Click on Repair and allow Windows Security to resolve the issue.
Fix 4: Reset Windows Security
If you can’t repair Windows Security, you can try resetting the feature. Resetting the Windows Security app can resolve and repair any potential issues. Here’s what you can do:
- Go to Start > Windows Security.
- Select App Settings from the list.
- Scroll down and click on Reset.
Fix 5: Disable UI Lockdown
Xem thêm : 4 Steps to Building an Effective Creative Approval Workflow
Sometimes, the User Interface for Windows Defender is disabled, preventing PC users from locating or accessing the Virus and Threat Protection feature. If the previous solutions didn’t work, it’s worth checking if your Windows Defender UI is enabled.
- From Start, open the Power Shell app as administrator.
- In the Power Shell, run the following command and press Enter:
Set-MpPreference -UILockdown 0.
Fix 6: Clean Registry
Windows Registry stores essential settings and information for the proper functioning of your PC. If you encounter recurring Windows Security problems, it might be due to Registry corruption. In such cases, cleaning or repairing the Registry can help. Here’s what you can do:
- Go to Start and search for the Disk Cleanup tool. Click to open it.
-
Select the C drive from the drop-down menu and press OK.
-
Click on the Clean up system files option and then hit OK.
-
Select Delete Files to eliminate potentially corrupt files.
Fix 7: Update Your Windows
Updating your Windows is crucial as it brings critical security patches and new functionalities to your operating system. Running updates as soon as they are available helps protect your PC and data from malware and data theft. It can also resolve any ongoing security issues. Here’s how to update your Windows:
-
Go to Start and search for Settings. Click to open it.
-
Navigate to Update & Security at the bottom.
-
Click on Check for updates under Windows Update.
Fix 8: Reset Security Components in the Power Shell
Resetting security components on a Windows computer can be done in various ways. In Fix 4, we explained how to reset the Windows Security app. However, if that doesn’t work, and you’re facing a deeper issue, you can try resetting the components through the Power Shell:
-
Run Power Shell as administrator from Windows Start.
-
When the console is launched, enter and execute this command:
Get-AppxPackage Microsoft.Windows.SecHealthUI | Reset-AppxPackage.
Fix 9: Enable Real-Time Protection
Real-Time Protection is a crucial feature of Virus and Threat Protection that defends against various threats. If you can’t access the feature, it’s possible that the real-time protection is turned off. You can manually enable this feature using the Local Group Policy Editor. Here’s how:
-
Press the Windows key and the letter R simultaneously to open the Run dialog box.
-
To open the Local Group Policy Editor, copy this line and press Enter:
gpedit.msc.
-
Go to Computer Configuration > Administrative Templates > Windows Components.
-
Open Windows Security and navigate to the Virus and threat protection option.
-
Double-click on Hide the virus and threat protection area and select Not Configured.
- Restart your computer to apply the new settings and try running the feature.
Additionally, make sure to check the Real-time protection option in Windows Security:
-
Go to Start > Windows Security > Virus & threat protection.
-
Xem thêm : Beverage Financial Modeling | Beverage Formulation Cost
Locate Virus & threat protection settings and click Manage settings.
- Enable Real-time protection by toggling the switch to On.
Fix 10: Scan for Malware
If you can’t find Virus and Threat Protection on your Windows 11 or 10, it doesn’t necessarily mean that your computer is infected. However, if restarting, repairing, and updating your PC and security-related apps and components haven’t resolved the issue, it’s worth scanning for malware. Follow these steps to manually scan your PC for malicious software:
-
Open Start and go to Settings > Windows Security.
-
Click on the Virus & threat protection option.
-
Under the Current threats section, find Scan options.
- Select Full scan from the list and click on Scan now.
Fix 11: Turn Off Your Antivirus
If you’re using a third-party antivirus tool alongside Virus and Threat Protection, temporarily turning off your antivirus might help. There could be conflicts between the third-party antivirus and Windows Security/Defender, preventing you from accessing the feature.
Fix 12: Contact Microsoft Support
If you’re still seeing the “Page not available” message when trying to access the Virus and Threat Protection feature, it means that the usual solutions have failed. In such cases, you can reach out to Microsoft Support and ask for their assistance.
Bonus Advice: How to Recover Lost or Deleted Data on Your Computer
Sometimes, accidents happen, and important data gets lost or deleted during troubleshooting. If you accidentally delete data while cleaning the Registry or lose access to your files due to a Command Prompt mistake, you can use Wondershare Recoverit to recover them quickly.
Wondershare Recoverit is one of the best data recovery tools available. Here’s how to use it:
-
Download Wondershare Recoverit from the official website and install it on your PC.
-
Launch the software and select the location where you want to run the recovery process.
- Wondershare Recoverit will immediately start scanning the location for lost and recoverable files.
-
You can follow the progress on the screen and pause or stop the scanning if needed.
-
Once the scan is complete, all the recoverable files will be displayed.
-
Use filters to find specific files you want to recover if there are too many results.
-
Utilize the Preview option to ensure the files are not damaged before recovering them.
- Click Recover and choose a safe path to store the recovered files. Finally, click Save.
Wondershare Recoverit can help you retrieve all types of files, from documents and emails to images and videos. You can use it on any device and in any scenario, trusting the app to find lost data even in the event of a computer crash, deletion, or malware attack.
Conclusion
If you encounter the “Page Not Available” error message when trying to run the Virus and Threat Protection feature on your PC, don’t worry. Restarting your computer, the Windows Security app, and other security components often solve the issue without any hassle.
If the simple fixes mentioned above don’t work, you can try running SFC and DISM, disabling UI lockdown, cleaning your Registry, disabling antivirus, updating Windows, enabling real-time protection, or contacting Microsoft Support as a last resort.
You should be able to access the Virus and Threat Protection feature again. And if you accidentally lose some data during the troubleshooting process, Wondershare Recoverit can help you recover it with ease.
Nguồn: https://eireview.org
Danh mục: Technology