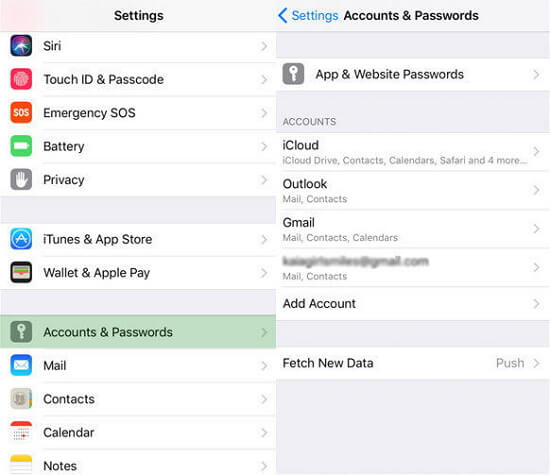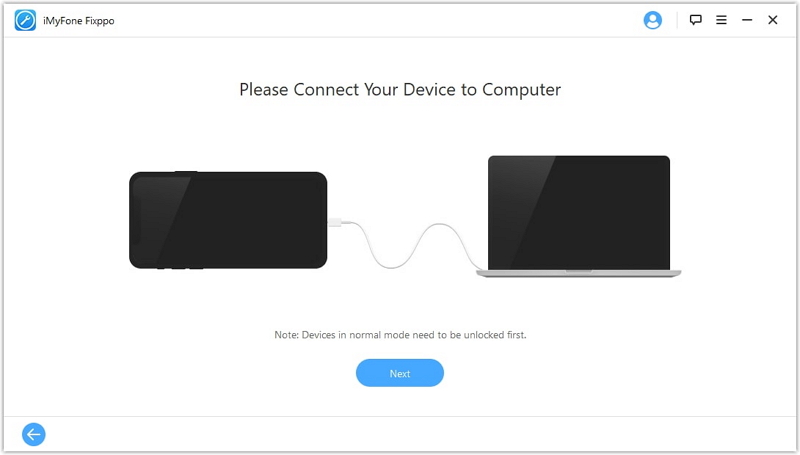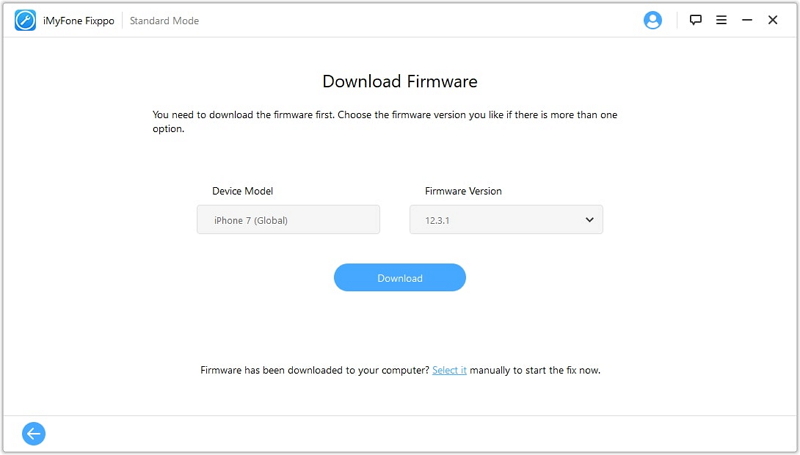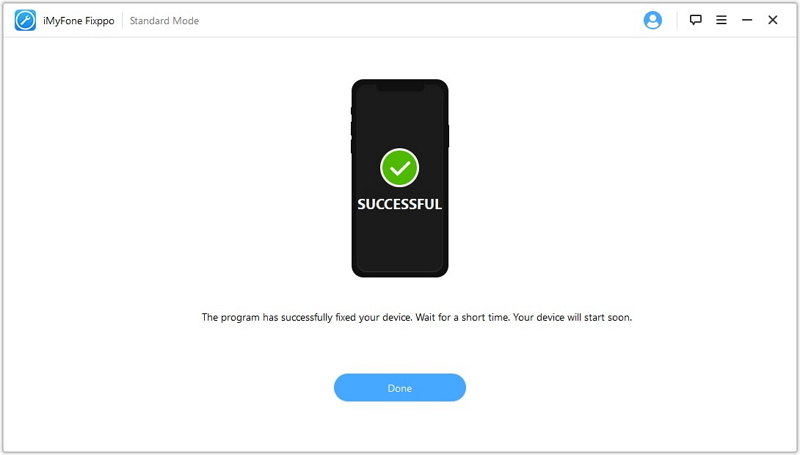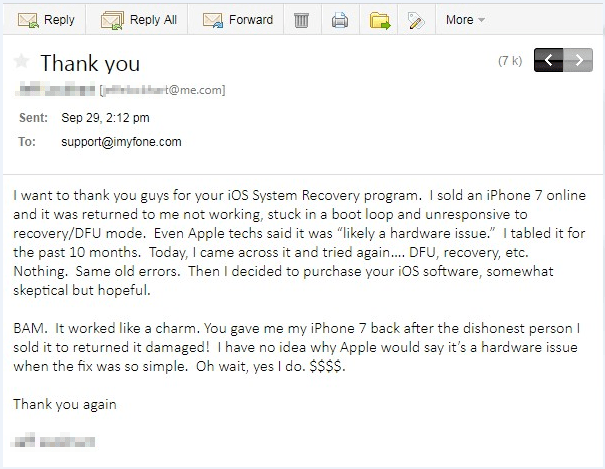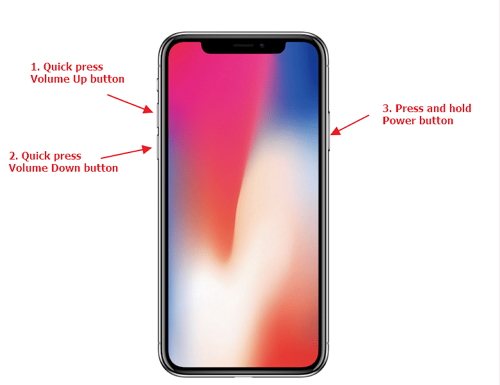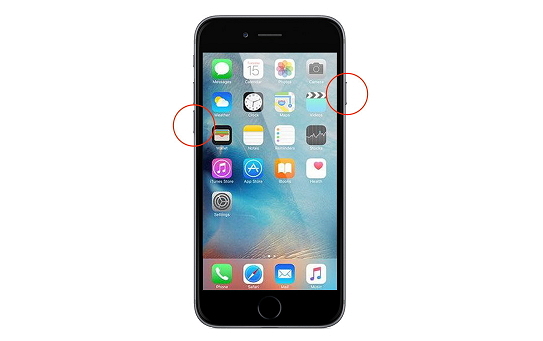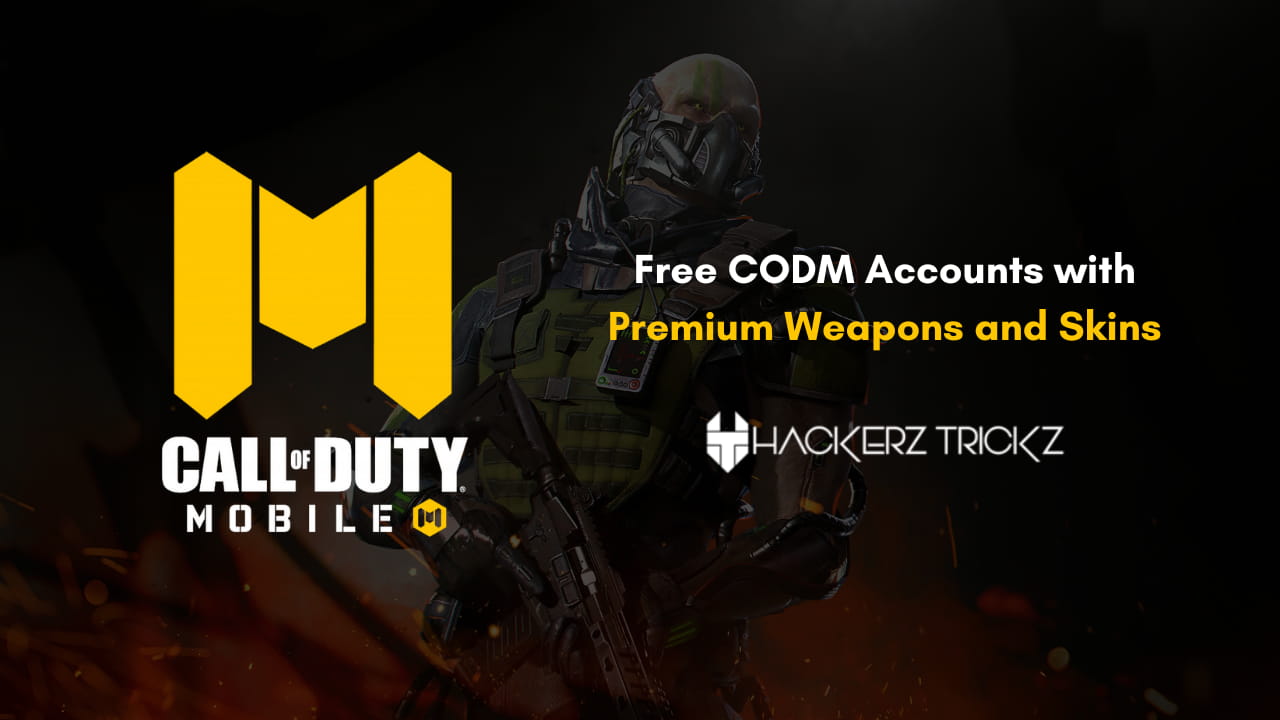Configuring Comcast email on your iPhone can be a bit tricky compared to other email services. With several steps to go through, it’s easy to skip one and find that your Comcast emails have stopped working on your iPhone. If you’ve set up everything correctly, it can be frustrating to experience a failure after a while. There are various reasons why Comcast might not be working on your iPhone:
- The iPhone may not be connected to the internet or the connection may be unstable.
- The device might lack sufficient storage space for Comcast emails to function.
- Improperly configured server settings for Comcast emails can cause them to fail.
- You may be using the wrong username and password combination to sign in to Comcast.
- Your iPhone might not be running the latest version of iOS.
- Third-party apps on your iPhone may be interfering with Comcast’s proper functionality.
- There could be an issue with the iOS system itself.
Regardless of your situation, we’ve got you covered with a variety of solutions to fix Comcast email not working on iPhone.
Bạn đang xem: Comcast Email Not Working on iPhone? Top 6 Methods Here
Part 1. Make Sure You Have Added Comcast Email
To start, we’ll show you the correct way to add Comcast email to your iPhone. Follow these simple steps:
Step 1: Open the Mail app on your iPhone and tap on “Other”.
Step 2: Enter the requested details and tap “Next”. Make sure your username and password are correct.
Step 3: If the details are correct, the Comcast email will be configured and ready to use.
Part 2. 6 Ways to Fix Comcast Email Not Working on iPhone
If you have properly set up Comcast email but are still experiencing problems, try these solutions.
Method 1. Check iOS Mail Fetch and Notification Settings
If your device isn’t showing Comcast emails, it might be due to incorrect settings. Follow these steps to adjust them:
Step 1: Open Settings and tap “Passwords & Accounts”.
Step 2: Tap “Fetch New Data” and choose a setting such as Automatically, Manually, or a schedule for Mail to fetch data.
Note: The default setting for devices running iOS 11 and later is “automatically”.
Method 2. Remove and Set Your Comcast Email Account up Again
Xem thêm : Dark Reading Cybersecurity Crossword Puzzle
Another option is to remove your Comcast email account and set it up again. Here’s how:
Step 1: Sign in to your Comcast email on your computer to ensure all your emails are there.
Step 2: On your device, go to Settings > Passwords & Accounts and tap on the Comcast email account.
Step 3: Tap “Delete” to remove it, wait a few minutes, and then add it again.
Method 3. Fix Comcast Email Not Working on iPhone without Data Loss
Sometimes, email features can malfunction due to issues with the iOS system. In such cases, using iMyFone Fixppo is recommended. This tool specializes in fixing all system errors without data loss. Its key features include:
- Fixing various iOS system-related problems with a 100% success rate.
- Repairing system issues without losing any data.
- User-friendly interface and recommended by many trusted media sites.
To fix the Comcast email not working problem using Fixppo, follow these steps:
Step 1: Open Fixppo, select “Standard Mode” from the options, and connect your iPhone to the computer. Click “Next”. You may need to unlock the device for detection.
If your device isn’t immediately recognized, follow the on-screen instructions to put it in DFU/Recovery mode.
Step 2: Once the device is in recovery mode, click “Download” to download the firmware.
Step 3: After the firmware download completes, click “Start” to begin the repair process. Keep the device connected until the process finishes.
Xem thêm : How to Go “Public” on Snapchat
Download the free trial version of Fixppo and give it a try. Here’s some user feedback for reference:
Method 4. Force Restart Your iPhone
A force restart sometimes helps resolve issues, although it’s not always effective. Here’s how to force restart your iPhone:
For iPhone 8 or later:
- Press and quickly release the volume up button.
- Press and quickly release the volume down button.
- Press and hold the Power (side) button until you see the Apple logo.
For iPhone 7 and 7 Plus:
- Press and hold the Power and Volume down buttons until the Apple logo appears.
For iPhone 6 and earlier:
- Press and hold the home and power button until you see the Apple logo.
Method 5. Reset All Settings
Resetting all settings on your device is an easy way to remove any conflicting settings affecting Comcast emails.
To reset all settings, go to Settings > General > Reset > Reset All Settings. After the device restarts, check if the problem has been resolved.
Method 6. Update iOS to the Latest Version
Updating your iOS version can include bug fixes that may resolve the problem, so it’s worth trying if an update is available.
To update your device, go to Settings > General > Software Update and tap “Download and Install”.
Conclusion
Email issues like this one are common, but the solutions outlined above are reliable and effective. Choose the solution you trust and follow the steps carefully. We always value feedback from our users, so if you have any questions or comments, let us know in the comments section.
Nguồn: https://eireview.org
Danh mục: Technology