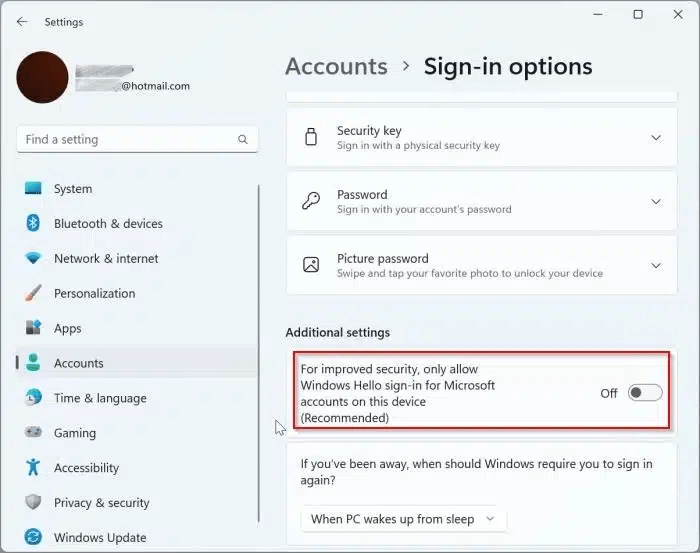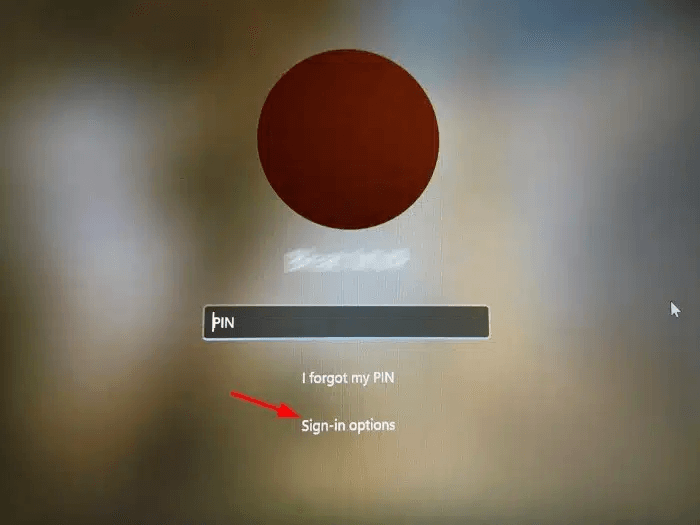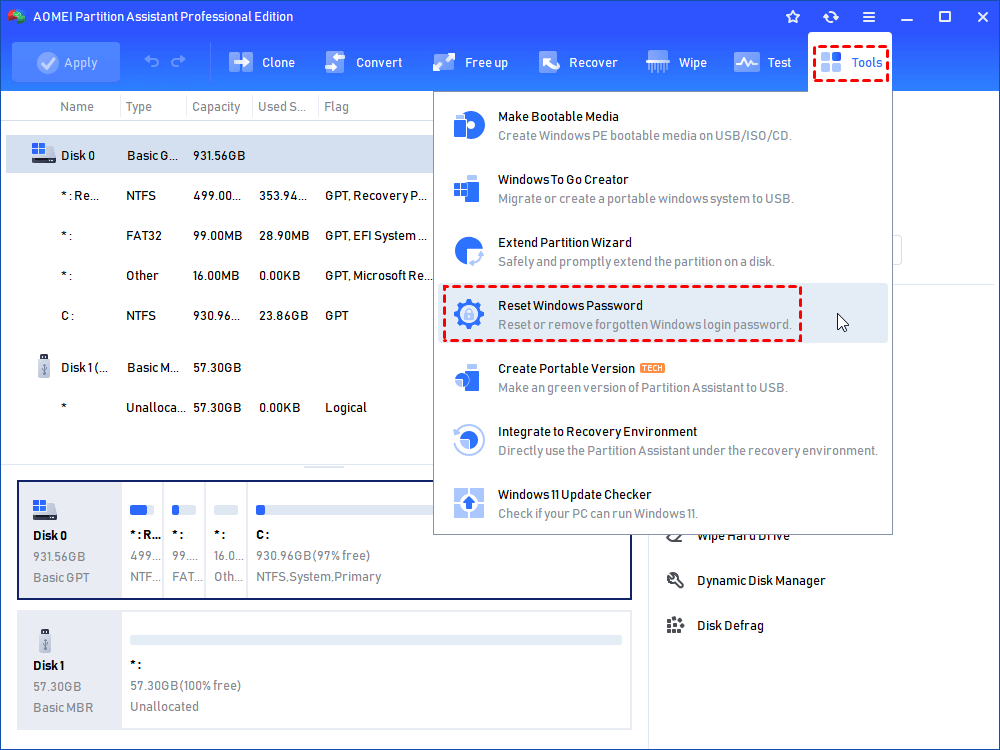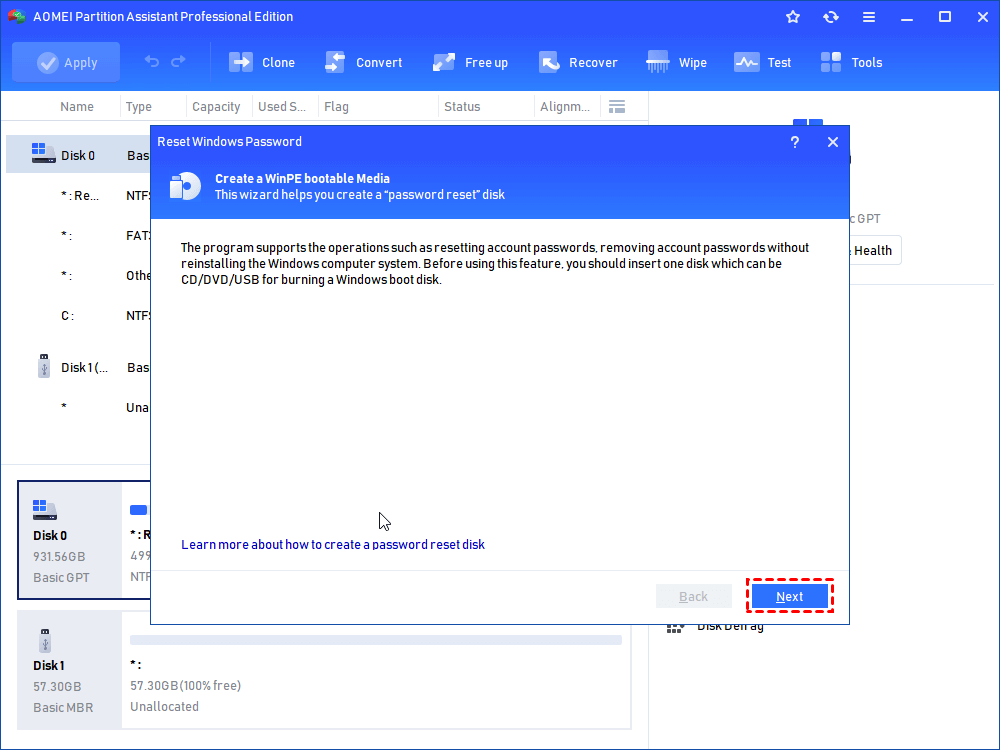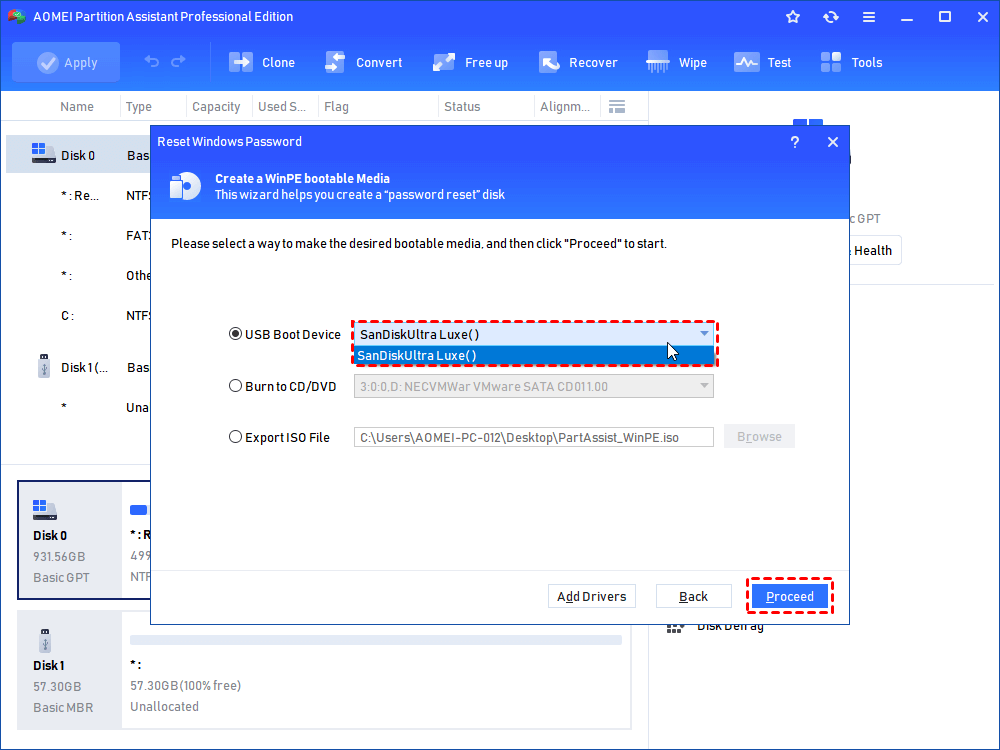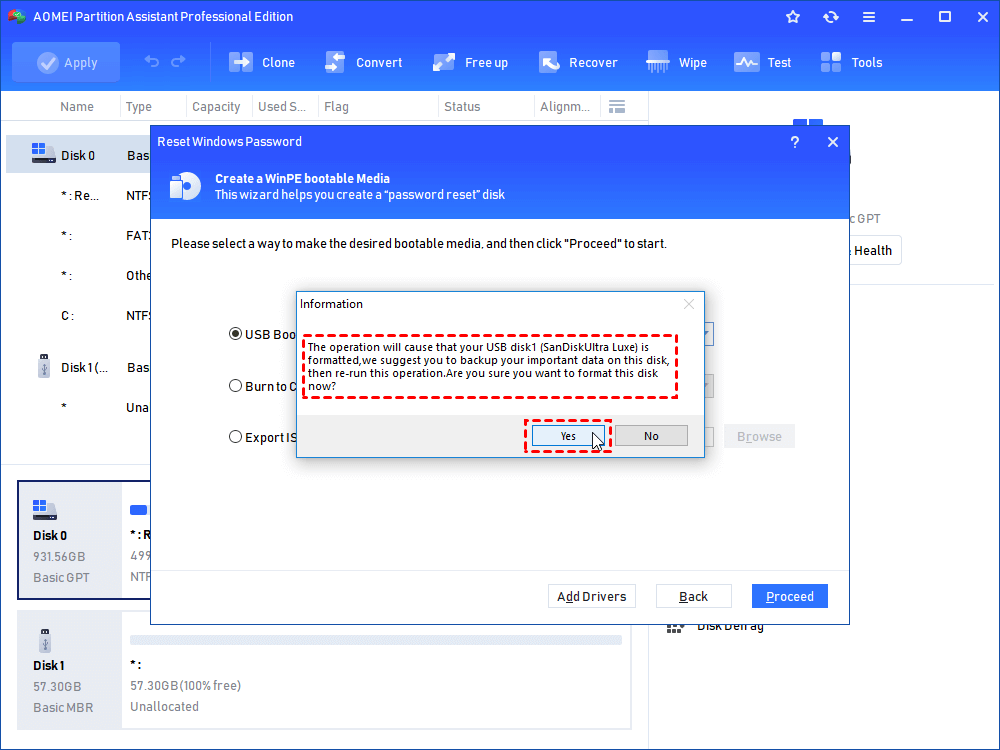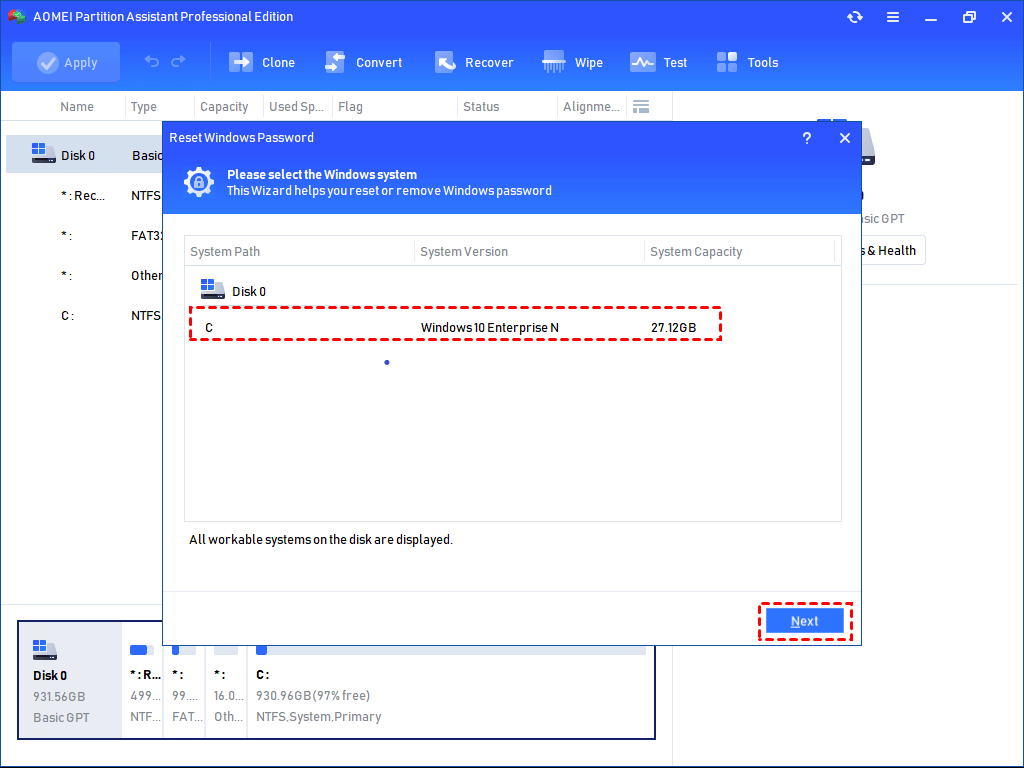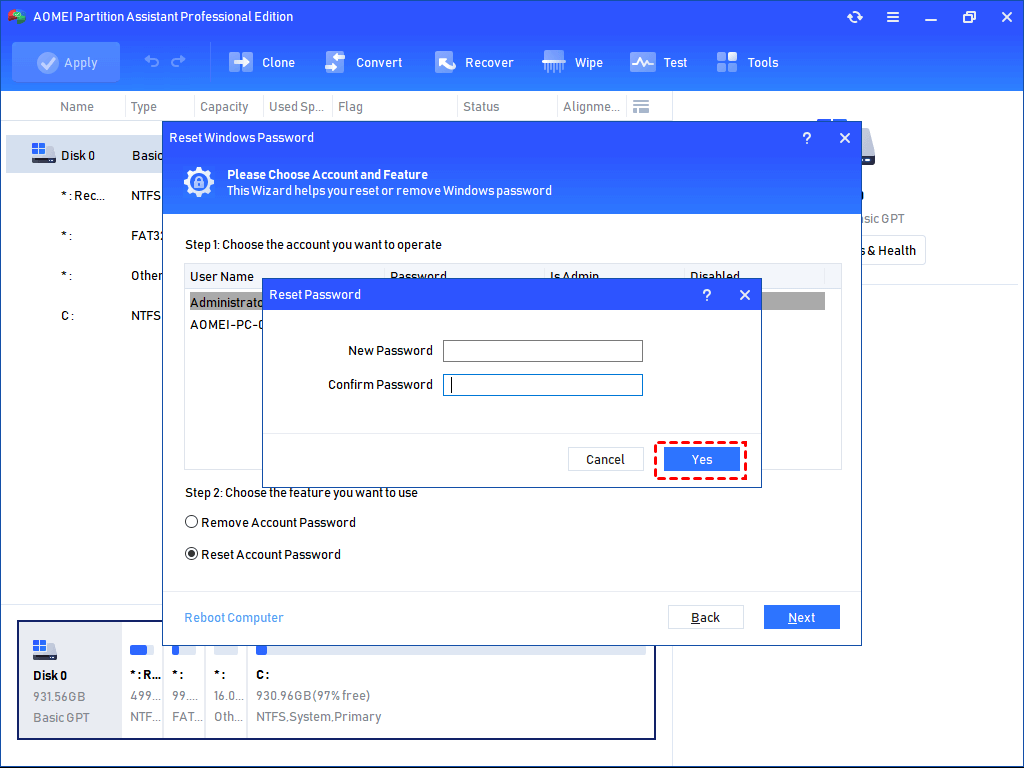Windows 11 offers users different sign-in options, including using a PIN or a password. While a PIN is often considered faster and more convenient, there are reasons why some users may prefer using a password instead. In this article, we will guide you step by step on how to make Windows 11 use a password instead of a PIN. So let’s get started!
How to Make Windows 11 Use Password Instead of PIN
First, you need to remove the PIN on Windows 11. Here’s how:
Bạn đang xem: How to Make Windows 11 Use Password Instead of PIN
Step 1. Open the Settings app. Go to Accounts > Sign-in options.
Step 2. Turn off the ‘For improved security, only allow Windows Hello sign-in for Microsoft accounts on this device’ option.
Xem thêm : How to Disable Parental Controls on iPhone or Android Without a Password
Step 3. Once you complete the steps, the PIN will be removed from your account. When you start your PC, the Windows 11 login screen will display a Sign-in options link.
Step 4. Click on the Sign-in options link and then click the password icon. Finally, type your password and press the Enter key to access your system.
Frequently Asked Questions
What are the advantages of using a password instead of a PIN on Windows 11?
Using a password instead of a PIN offers enhanced security as passwords are typically longer and more complex in composition. This makes them harder to guess or crack. Additionally, some institutions may mandate passwords to comply with regulatory requirements.
What should I do if I forget my password on Windows 11?
If you forget your password after making the switch to using a password instead of a PIN, there are solutions available. One reliable tool you can use is AOMEI Partition Assistant Professional. It allows you to create a password reset USB and regain access to your Windows 11 PC. Here’s how:
- Connect a USB to a running Windows computer. Install and launch AOMEI Partition Assistant. At the top pane, select “Tools” > “Reset Windows Password”.
- In the pop-up window, click “Next” to create a WinPE bootable media.
- Tick “USB Boot Device”, choose your prepared USB, and click “Proceed”.
- Note that the USB flash drive needs to be formatted, so backup any important data before proceeding. Click “OK” to continue.
- Unplug the USB and connect it to your laptop. Boot the PC from this USB, and AOMEI Partition Assistant will appear automatically. Click “Reset Windows Password”, select the Windows system you would like to operate, and click “Next”.
- Select the account you would like to operate and choose “Reset Account Password”. Enter and confirm the new password, then click “Yes”. You can now log in to your computer with the new password.
Conclusion
Making Windows 11 use a password instead of a PIN is a straightforward process. Follow the steps above to switch to using a password for your login. Additionally, AOMEI Partition Assistant can be a valuable tool for password reset, alongside assisting with other Windows 11 problems. Eireview is committed to providing valuable insights and information on information technology trends.
Nguồn: https://eireview.org
Danh mục: Technology