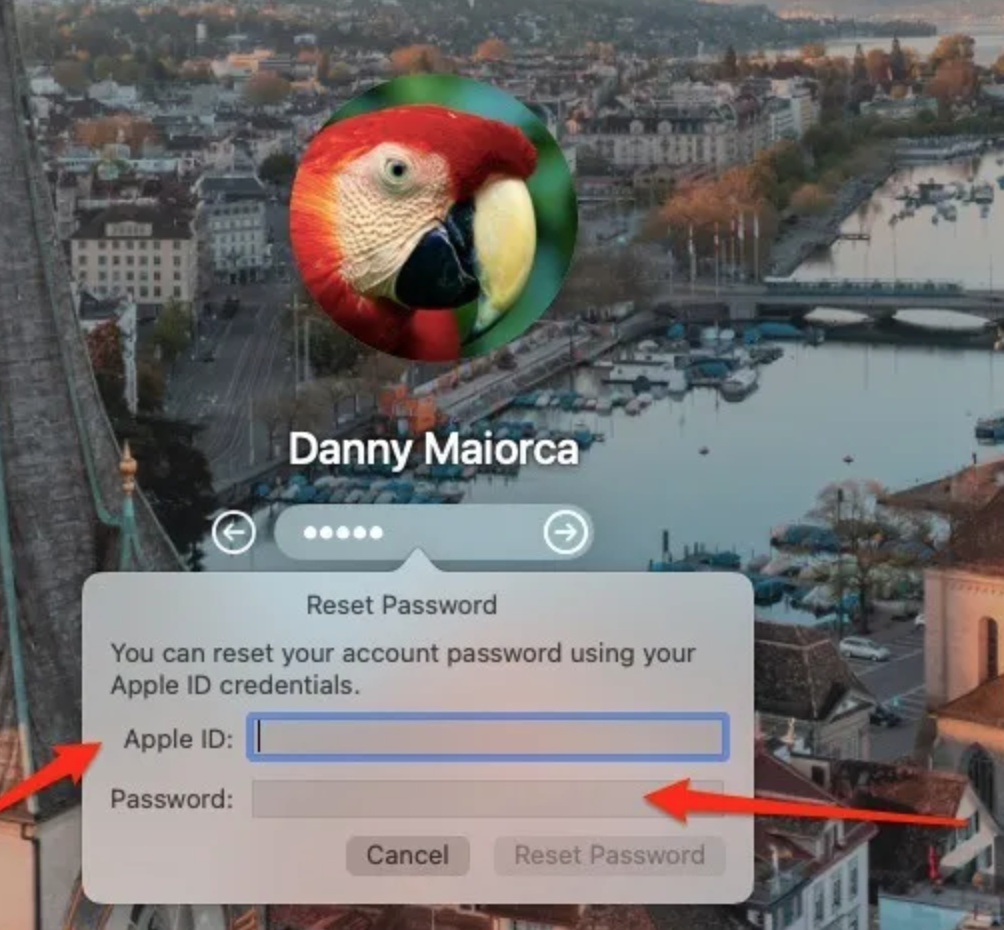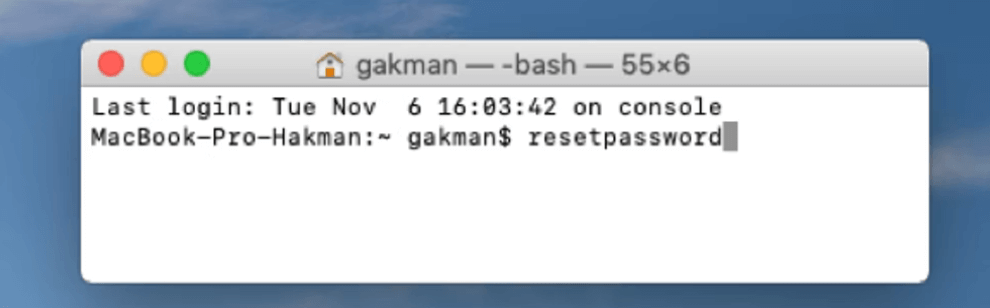Have you ever forgotten your MacBook password and felt stressed and anxious about accessing your important files and documents? Don’t worry, you’re not alone! Forgetting passwords can happen to anyone, and it’s essential to have the knowledge to recover your MacBook password quickly.
In this article, we will guide you through two simple methods to reset your MacBook Pro/Air password. Whether you use your Apple ID or Recovery Key, we’ve got you covered. So let’s dive right in!
Bạn đang xem: Forgot MacBook Password – Reset it Now!
Method 1: Reset MacBook Pro/Air Password using Apple ID
Using your Apple ID is the easiest way to reset your MacBook password. Here’s a step-by-step guide to help you through the process:
- Restart your MacBook.
- After reaching the login screen, enter an incorrect password three times.
- You’ll see a message box with an option to “Reset it using your Apple ID.” Click on that option.
- In the new pop-up, enter your Apple ID and password and click the Reset Password button.
- Once you’ve entered the correct Apple ID details, your system will reboot with a Recovery Assistant. Follow the on-screen instructions to set a new password for your Mac.
By following these simple steps, you will be able to reset your MacBook Pro/Air password using your Apple ID.
Method 2: Reset MacBook Pro/Air Password using Recovery Key
If you don’t have access to your Apple ID or prefer another method, you can reset your MacBook’s password using Recovery Mode. Here’s how:
- Activate Recovery Mode by restarting your Mac and holding the power button + Command Key + R simultaneously. Keep holding until you see the loading bar on your screen.
- Once your Mac boots to Recovery Mode, go to Disk Utility > Continue > Utilities Terminal.
- In the Terminal, type the “resetpassword” command and press Enter.
- After hitting Enter, choose your Mac’s hard drive when prompted. You’ll then be able to reset the password for your existing account.
- Restart your Mac, and you’ll be able to log in with your new password.
By following these steps, you can reset your MacBook Pro/Air password using the Recovery Key.
Bonus Tips: Avoid Losing Your Mac Password Again
Xem thêm : How to Recover Access to Your YouTube Account: A Step-by-Step Guide
Prevention is always better than cure! Here are some essential tips to help you avoid losing your MacBook’s password in the future:
- Keep your passwords saved in a secure location, such as a document file or password manager software.
- Create password hints to jog your memory and reduce the chances of forgetting your password.
- Use long, meaningful strings as passwords instead of short, random numbers.
- Consider using password manager software to keep all your passwords organized and easily accessible.
- Use a common password across multiple accounts instead of having a different password for each account.
By implementing these tips, you can minimize the risk of losing your MacBook password in the future.
Frequently Asked Questions
Q: What should I do if I forget my MacBook password and haven’t set up an Apple ID recovery option?
A: If you haven’t set up an Apple ID recovery option, you can still reset your MacBook’s password using the Recovery Key method mentioned in this article.
Q: Will resetting my MacBook password erase my data?
A: No, resetting your MacBook password will not erase your data. However, it’s always a good practice to back up your important files regularly.
Q: Can I remove the password from my MacBook entirely?
Xem thêm : How to Start a Truck Dispatching Business
A: While it’s possible to remove the password from your MacBook, it’s not recommended due to security reasons. It’s best to set a password to protect your confidential and personal data.
Q: How can I prevent unauthorized access to my MacBook if I frequently forget my password?
A: In addition to the methods mentioned above, you can also consider using features like Touch ID or enabling FileVault encryption to enhance the security of your MacBook.
Conclusion
Forgetting your MacBook password can be a stressful experience, but with the methods we’ve shared in this article, you can easily reset it. Whether you choose to use your Apple ID or the Recovery Key, regaining access to your MacBook is just a few steps away.
Remember to keep your passwords saved in a secure location, use password hints, and consider using password manager software to avoid future password-related inconveniences.
So, the next time you encounter a forgotten MacBook password, don’t panic. Take a deep breath, follow the steps outlined in this article, and regain control of your MacBook in no time.
For more information and technology-related content, visit Eireview – Extractive Industries Review.
Nguồn: https://eireview.org
Danh mục: Technology