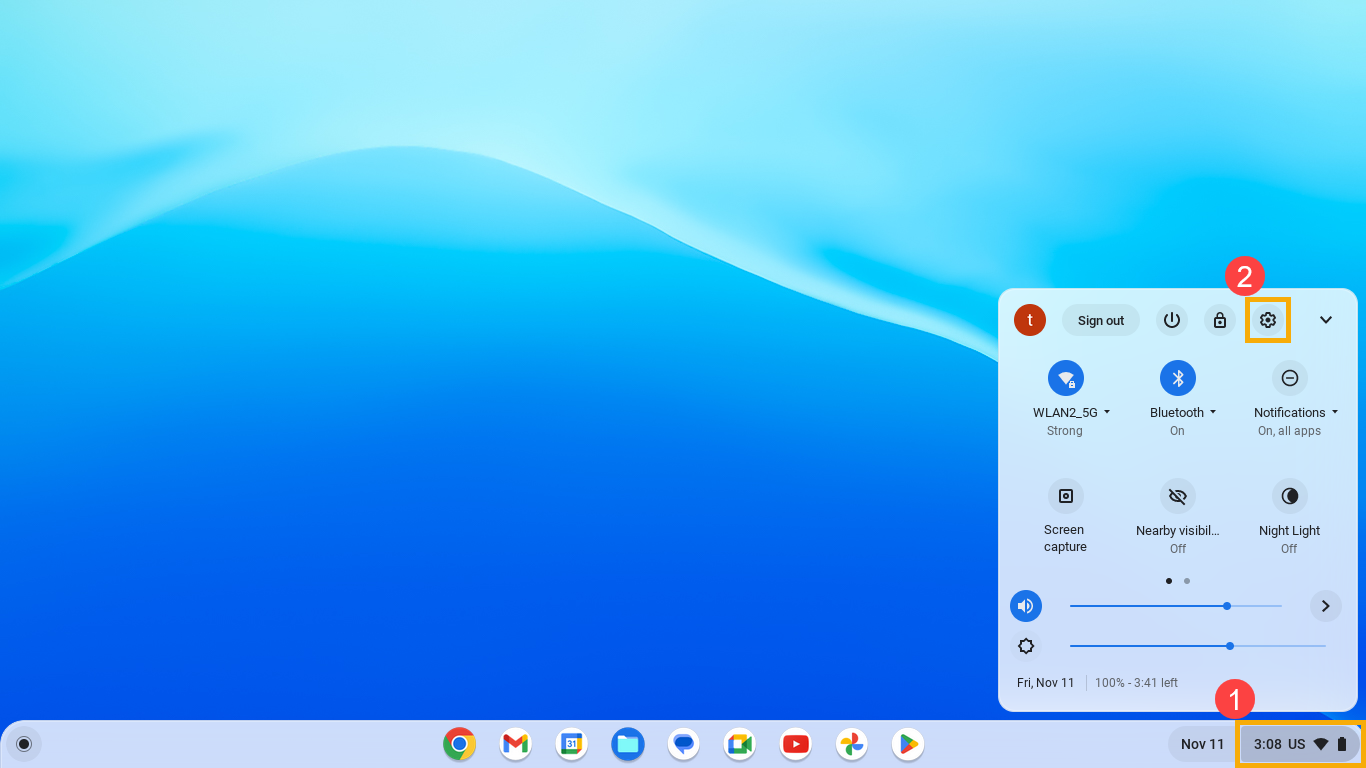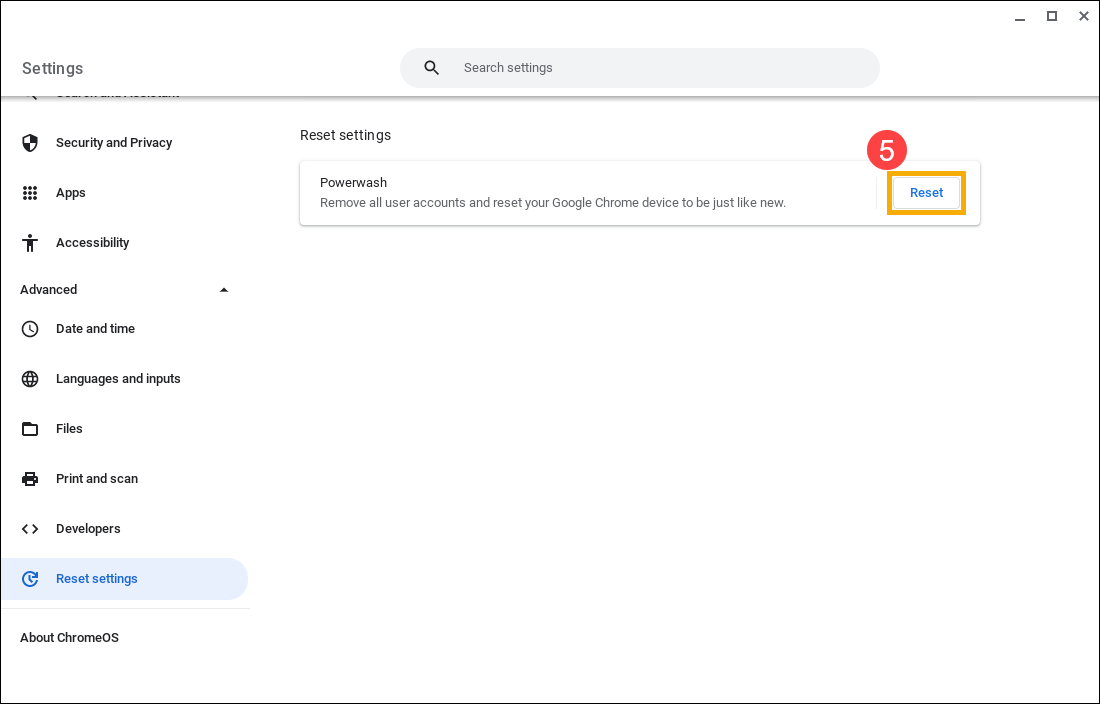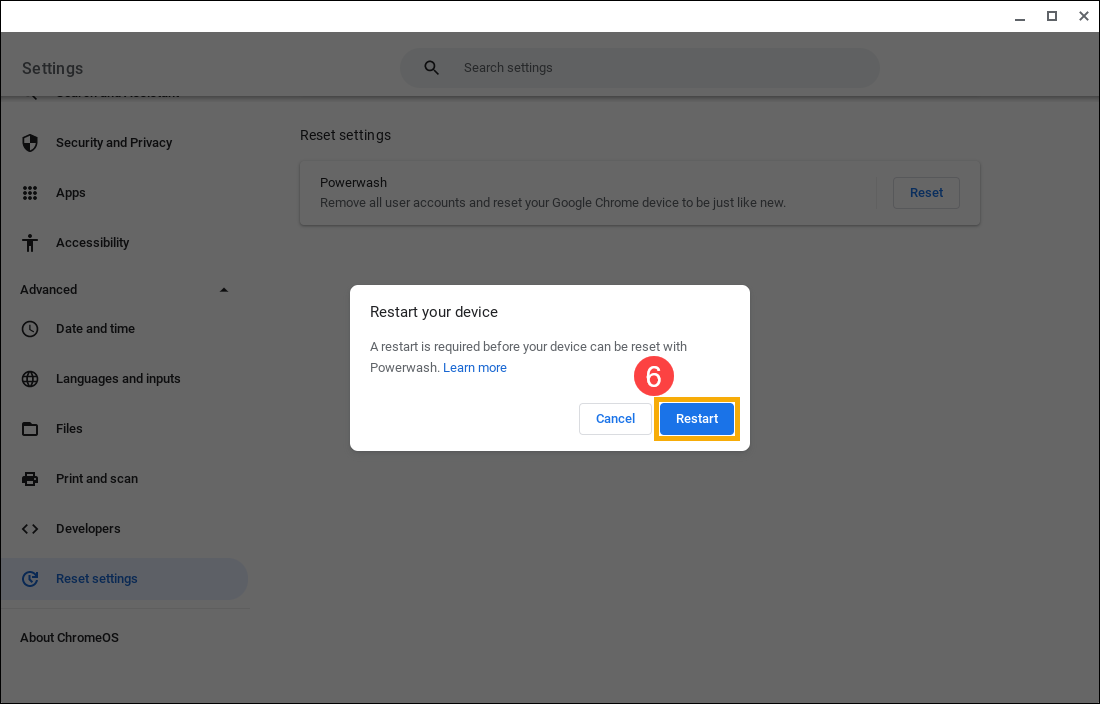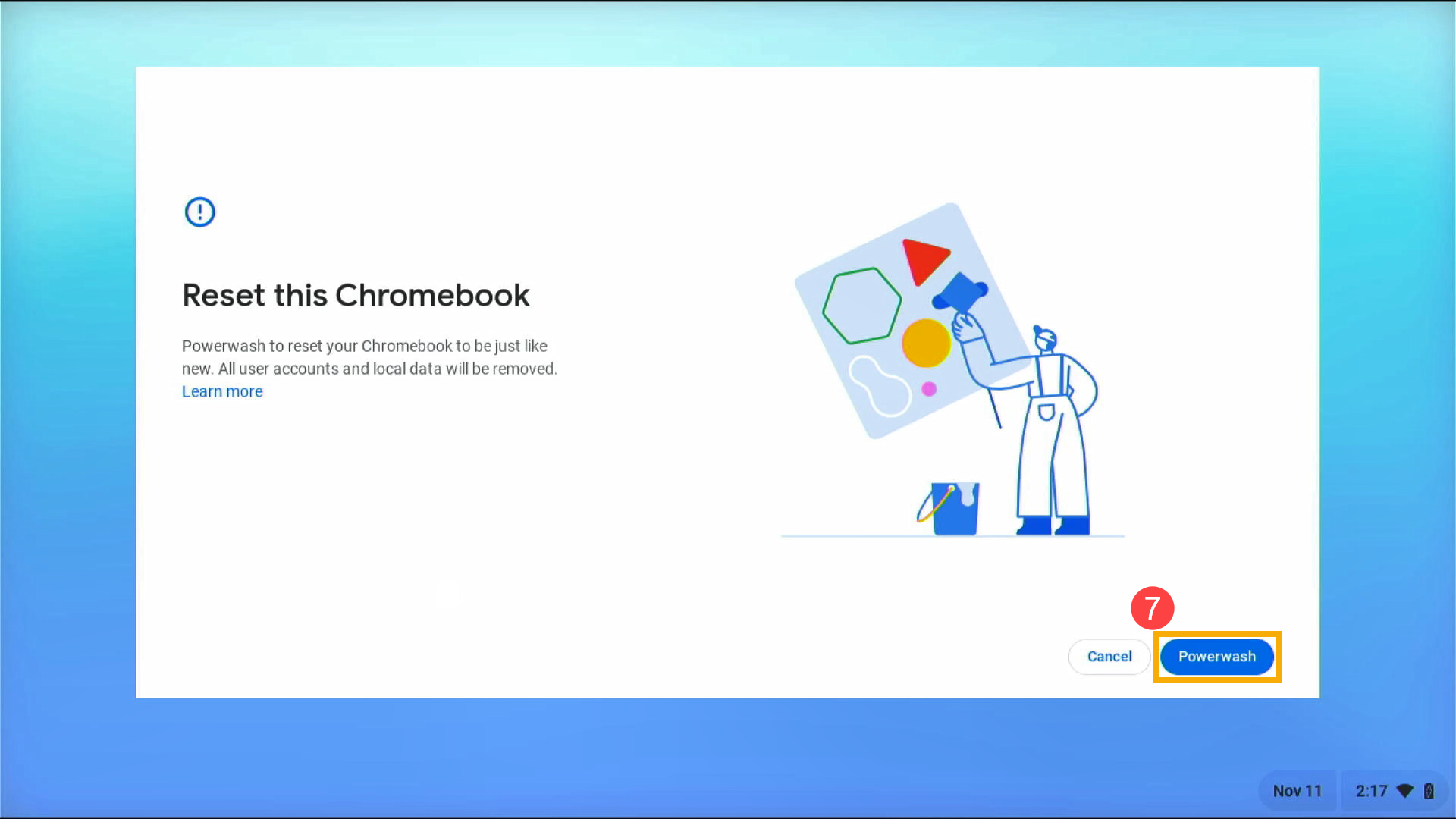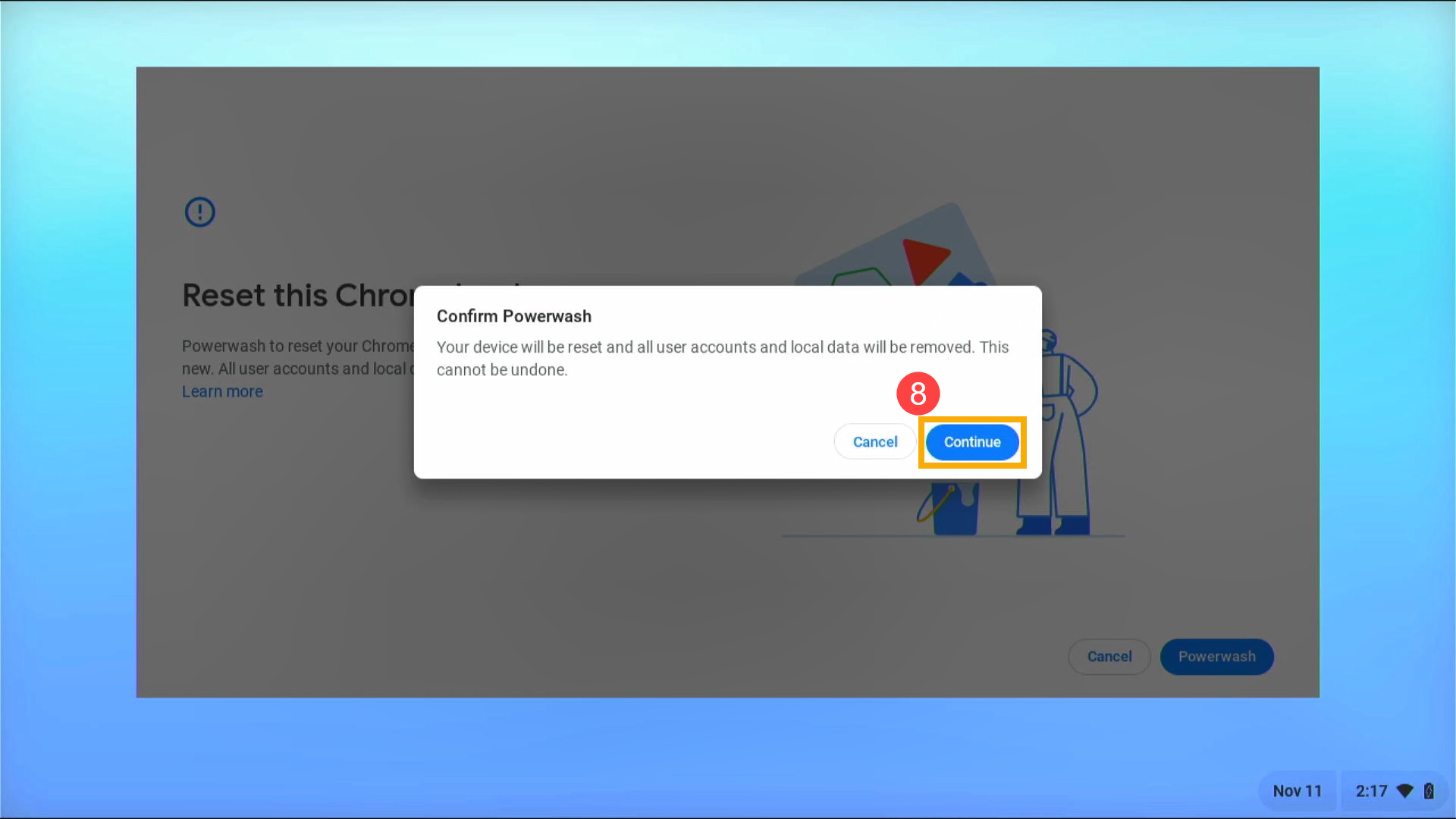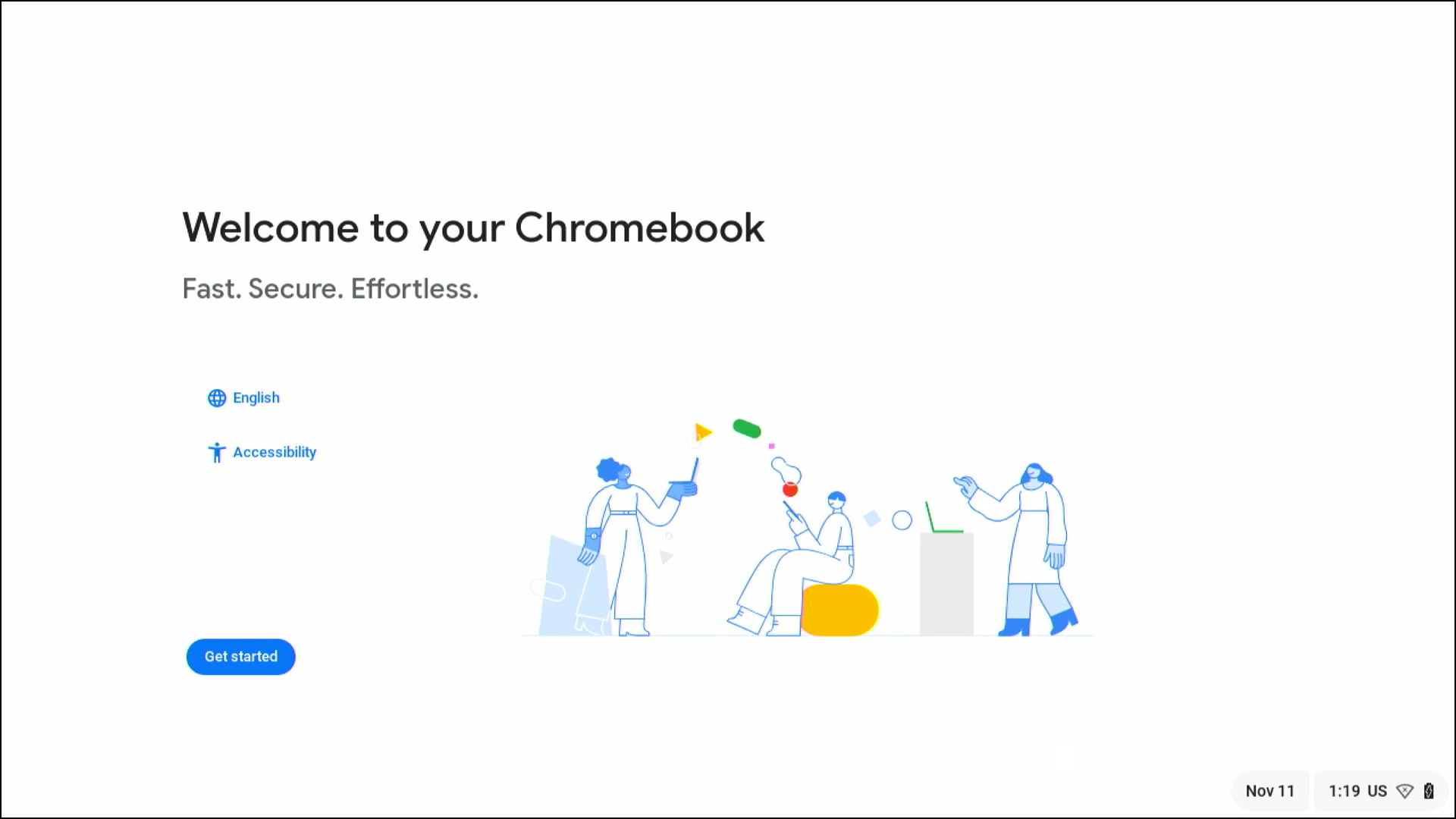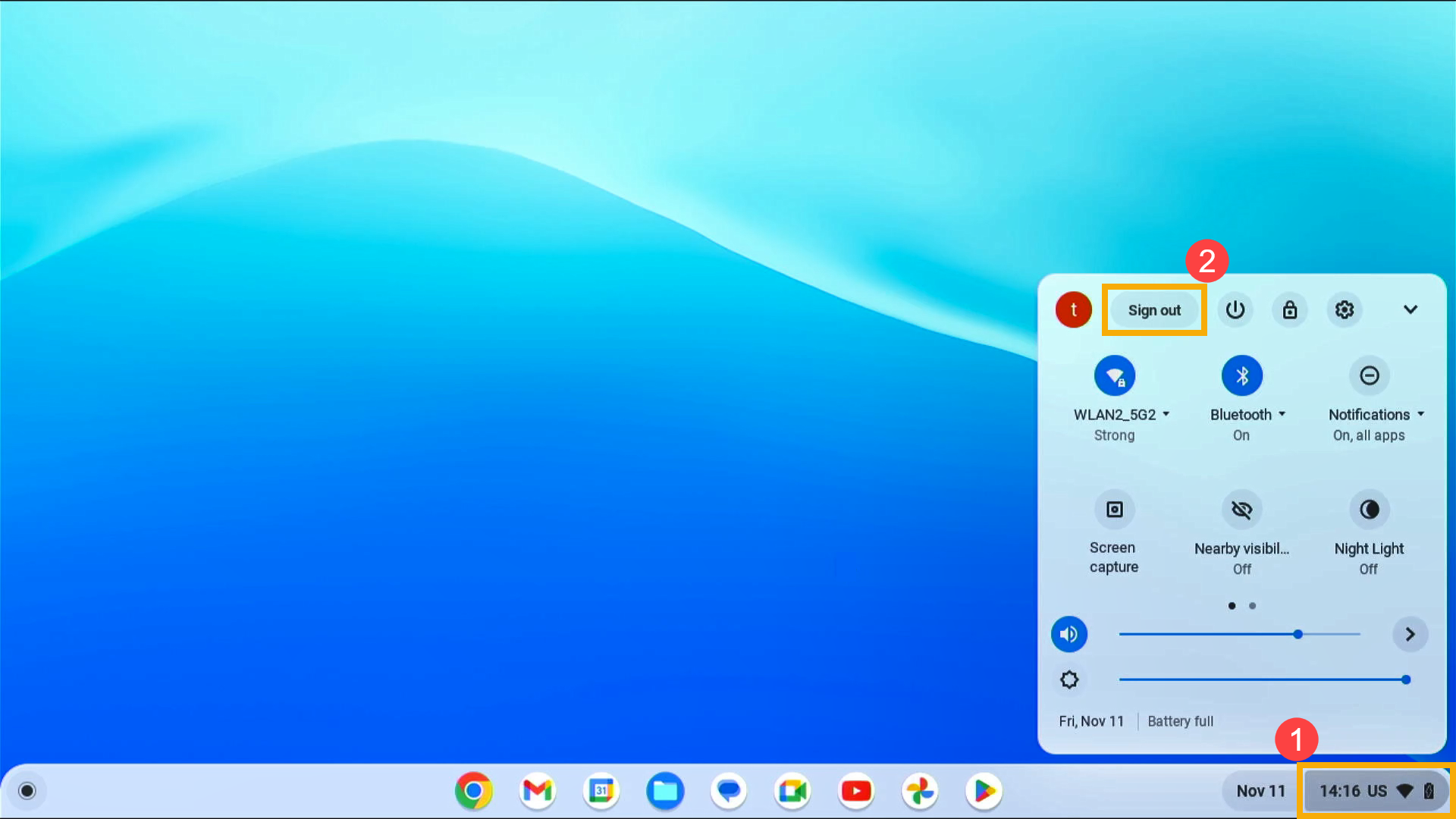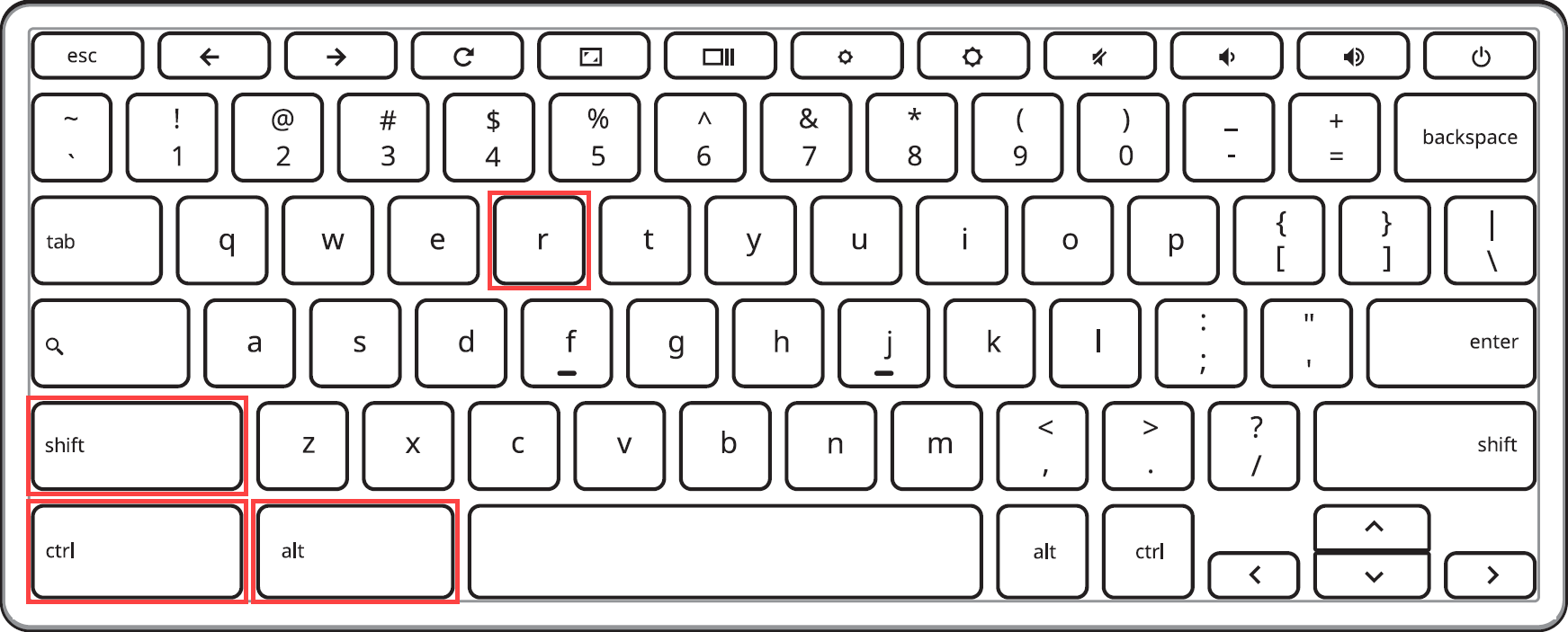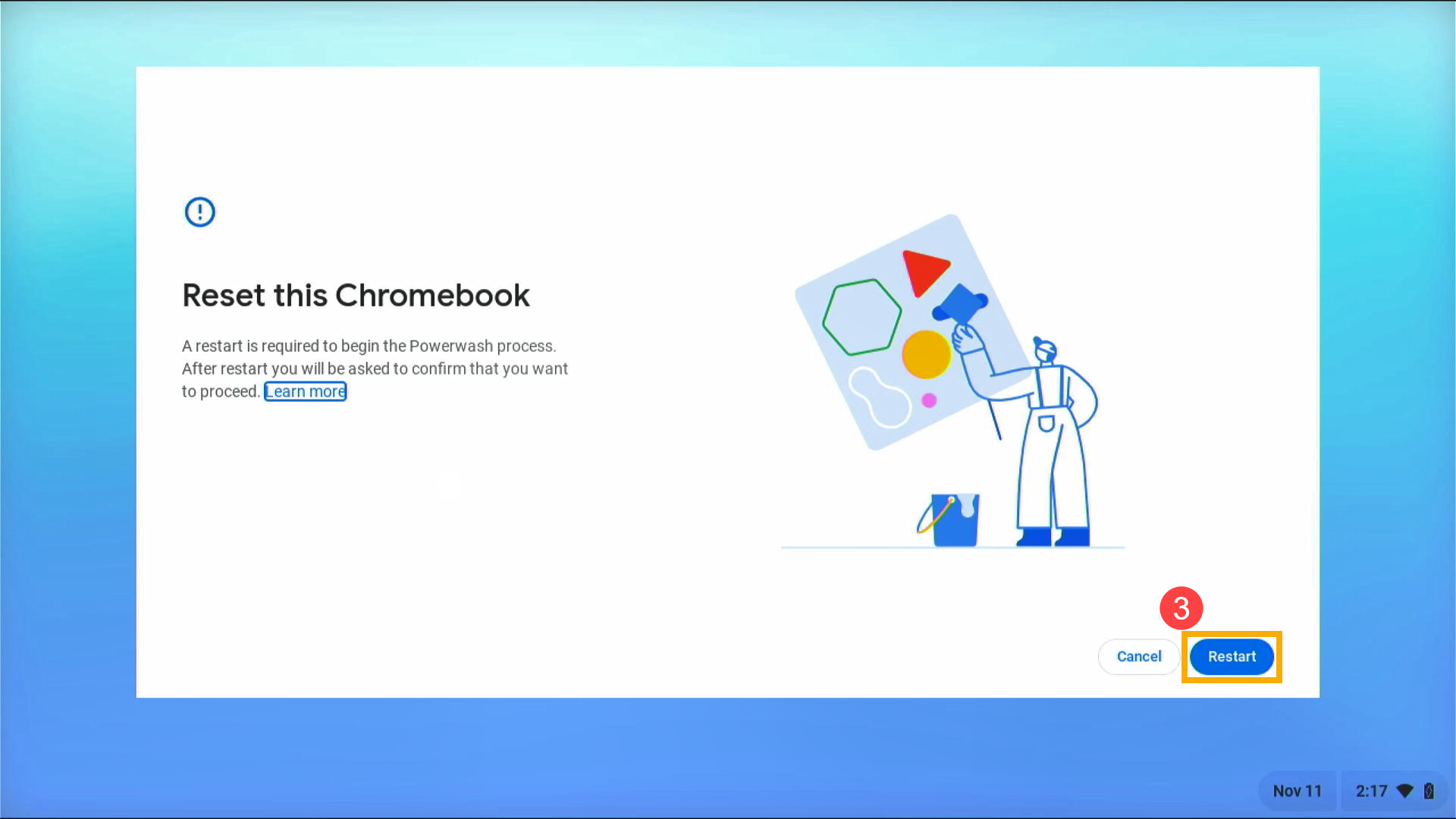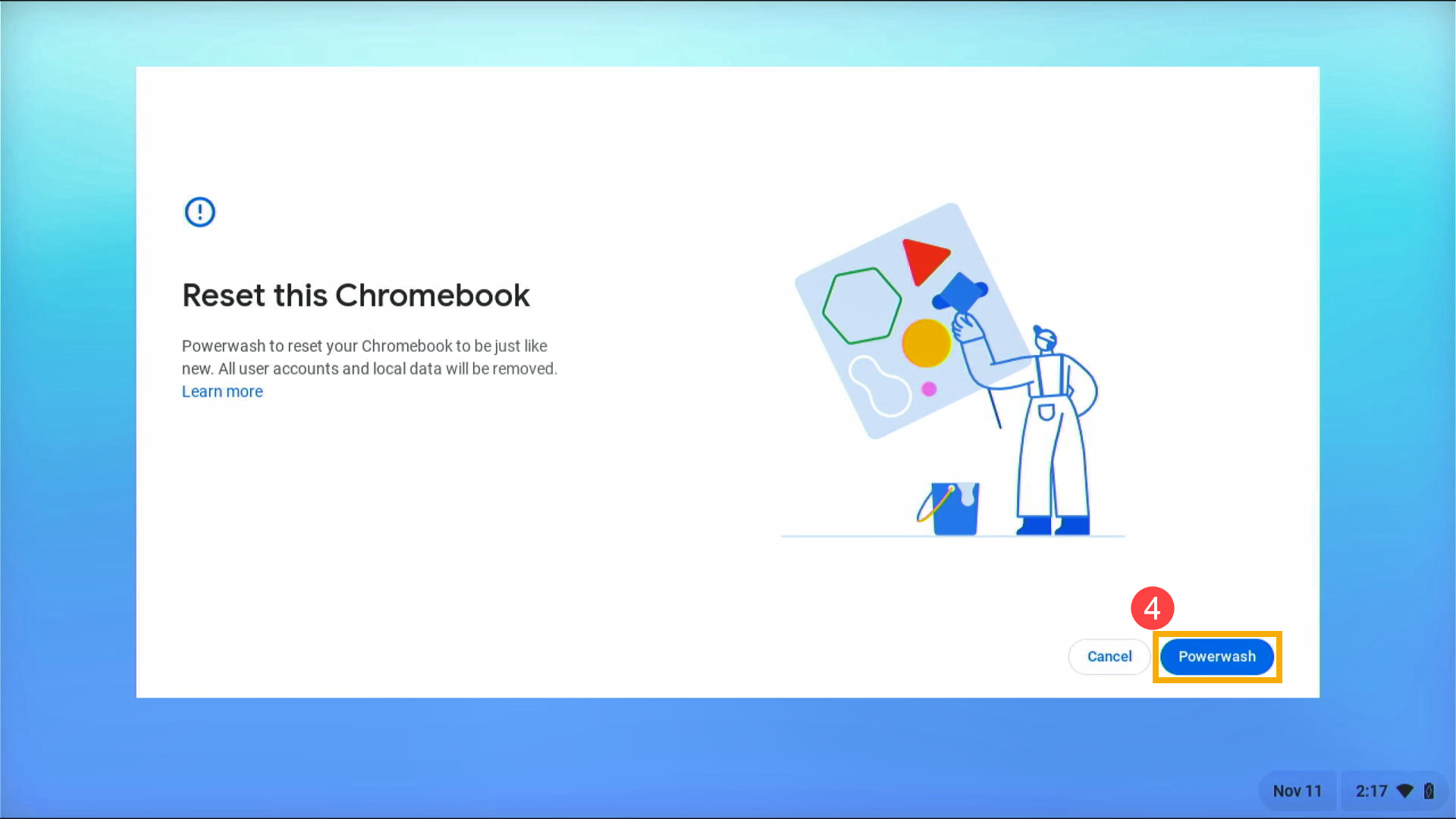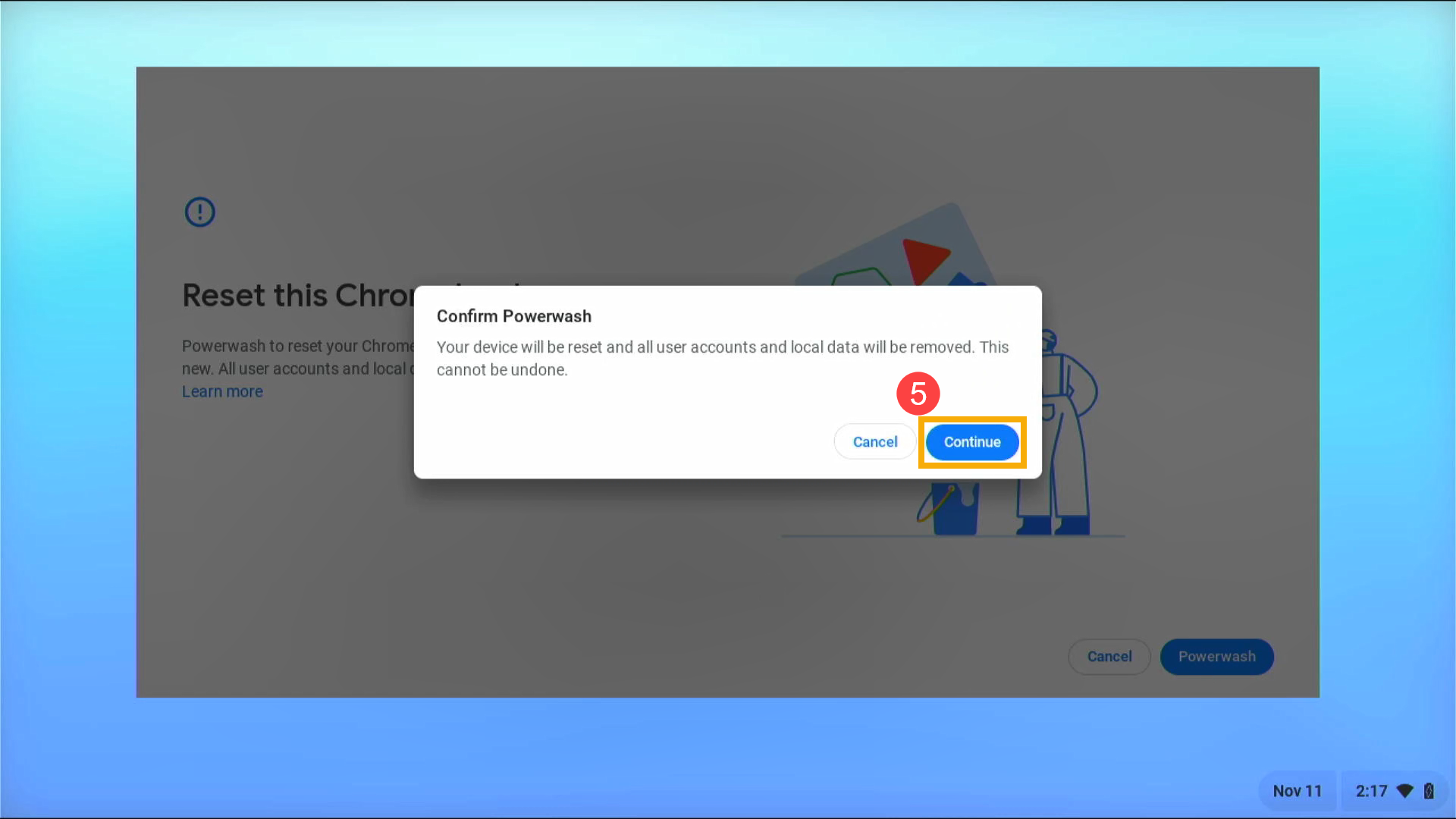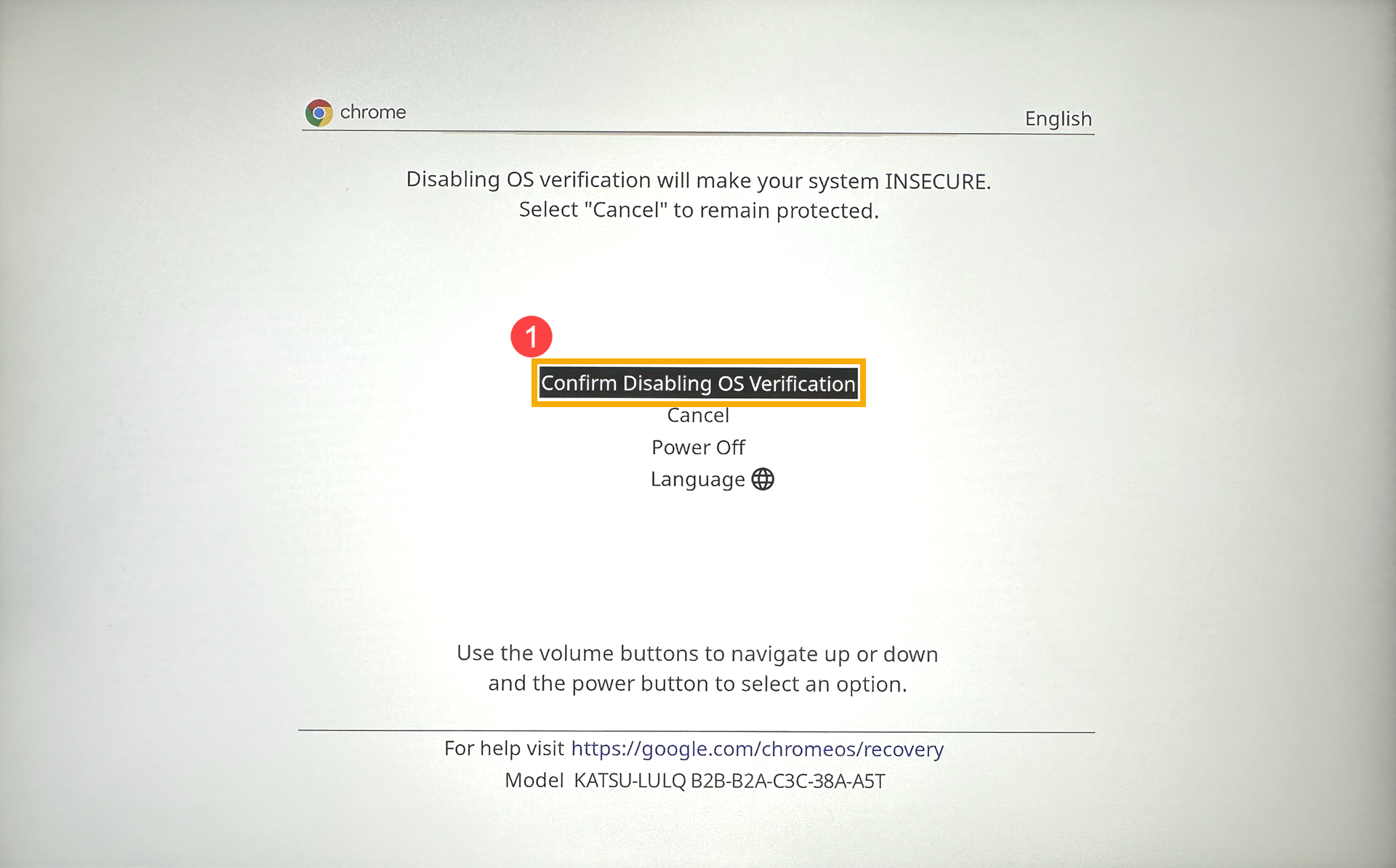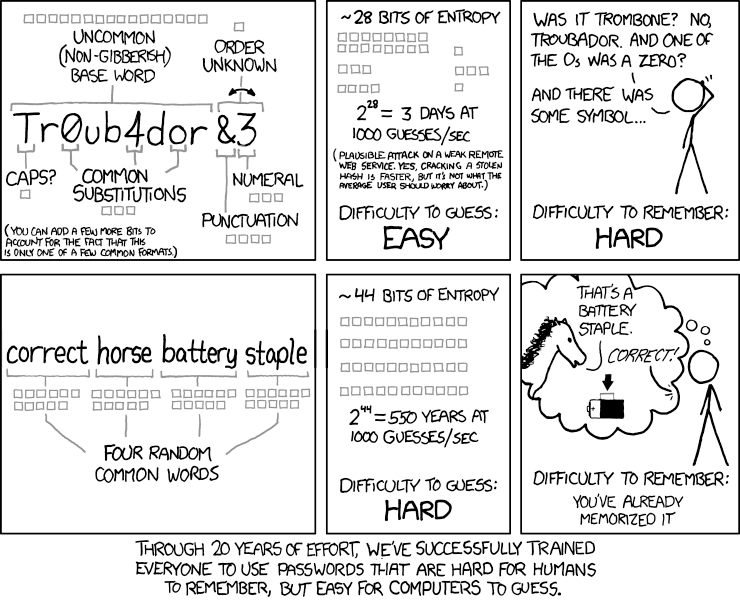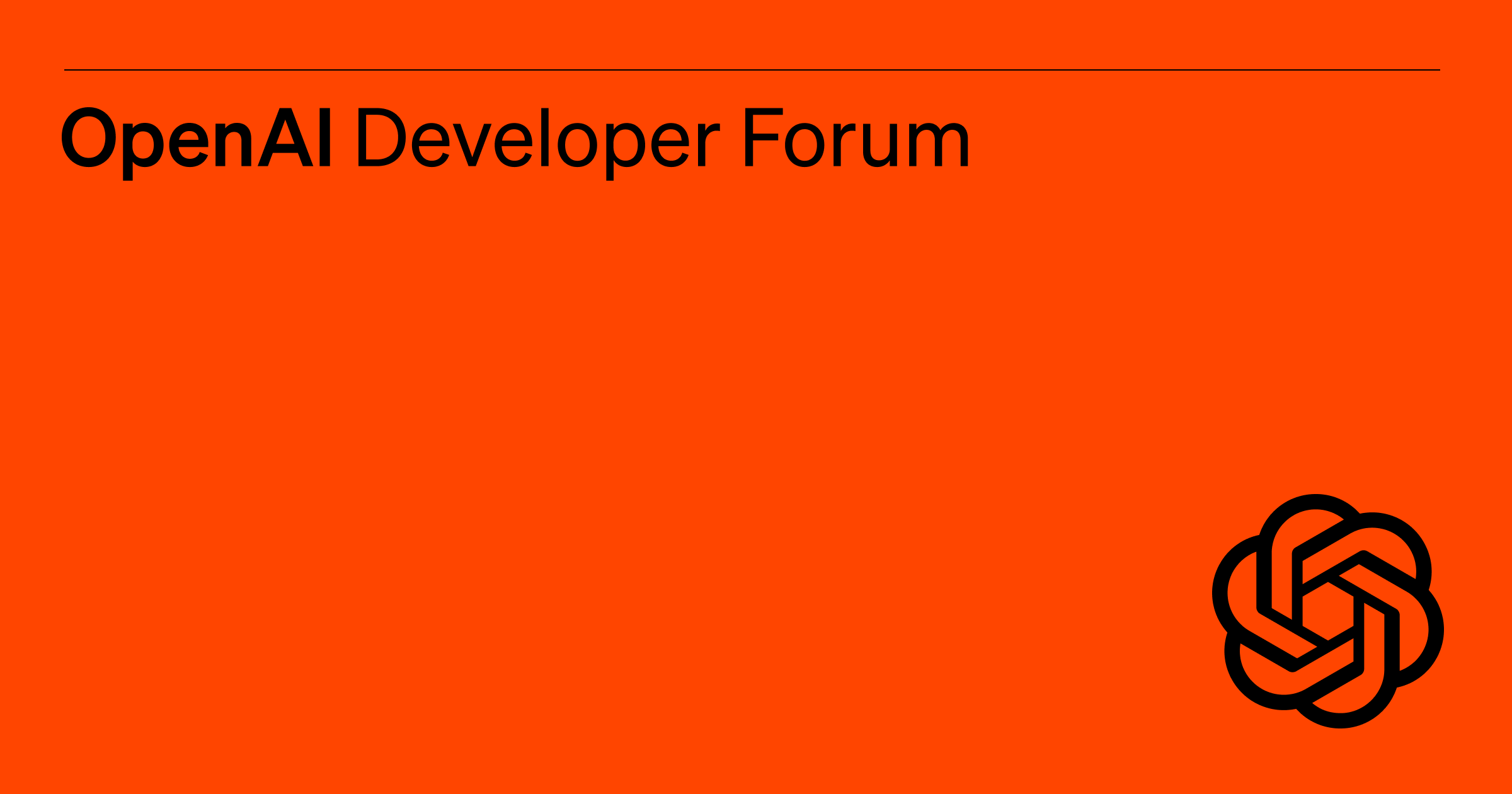Introduction
Is your Chromebook feeling sluggish and slow? Are you encountering issues with your user profile or settings? Or perhaps you’re looking to change the owner of your Chromebook? Whatever the reason, a factory reset can breathe new life into your device. In this article, we’ll show you how to reset your Chromebook to its factory settings, also known as Powerwash. Say goodbye to clutter and hello to a fresh start!
Before You Factory Reset Your Chromebook
Step 1: Make sure you should reset
There are a few situations where resetting your Chromebook is recommended:
Bạn đang xem: Chromebook: Reset (Powerwash) Your Chromebook to Factory Settings
- You see the message “Reset this Chrome device”
- You’re having problems with your user profile or settings
- You’ve tried restarting your Chromebook, but it’s still not working normally
- You want to change the owner of the Chromebook
Step 2: Try these other steps first
Before diving into a factory reset, it’s worth trying a few other troubleshooting steps:
- Turn off your Chrome extensions one at a time, checking each time if your Chromebook is working again.
- Try resetting your Chromebook’s hardware. Learn more about how to perform a hard reset.
If neither of these steps fix the problem, it’s time to move on to step 3.
Step 3: Back up your files and info (important)
Xem thêm : How to Unlock Your iPhone Without Apple ID
Before resetting your Chromebook, it’s essential to backup your important files and information. Follow these steps:
- Sync your information and settings to your Google Account.
- Back up your files on Google Drive or an external storage device.
Rest assured, the factory reset won’t delete any of your files on Google Drive or external hard drive.
Factory Reset Your Chromebook
Google provides two methods to reset your Chromebook to its factory settings. You can choose either one to perform the reset.
Method 1: Reset Your Chromebook Under Advanced Settings
Note: If you can’t sign in to your Google account, use keyboard shortcuts to reset your Chromebook.
-
Click on the Status Bar at the bottom-right of the screen, then select Settings.
-
Expand the Advanced settings, then select Reset settings.
-
Click Reset under the Powerwash section.
-
Select Restart.
-
After the Chromebook restarts, confirm whether you want to reset it, then select Powerwash.
-
Select Continue to start the reset process.
-
The reset is complete! Your Chromebook will display the welcome screen for the first time. Follow the onscreen instructions to set up your Chromebook and check if the problem is fixed.
Xem thêm : If You’re Struggling with Your Wi-Fi Password
If you’ve reset your Chromebook but are still experiencing issues, you can try switching to a different version of the operating system (OS) or recovering your Chromebook.
Method 2: Using Keyboard Shortcuts to Reset Your Chromebook
-
Sign out of your Chromebook. Click on the Status Bar at the bottom-right of the screen, then select Sign out.
-
Press and hold the Ctrl + Alt + Shift + R keys on the keyboard.
-
After the following screen displays, select Restart.
-
Confirm whether you want to reset your Chromebook, then select Powerwash.
-
Select Continue to begin the reset process.
-
The reset is complete! Your Chromebook will display the welcome screen for the first time. Follow the onscreen instructions to set up your Chromebook and check if the problem is resolved.
Xem thêm : If You’re Struggling with Your Wi-Fi Password
If you’ve reset your Chromebook but are still experiencing issues, you can try switching to a different version of the operating system (OS) or recovering your Chromebook.
How to Factory Reset Your Chromebook (Without Keyboard)
If you want to reset your Chromebook using only the tablet’s operation, follow these steps:
-
Press and hold the Power button, Volume Up key, and Volume Down key simultaneously for about 10 seconds.
-
When prompted to insert a recovery USB stick, use the Volume Up key or Volume Down key to navigate to the next menu.
-
After the following screen appears, press both the Volume Up key and Volume Down key simultaneously.
-
Navigate to Confirm Disabling OS Verification using the Volume key (up or down), then press the Power button to select it.
-
Navigate to Enable OS Verification using the Volume key (up or down), then press the Power button to select it.
-
Navigate to Confirm Enabling OS Verification using the Volume key (up or down), then press the Power button to select it. Your Chromebook will start the reset process.
-
The reset is complete! Your Chromebook will display the welcome screen for the first time. Follow the onscreen instructions to set up your Chromebook and check if the problem is resolved.
Xem thêm : If You’re Struggling with Your Wi-Fi Password
If you’ve reset your Chromebook but are still experiencing issues, you can try switching to a different version of the operating system (OS) or recovering your Chromebook.
Back to Table of Contents
Nguồn: https://eireview.org
Danh mục: Technology