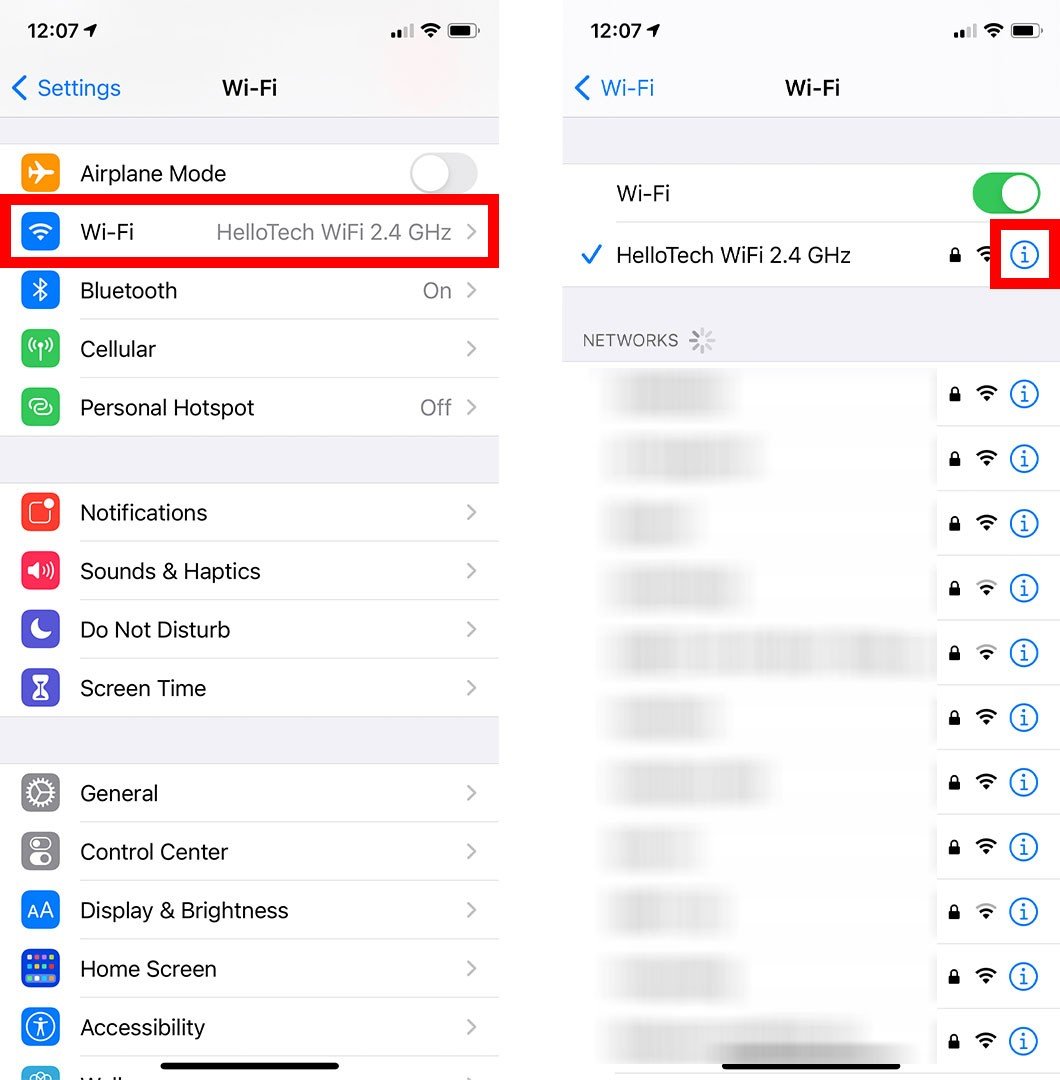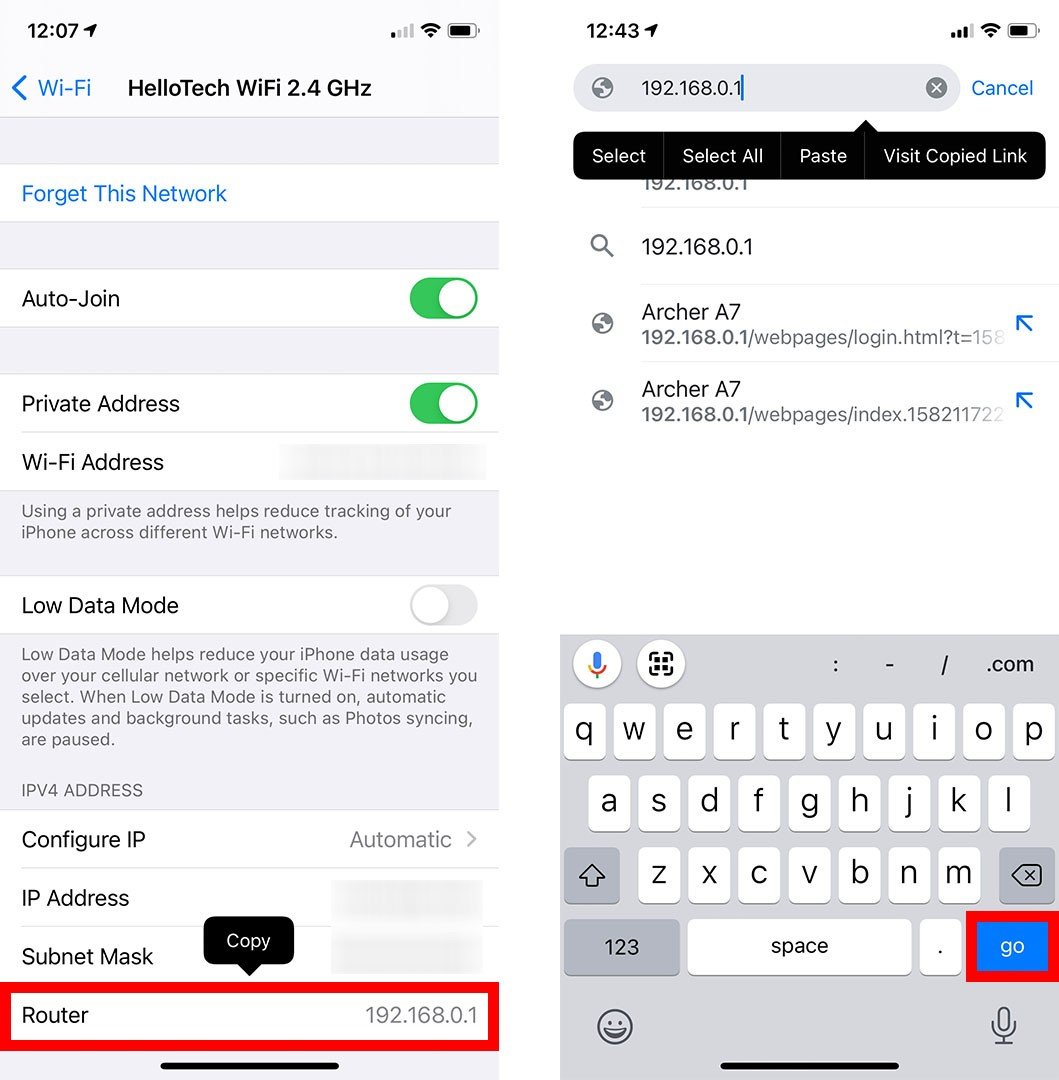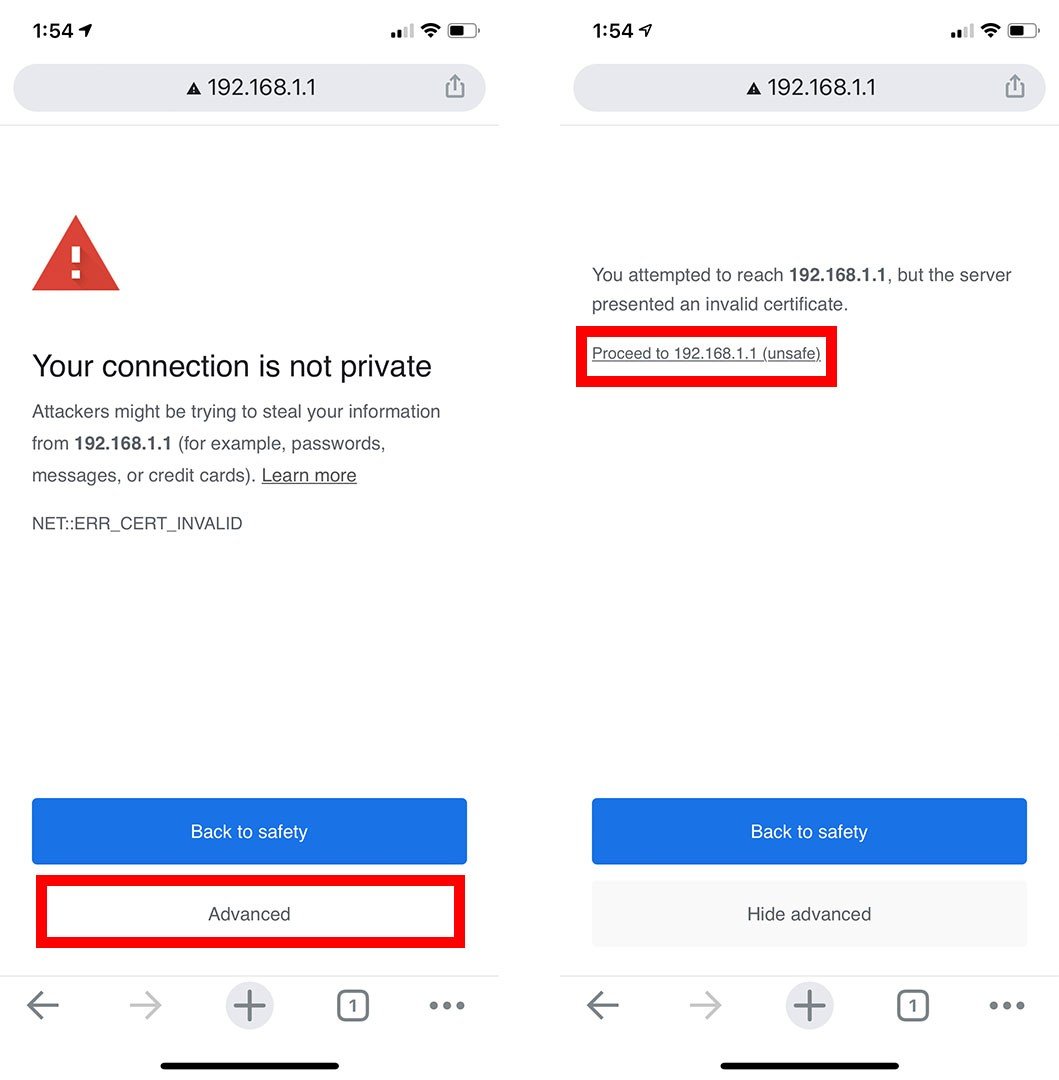Are you tired of forgetting your WiFi passwords? iPhones don’t have a built-in feature to easily show your WiFi network’s password, but worry not! We have some simple workarounds to help you find your WiFi password on an iPhone.
- How to Factory Reset Lenovo Laptop without Novo Button
- Understanding – QuickBooks Administrator Permission Needed Message
- Apprentice Hoots: How to Reset Your Salesforce Authenticator App
- 8 Ways to Lock Private Files and Documents on iPhone, iPad, and Mac
- Transferring Ownership of Instagram Accounts: A Comprehensive Guide
How to Find a WiFi Password on a New iPhone
If you have an iPhone 8 or newer, you can easily find and copy your WiFi password. Just follow these steps:
Bạn đang xem: How to Find Your WiFi Password on an iPhone
- Open the Settings app on your iPhone.
- Tap Wi-Fi.
- Select the “i” icon next to your WiFi network name.
- Tap Password and use Face ID or Touch ID to reveal it.
- Once revealed, tap Copy to copy the password.
- You can now switch to a different application and tap and hold any text field to Paste your WiFi password.
- Share your WiFi password by pasting it in a text message and sending it to others.
Please note that these steps require your iPhone to be running iOS 16.1 or later.
How to Find a WiFi Password on an Old iPhone
Finding your WiFi password on an older iPhone requires logging into your router from your iPhone. Here’s how you can do it:
- Open the Settings app on your iPhone.
- Tap Wi-Fi and select the “i” next to your network.
- Tap and hold the number next to Router and select Copy.
- Open a web browser on your iPhone, such as Safari or Chrome.
- Paste your router’s IP address into the search bar and tap Go.
- Enter your router’s username and password, then tap Sign In.
- Click Wireless or navigate to the basic or security settings of your wireless router.
- You will find your WiFi password under the network name.
Remember to save your changes after deleting or changing your WiFi password.
If you don’t have access to your router or need an alternative method, you can find your WiFi password using a Mac computer. Here’s how:
How to Find a WiFi Password with a Mac
To find your WiFi password on an iPhone using a Mac computer, follow these steps:
- Open the Settings app on your iPhone.
- Tap your Apple ID at the top of the screen.
- Select iCloud, then make sure Keychain is turned on.
- On your Mac, go to System Preferences > Apple ID > iCloud, and ensure that Keychain is turned on.
- Open Keychain Access on your Mac.
- Search for your WiFi network’s name and check the box next to Show Password.
Xem thêm : When does ‘Five Nights At Freddy’s: Security Breach’ take place?
By following these steps, you can easily retrieve your WiFi password using a Mac computer.
Frequently Asked Questions
Q: Can I find my WiFi password on any iPhone model?
A: Yes, you can find your WiFi password on any iPhone model, but the methods may vary depending on the device’s age and software version.
Q: Are there any other ways to find a WiFi password on an iPhone?
A: The methods mentioned in this article are the most reliable ways to find your WiFi password on an iPhone. However, for security reasons, it is best to access the password from the router directly.
Q: Is it safe to share my WiFi password with others?
A: It is generally safe to share your WiFi password with trusted individuals. However, exercise caution when sharing it with unknown or untrusted individuals.
Conclusion
Forgetting your WiFi password is no longer a problem. With the methods explained in this article, you can easily find your WiFi password on an iPhone. Whether you have a new or old iPhone, or even a Mac computer, follow the steps provided and never worry about forgetting your WiFi password again.
If you encounter any difficulties, refer to our article on how to reset your router to factory settings.
Remember, stay connected with Eireview – Extractive Industries Review, your trusted source for all the latest technology trends and solutions.
Nguồn: https://eireview.org
Danh mục: Technology