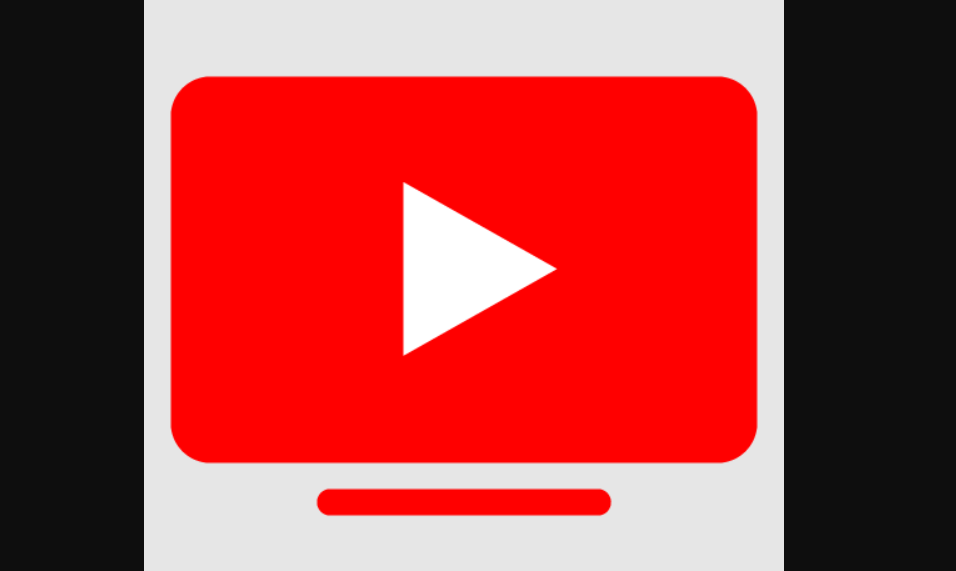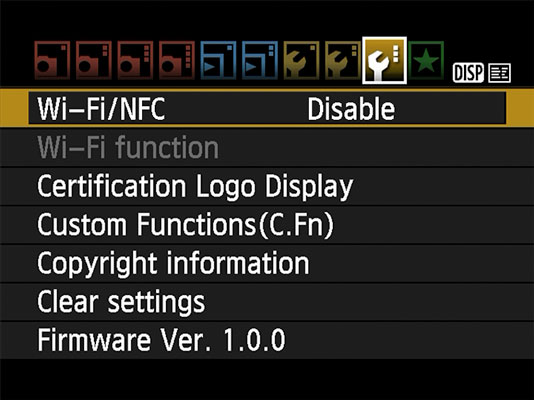Have you ever found yourself in a situation where you needed to sign out of YouTube TV remotely on different devices? Perhaps you lost your phone, suspect someone else is using your account, or simply want to log out from all devices. Well, the good news is that it’s possible, and we’re here to guide you through the process step by step.
Bạn đang xem: Sign Out of YouTube TV: A Step-by-Step Guide
How to Log Out of YouTube TV on Your TV
Watching YouTube TV on your TV offers an immersive experience, especially when enjoyed with family and friends. But there are times when you may need to take a break or focus on more important things in life. Whatever your reason may be, here’s how you can remove YouTube TV from your TV:
Step One: Launch the YouTube app on your TV.
Step Two: Select the left menu from the screen.
Step Three: Click on your profile picture to open your accounts page.
Step Four: From the pop-up list, select your account and click “Sign Out.”
Alternatively, you can remove your account from the account settings page using these steps:
Step One: Launch the YouTube app on your TV and select the left menu from the screen.
Step Two: Select your account icon from the accounts page.
Step Three: From the pop-up list, select your account and click “Remove Account.”
That’s it! You’ve successfully removed your account from your TV. But what if you’re not near your TV? Can you still sign out remotely? Let’s find out.
Sign Out of YouTube TV on Android TV
Xem thêm : Troubleshooting Guide: How to Retrieve Your Printer’s Wireless Password
Android TV is a popular entertainment box that provides access to various entertainment sources. If you want to reduce your family’s screen time and encourage more productive activities, follow these steps to sign out of YouTube TV on Android TV:
Step One: Go to myaccount.google.com/permissions on your device (works on Android, iOS, or laptop browser).
Step Two: Select Android TV from the list of devices linked to your account.
Step Three: Click “Sign Out.”
By completing these steps, you will remove your Google account from Android TV, ensuring that no one can access YouTube TV on that device.
Sign Out of YouTube TV on Xbox
Xbox is another popular entertainment platform, but sometimes it’s necessary to take control of your screen time. If you want to sign out of YouTube TV on Xbox, follow these steps:
Step One: Go to myaccount.google.com/permissions on your device.
Step Two: Select the YouTube TV app from the list of Google apps.
Step Three: Click “Remove Access.”
Following these steps will sign you out of your account on Xbox, limiting access to YouTube TV on that device.
Sign Out of YouTube TV on PlayStation 4
Similar to Xbox, you can also sign out of YouTube TV on PlayStation 4. Here’s how:
Step One: Go to myaccount.google.com/permissions on your device.
Xem thêm : Speak Out Against Bills That Threaten End-to-End Encryption
Step Two: From the list of 3rd-party apps displayed on the screen, select PlayStation Network.
Step Three: Click on “Remove Access.”
Sign Out of YouTube TV on Other Devices
To sign out of YouTube TV on any other device, follow these steps:
Step One: Open your browser and go to myaccount.google.com/permissions on your device.
Step Two: Browse through the list of Google apps and click on YouTube TV.
Step Three: Select the “Remove Access” option to sign out of YouTube TV from all devices.
Final Thoughts
YouTube TV offers endless hours of entertainment, but it’s important to strike a balance and engage in more rewarding activities. If you find yourself spending too much time watching YouTube TV instead of pursuing your goals, it’s time to take action. By following the steps outlined in this guide, you can easily sign out of YouTube TV remotely on different devices and make room for more engaging and fulfilling endeavors.
FAQs
Q1: How do I disconnect YouTube TV from my phone?
A: To disconnect YouTube TV from your phone, follow these steps:
- Open the YouTube app and tap on your profile picture.
- Click on Settings and General.
- Select “Watch on TV” and then “Delete Devices.”
- Click on “Delete” to remove the linked streaming device.
Q2: How do I see the devices logged into my YouTube TV account?
A: To view the devices logged into your YouTube TV account, follow these steps:
- Go to your Google account page and click on Security.
- Scroll down to “Your Devices.”
- Click on “Manage all devices.”
- You will see all devices currently signed into your YouTube TV account.
- To remove a device, select it and click “Sign out.”
Now you have everything you need to sign out of YouTube TV remotely on different devices. Take control of your entertainment and prioritize what truly matters.
Nguồn: https://eireview.org
Danh mục: Technology