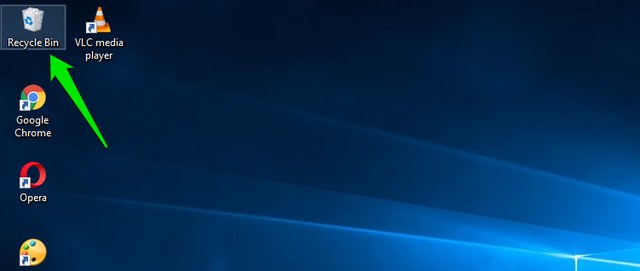Accidentally deleting an important file can be a face-palm moment for anyone. But don’t panic! There’s still a chance you can recover your deleted data if you follow the right steps and use the proper tools. In this article, we’ll show you two different methods to recover deleted files in Windows 10.
Why is the data Recoverable?
Contrary to popular belief, when you delete a file, it is not immediately erased from your system. The data is simply marked as “deleted” and the operating system considers it as non-existent. However, the data is still present on the hard drive until it gets overwritten by new data. As long as it has not been overwritten, a recovery tool can extract this data and help you recover it. It’s important to note that this applies to all types of data, including private files. To permanently delete private data, consider using a file shredder software.
Bạn đang xem: How to Recover Deleted Files in Windows 10
Find the Deleted File
Before diving into the recovery process, it’s worth checking if the file is still available elsewhere. Here are some common places to look for:
-
Check the Recycle Bin: Open the Recycle Bin on your Windows 10 desktop and look for your file there. If you find it, right-click on it and select “Restore” to recover the file.
-
Check Backups: If you use Windows built-in backup feature or a third-party backup tool, check the external backup drive for your important file.
-
Xem thêm : Resetting Your Mac Login Password
Check Cloud Storage: If your file was stored in a cloud storage service like OneDrive or Google Drive, it may still be available in the “Trash” folder. Most cloud storage services retain deleted files for up to 60 days.
-
Search for it: Use the Windows 10 search bar and enter the exact name of your file to locate it.
Recover the Deleted File
Assuming you have confirmed the file is deleted and no backups are available, it’s time to recover your data using a data recovery tool. One such tool is Recuva, which offers both a free and paid version. For most users, the free version is sufficient. Follow these steps to recover your deleted file using Recuva:
Things to Keep in Mind Before Recovering Data
There are a few things to consider before proceeding with data recovery:
- You can only recover data from magnetic hard drives. SSDs permanently delete the data and recovery software won’t work on them.
- Avoid adding new data to your hard drive to prevent overwriting the important file.
- Recovery software can sometimes recover overwritten files, so there’s still a chance to retrieve some parts of the file.
Method #1: Safer Method for Very Important Files
If the file you want to recover is extremely important and you don’t want to take any chances, it’s recommended to shut down your PC and read this post from another device. The more you use your PC, the more data is written to the hard drive, increasing the risk of overwriting your file.
Xem thêm : Eireview: Recover Lost Files From Android Effortlessly
To minimize the risk of overwriting, download Recuva’s portable version on an external drive such as a USB flash drive. Connect the external drive to your PC and launch Recuva from there. The wizard will guide you through the recovery process. Select the appropriate file type and location where the file was deleted. Start the scan and wait for the results. If the quick scan doesn’t locate your file, enable deep scan, which may take more time but increases the chances of recovery.
Method #2: Quicker Method but May Overwrite Your Important Data
If you’re not concerned about the long process of the first method, you can directly download and install Recuva on your PC. This method involves browsing the web, downloading Recuva, and installing it, which carries a slight risk of overwriting your file. However, the chances are low, especially if you deleted the file recently. Simply download the regular Recuva setup file, launch it, and follow the same steps outlined in the first method.
Frequently Asked Questions
- Can I recover files from an SSD? No, recovery software only works on magnetic hard drives.
- Should I add new data to my hard drive before recovery? It’s best to avoid adding new data to prevent overwriting the important file.
- What if my file is not recoverable with the recommended methods? In that case, you can seek professional help from a data recovery service like DriveSavers.
Conclusion
Using Recuva, you may have successfully recovered your data and regained access to your file. However, relying on a recovery tool is not ideal. It’s always best to have backups of your important files to avoid such situations. You can use Windows’ built-in backup solution or explore third-party backup solutions to protect your data.
Share your recovery stories with us in the comments below!
Nguồn: https://eireview.org
Danh mục: Technology