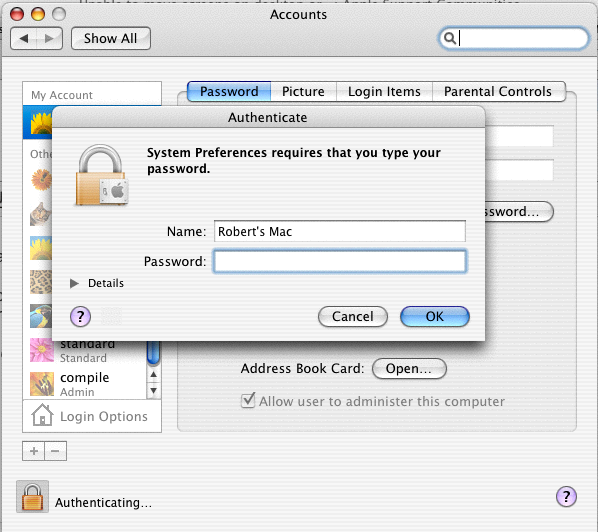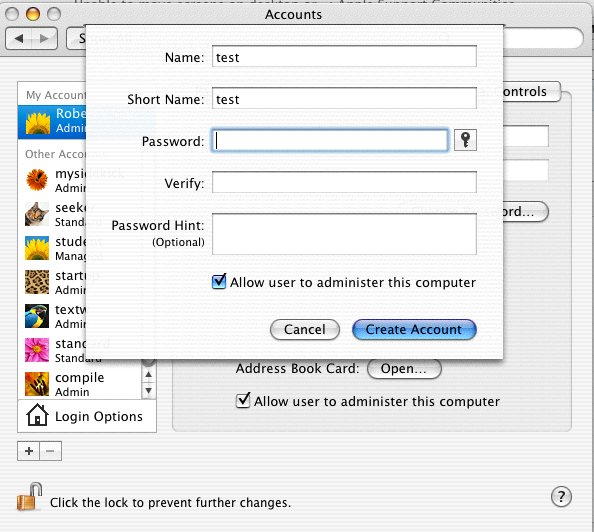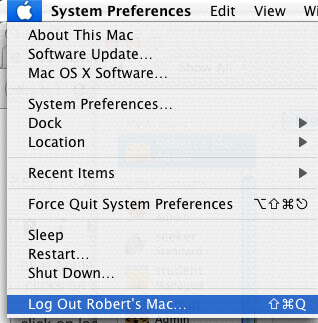Are you experiencing issues with your Terminal and want to reset it to its default settings? Don’t worry, we’ve got you covered! In this article, we will guide you through the process step by step, ensuring that you can start fresh and get your Terminal back in tip-top shape. So, let’s dive in!
Complete Backup
Before making any changes to your Terminal, it’s always a good practice to create a complete backup of your machine. This ensures that you have a safety net to fall back on in case anything goes wrong during the reset process. So, take a moment to back up your files and settings to avoid any potential data loss.
Bạn đang xem: How to Reset Terminal to Initial Settings?
Create Another User Account
To avoid any unwanted complications, we recommend creating another user account specifically for messing with the Terminal or Unix. This separate account will allow you to experiment freely without affecting your main user account. It’s always better to be safe than sorry!
Educate Yourself
Xem thêm : How to Play Pokemon Go: A Beginner’s Guide
To make the most out of your Terminal reset, we suggest getting familiar with Bash, the default shell for most Unix-like operating systems. A practical guide to Linux commands, editors, and shell programming can be an excellent resource. Don’t be fooled by the name; the second edition includes Mac OS X as well. Additionally, exploring resources like the BASH Programming Introduction HOW-TO and Apple’s official documentation on administrative commands and shell scripting can provide valuable insights into the world of Unix-based systems.
Make Minor Adjustments
While there may be slight differences between different versions of Bash, the core syntax remains consistent. So, any book on Bash syntax should serve you well. Local libraries are great sources for finding useful books on the subject. You can also consider browsing platforms like Amazon for good deals on used books.
Resetting Terminal’s Preferences
Now that you are well-prepared, let’s reset your Terminal to its initial settings. Follow the steps below:
-
Create a new user account by going to System Preferences > Accounts. Click on the lock icon if it’s locked and enter your login password.
-
Click on the + icon, situated on the left side of the screen, just above the lock icon.
-
Xem thêm : How to Change or Reset Your Discord Password
After creating the new account, log out of your current account by going to Apple > Log Out [your current account name].
-
Log in to the new account and check if the problem you were experiencing in your previous account has been resolved.
-
If the issue is resolved in the new account, it indicates that a preference file in your original account might have been corrupted. In this case, you can rename the appropriate preference file, usually a .plist file located in the Preferences folder within your Library folder (more formally
~/Library/Preferences). After renaming the file, reboot your system to apply the changes.
If you still encounter any difficulties or require further assistance, don’t hesitate to seek help from our experts. We are here to support you on your technology journey!
Frequently Asked Questions
Q: Do I need to back up my files before resetting the Terminal?
A: Yes, it is highly recommended to create a complete backup of your machine before making any changes to your Terminal settings. This ensures that your data is safe in case anything goes wrong during the reset process.
Q: Can I experiment with the Terminal without affecting my main user account?
A: Absolutely! It is advised to create a separate user account specifically for experimenting with the Terminal or Unix. This way, you can freely explore and make changes without impacting your primary user account’s settings.
Q: Where can I find resources to learn more about Bash and Unix-based systems?
A: There are several valuable resources available to enhance your knowledge of Bash and Unix-based systems. Books such as “Practical Guide to Linux Commands, Editors, and Shell Programming” can provide in-depth insights. Additionally, online platforms like the Bash Programming HOW-TO and Apple’s official documentation on administrative commands and shell scripting are great starting points.
Conclusion
Resetting your Terminal to its initial settings can help resolve various issues and ensure a clean slate for your command-line experience. By following the steps outlined in this article and taking precautionary measures such as backing up your data and creating a separate user account, you can confidently reset your Terminal and enjoy a fresh start. Remember, if you need any further assistance or have specific queries, our experts are always here to help you. Happy Terminal-tinkering!
Nguồn: https://eireview.org
Danh mục: Technology