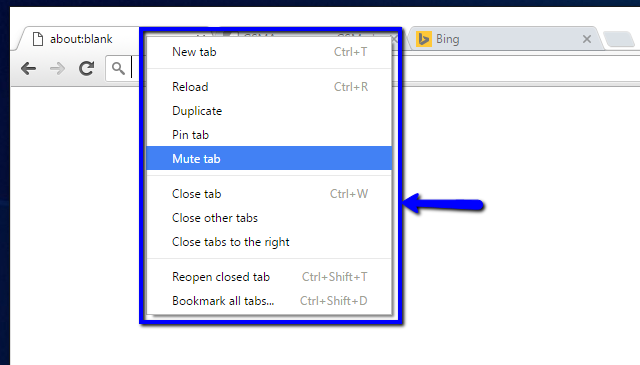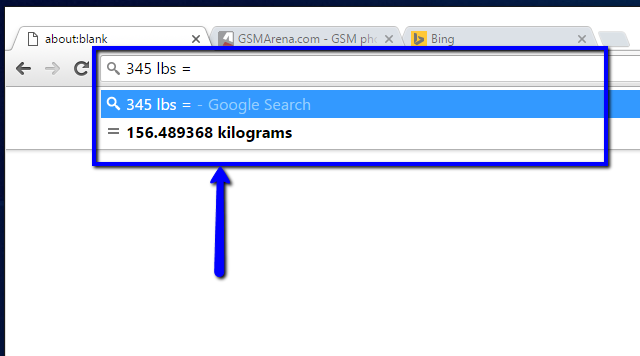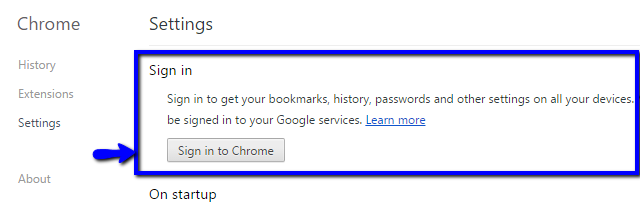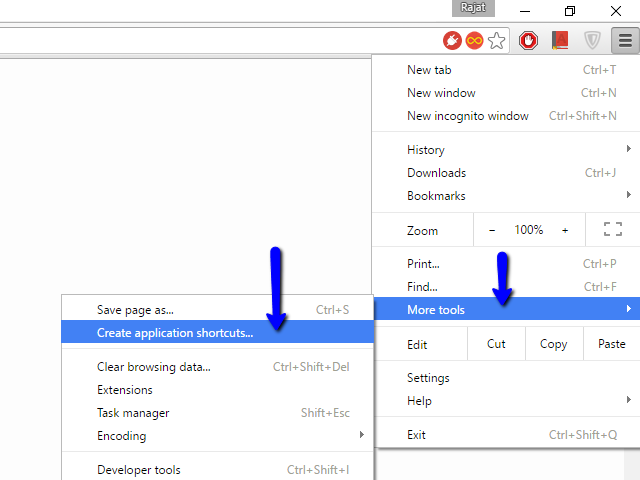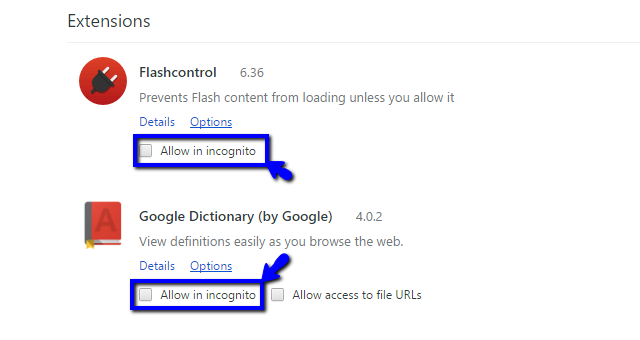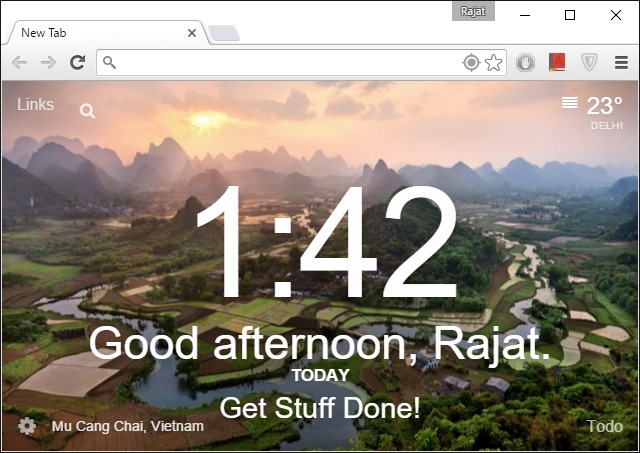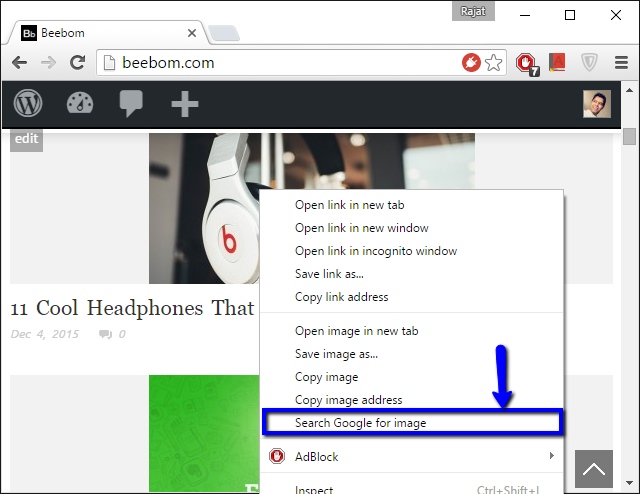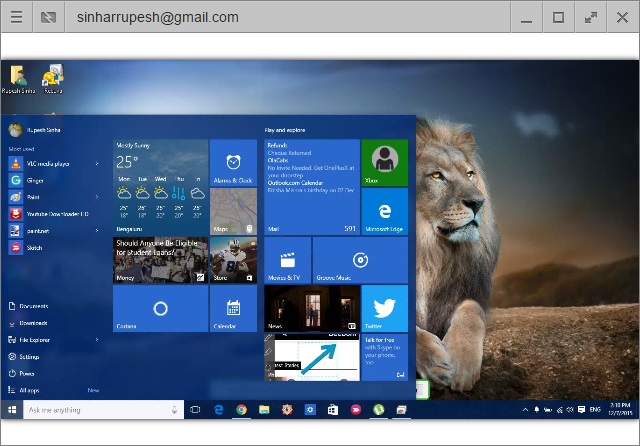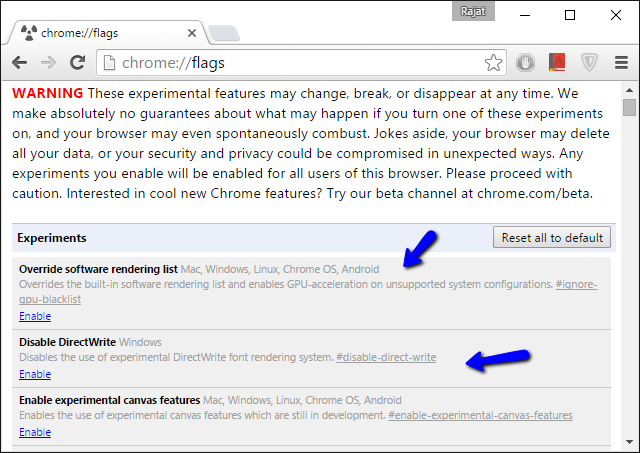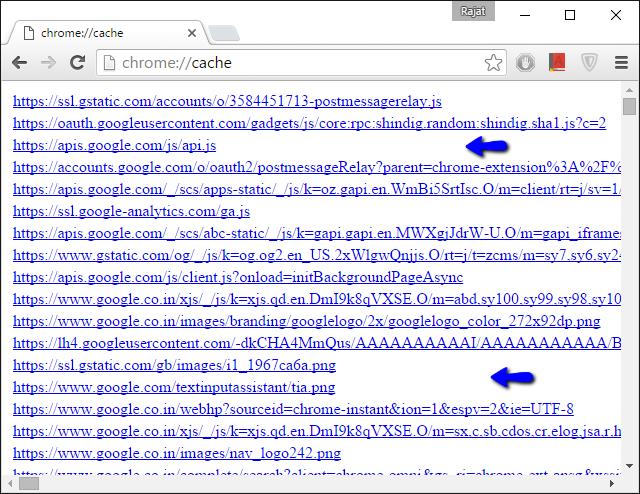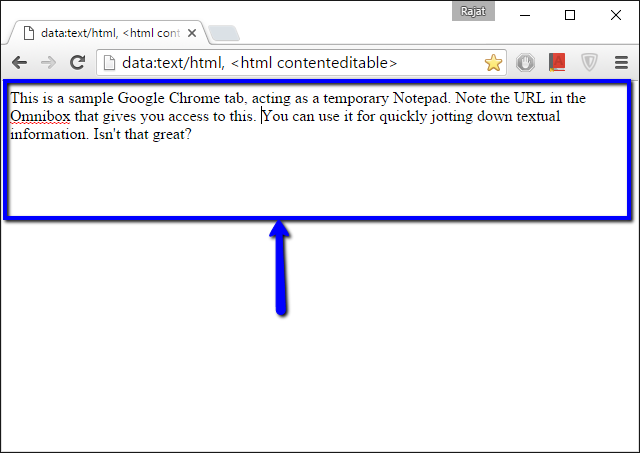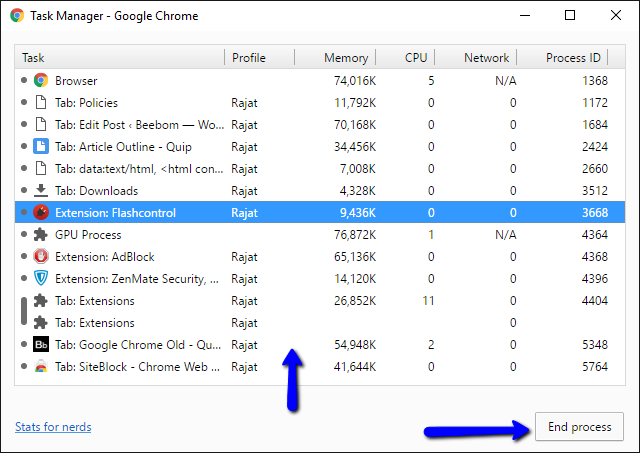Google Chrome is unquestionably the most popular web browser out there, and for good reason. With its robust set of features, deep integration with other Google services, and minimal UI, it’s no wonder why it remains the top choice for many users. But did you know that there are hidden features and functionalities in Chrome that can take your productivity to the next level? In this article, we will explore 15 of the best Google Chrome tricks that are guaranteed to supercharge your productivity.
1. Close and bookmark multiple tabs, access tab history and more, with one click
Google Chrome includes a variety of advanced tab management options that are easily accessible via the tab context menu. Simply right-click on any active or inactive tab, and you’ll find options to close all tabs to the right of the active tab, reload & duplicate tabs, bookmark all tabs, and more. These options can help you declutter your workspace and manage your tabs more efficiently.
Bạn đang xem: 15 Google Chrome Tricks to Boost Your Productivity
2. Perform calculations, unit conversions etc., directly from the Omnibox
The Omnibox, which is the combined search and address bar of Google Chrome, is a versatile tool that allows you to perform calculations and unit conversions with ease. Simply type your calculation or conversion query in the Omnibox, and Google Chrome will display the result in real-time. This feature can save you time and make your browsing experience more efficient.
3. Get your bookmarks, extensions, preferences, etc. on all devices
One of the best features of Google Chrome is its tight integration with other Google services. By signing in to Google Chrome with your Google account, you can automatically sync your browser settings, including bookmarks, installed extensions, browsing history, and saved passwords, across all devices. This means that you can easily access your favorite websites and personalized settings on any device with Google Chrome installed.
4. Pin websites to Desktop for one-click access
If you have favorite websites that you frequently visit, you can pin them to your desktop as apps for quick and easy access. Simply navigate to the website you want to pin, go to Chrome Settings (Hamburger icon) > More tools > Create application shortcuts, and follow the instructions. Pinned websites act as desktop apps and open in their own windows without any browser UI elements, providing a seamless browsing experience.
5. Essential Chrome keyboard shortcuts that you must use
Google Chrome supports a multitude of keyboard shortcuts that can help you navigate and manage your browsing experience more efficiently. Some of the most useful ones include opening a new window in Incognito mode (Ctrl+Shift+N), reopening the last closed tab (Ctrl+Shift+T), opening Google Chrome’s task manager (Shift+Esc), and more. Familiarizing yourself with these shortcuts can save you time and make you more productive.
6. Use extensions to make Chrome do much more than just browsing the web
Xem thêm : How to Factory Reset Acer Laptop Windows 10 Without Password?
Google Chrome’s Web Store offers a wide range of extensions that can enhance your browsing experience and add functionality to Chrome. From URL shorteners to password managers, there are extensions available for almost every purpose. Some popular extensions include goo.gl URL Shortener and LastPass. Exploring the Chrome Web Store can help you discover extensions that meet your specific needs and make your Chrome experience more personalized.
7. Run extensions in Incognito mode
By default, installed extensions don’t work in Incognito mode. However, you can easily enable them to run in Incognito mode by going to Chrome Settings (Hamburger icon) > Extensions and checking the “Allow in incognito” option for the desired extensions. This feature allows you to use your favorite extensions even when browsing privately.
8. Customize New Tab page to show useful information
The default New Tab page in Google Chrome might seem plain and dull, but you can customize it to make it more attractive and useful. The Chrome Web Store offers various tab customization extensions that allow you to add information such as a clock, current temperature, upcoming calendar events, and more to the New Tab page. These customizations can help you stay organized and have important information at your fingertips.
9. Block certain websites in Chrome
If you want to block access to specific websites, Google Chrome provides various methods to do so. You can create a supervised account, use parental control settings, or install extensions like SiteBlock to prevent access to inappropriate websites. These features can help you create a safe browsing environment, especially for children.
10. Quickly search any image using Google reverse image lookup
With Google Chrome’s deep integration with other Google services, you can easily perform a reverse image search. Simply right-click on any image and select the “Search Google for image” option. Chrome will launch a new tab and find all the matching images using Google’s reverse image lookup feature. This can be a useful tool for finding similar images or identifying unknown objects.
11. Remotely access other computers from Chrome
Google Chrome offers a remote desktop access feature that allows you to securely control and share a remote computer over the network. By installing the Google Chrome Remote Desktop App on both computers, you can easily set up remote access and control. This feature can be handy for remote troubleshooting or accessing files on another computer.
12. Enable hidden browser features using Chrome Flags
Xem thêm : How to Retrieve Deleted Messages on Snapchat
If you want to unlock the hidden potential of Google Chrome, you can explore Chrome Flags. These experimental features are hidden under the “chrome://flags” page and can provide additional functionalities to the browser. However, be cautious as these features are not yet stable and may change or stop working with future updates. Use them wisely to enhance your browsing experience.
13. View listing of cached webpages in Chrome
Google Chrome saves local copies of webpages to speed up future page load times. You can view the listing of all cached webpages by accessing the “chrome://cache” system URL. This can be helpful if you want to access a webpage offline or clear the cache for a specific website.
14. Use Chrome as a quick notepad
If you come across some textual information that you want to jot down quickly while browsing, you can use a Chrome tab itself as a notepad. Simply enter the string “data:text/html, ” in the Omnibox, hit Enter, and start typing. You can even bookmark this link for one-click access to your Google Chrome notepad. Just remember that the content will be lost if you close the tab.
15. Manage running tabs & extensions with Chrome’s Task Manager
Google Chrome’s Task Manager provides detailed information about running tabs, extensions, and other processes. It displays real-time stats such as memory usage, process ID, image cache, and more. You can use the Task Manager to monitor and manage resource-intensive tabs or extensions, and even kill unresponsive ones. Access the Task Manager using the Shift+Esc keyboard shortcut.
Being a powerhouse browser, Google Chrome offers a wide range of features that can significantly boost your productivity. From advanced tab management to keyboard shortcuts, there are numerous tools and tricks to explore. Give these tricks a try and see how they enhance your browsing experience. And if you know any other tricks that could be added to this list, feel free to share them in the comments below.
Frequently Asked Questions
Q: Can I sync my Google Chrome settings and data across multiple devices?
A: Yes, by signing in to Google Chrome with your Google account, you can automatically sync your browser settings, bookmarks, extensions, and more across all devices.
Q: How do I block certain websites in Google Chrome?
A: You can block access to specific websites by creating a supervised account, using parental control settings, or installing extensions like SiteBlock.
Q: Are there keyboard shortcuts for Google Chrome?
A: Yes, Google Chrome supports a wide range of keyboard shortcuts that can help you navigate and manage your browsing experience more efficiently. Some popular shortcuts include opening a new window in Incognito mode (Ctrl+Shift+N) and reopening the last closed tab (Ctrl+Shift+T).
Q: Can I customize the New Tab page in Google Chrome?
A: Yes, you can customize the New Tab page by using tab customization extensions available in the Chrome Web Store. These extensions allow you to add clocks, weather information, and other useful features to the New Tab page.
Q: How can I make Chrome do more than just browsing the web?
A: You can extend the functionality of Google Chrome by installing extensions from the Chrome Web Store. These extensions can add features such as URL shorteners, password managers, and more.
Q: How can I enhance my privacy in Google Chrome?
A: To enhance privacy in Google Chrome, you can use features like Incognito mode, block certain websites, and manage your browser settings to limit data collection and tracking.
Conclusion
With its extensive feature set and hidden functionalities, Google Chrome is a powerhouse browser that can significantly enhance your productivity. By utilizing these 15 tricks, you can take full advantage of Chrome’s capabilities and optimize your browsing experience. Give them a try and see how they transform your workflow. And don’t forget to share any additional tricks or tips in the comments below. Happy browsing!
Nguồn: https://eireview.org
Danh mục: Technology