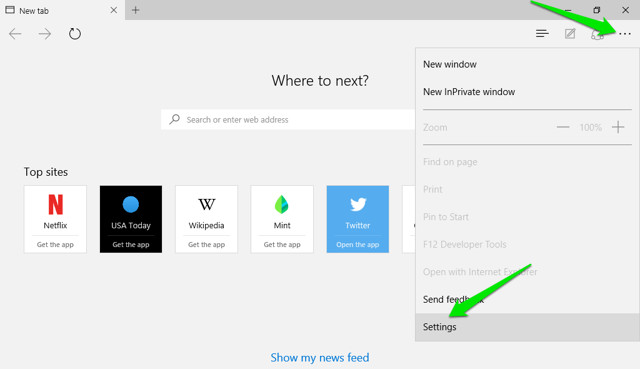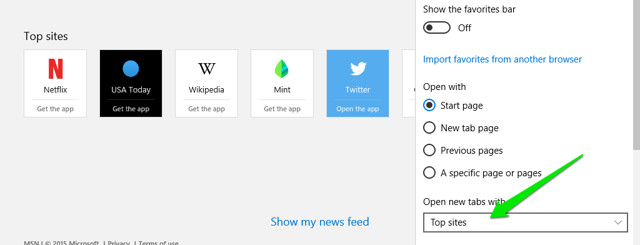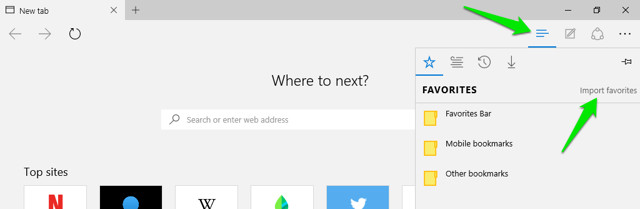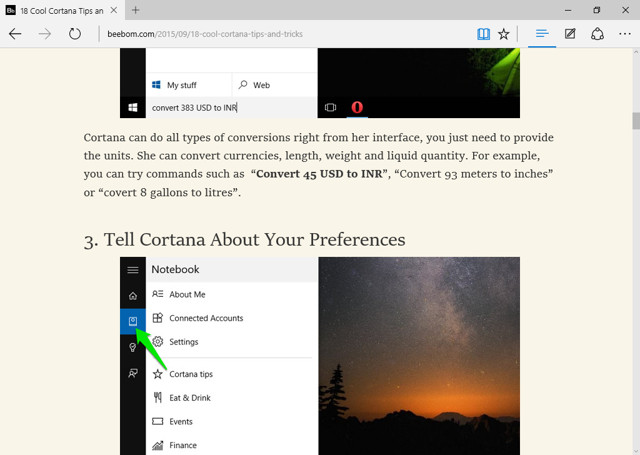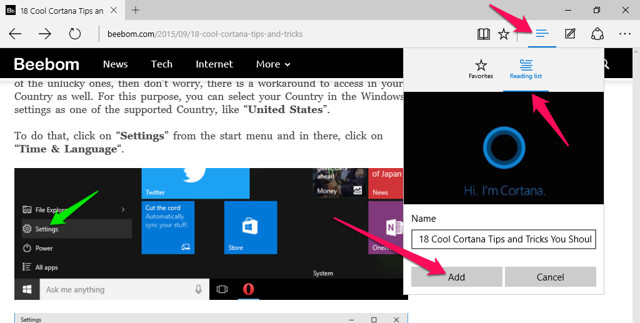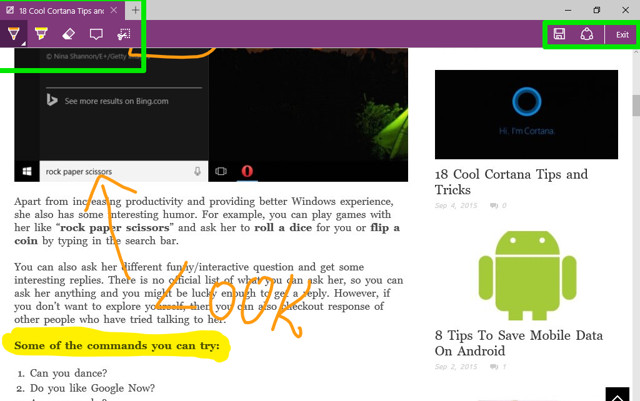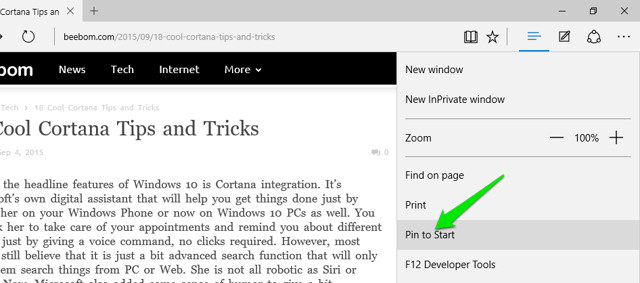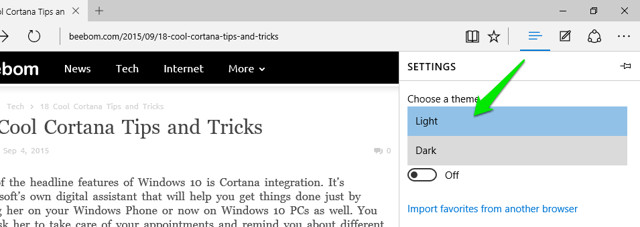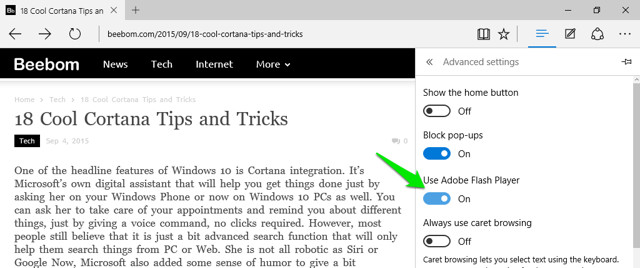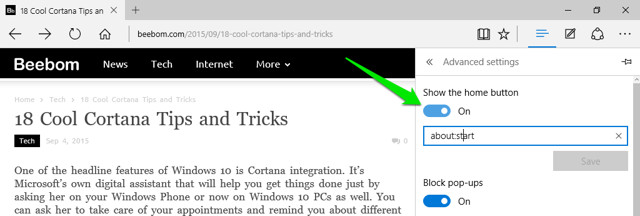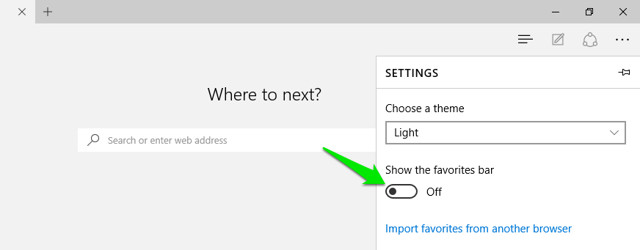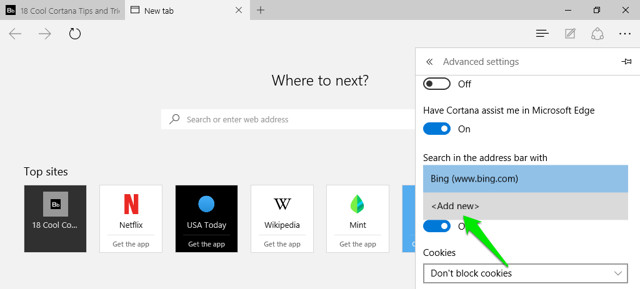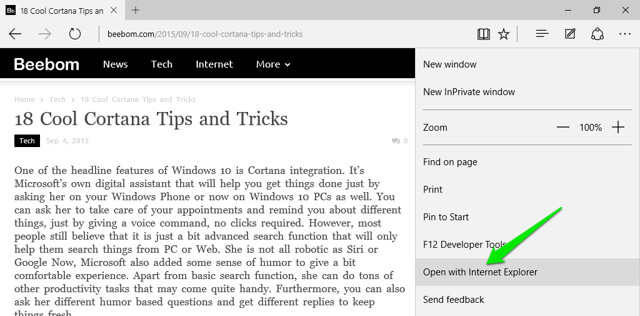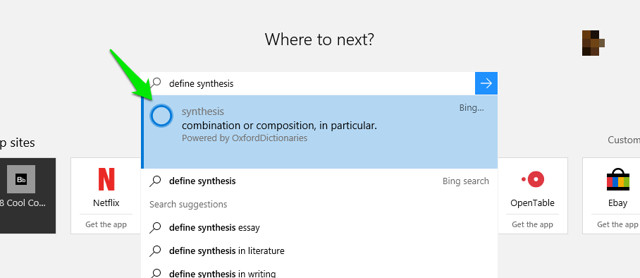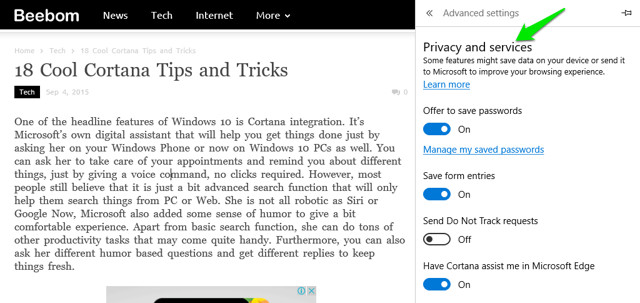With the introduction of Windows 10, Microsoft also introduced its latest browser Microsoft Edge. It aims to compete with dominant browsers like Chrome and Firefox by offering a simple interface with advanced options. In this article, we will explore some of the best Microsoft Edge tips and tricks to enhance your browsing experience.
Useful Microsoft Edge Tips and Tricks
1. Customize Start Page
You can customize the Start page of Microsoft Edge by clicking on the Main menu (three horizontal dots) on the top right corner and selecting “Settings.” Under the “Open with” heading, you can choose your preferred Start page, New tab page, Previous page, or a specific page.
Bạn đang xem: 20 Cool Microsoft Edge Tips and Tricks
2. Customize New Tab in Edge
To customize what you see when a new tab is opened, click on the Main menu and select “Settings.” From the “Open new tabs with” dropdown menu, choose your preferred option.
3. Import Favorites and Bookmarks
You can easily import bookmarks from Chrome, Firefox, and Internet Explorer. Click on the “Hub” button (three horizontal lines) and select “Import favorites.” Choose the browsers from which you want to import bookmarks and click “Import.”
4. Reading View Clears Out Distractions
Microsoft Edge’s Reading View removes distracting content like ads and article suggestions, leaving only the article content. Click on the “Book” icon to activate Reading View.
5. Create Article Reading List
Instead of cluttering your favorites with articles, you can save them to the reading list. Click on the “Star” icon and navigate to the “Reading list” tab. Click “Add” to save the article to the list.
6. Share a Webpage (Link or Screenshot)
You can share a webpage directly to social media sites if you have the respective app installed on your PC. Click on the “Share” button and select the app to share the link. You can also share a screenshot instead of the link.
7. Annotate a Webpage
Microsoft Edge allows you to write, draw, or highlight content on a webpage. Click on the “Pen and Paper” icon to annotate the page and save or share it.
8. Add a Website to the Start Menu
Xem thêm : How to Create Recovery Image in Chromebook and Use It To Fix Problems
You can add a website to the Start menu for quick access. Click on the main menu icon and select “Pin to Start” from the menu.
9. Change Theme of Edge
Microsoft Edge offers Light and Dark themes. Choose your preferred theme by clicking on the main menu, selecting “Settings,” and choosing from the “Choose a theme” dropdown menu.
10. Browse Privately in Microsoft Edge
Edge has a private mode that leaves no traces of browsing on your PC. Click on the main menu and select “New InPrivate Window.”
11. Flash Integration
Similar to Chrome, Edge has Flash player built-in. You can enable or disable it by going to “Settings,” selecting “Advanced settings,” and toggling the “Use Adobe Flash Player” option.
12. Enable Home Button in Microsoft Edge
Enable the Home Button by going to “Settings,” selecting “Advanced settings,” and toggling the “Home Button” option. You can also specify the page to direct to when you press the Home button.
13. Show the Favorites Bar
For quick access to favorite sites, show the favorites bar by going to “Settings” and enabling the “Show the favorites bar” option.
14. Change Default Search Engine in Edge
To change the default search engine, first access the search engine in Edge’s search bar. Then go to “Settings,” select “Advanced settings,” and click “Add new” under “Search in the address bar with.” Choose the search engine and click “Add” to set it as the default.
15. Open Webpages with Internet Explorer
If a webpage requires Silverlight plugin, open it with Internet Explorer by clicking on the main menu and selecting “Open with Internet Explorer.”
16. Use Caret Browsing in Edge
Xem thêm : How to Reset the Passcode on Your iPod Touch
Enable caret browsing to navigate websites using your keyboard. Press the “F7” key and confirm the prompt to start using caret browsing.
17. Cortana Integration in Edge
Cortana is integrated into Microsoft Edge, providing suggestions and information inside the search bar. Explore Cortana’s features to better your Windows 10 and Edge experience.
18. Useful Edge Keyboard Shortcuts
Edge offers keyboard shortcuts for quicker navigation, such as opening History with Ctrl+H and opening Favorites with Ctrl+I. Familiarize yourself with these shortcuts to speed up your browsing.
19. Edge Privacy Settings
Access privacy settings by going to “Settings” and selecting “Advanced settings.” Customize options like saving passwords, sending Do Not Track requests, and managing cookies.
20. Extensions Coming Soon
Microsoft plans to add extensions support to Edge in a future update, providing additional functionality. Stay tuned for more features with third-party extensions.
If you have more suggestions for cool Microsoft Edge tips and tricks, feel free to let us know in the comments section.
Frequently Asked Questions
Can I customize the start page in Microsoft Edge?
Yes, you can customize the start page in Microsoft Edge by clicking on the main menu, selecting “Settings,” and choosing your preferred option under the “Open with” heading.
Can I import favorites and bookmarks from other browsers to Microsoft Edge?
Yes, you can easily import bookmarks from Chrome, Firefox, and Internet Explorer to Microsoft Edge.
Can I read articles without distractions in Microsoft Edge?
Yes, Microsoft Edge offers a Reading View that removes distracting content from web pages, allowing you to focus on the article.
Can I annotate web pages in Microsoft Edge?
Yes, you can write, draw, or highlight content on web pages in Microsoft Edge by using the annotation tools.
Are there any keyboard shortcuts available in Microsoft Edge?
Yes, Microsoft Edge offers several useful keyboard shortcuts for quick navigation and accessibility.
Conclusion
With these Microsoft Edge tips and tricks, you can enhance your browsing experience and take full advantage of the browser’s features. Explore the customization options, privacy settings, and integrated tools to make your web surfing more efficient and enjoyable. Stay updated for more features and extensions coming to Microsoft Edge in the future. Start exploring the possibilities with Edge now!
Visit Eireview for more informative technology content.
Nguồn: https://eireview.org
Danh mục: Technology