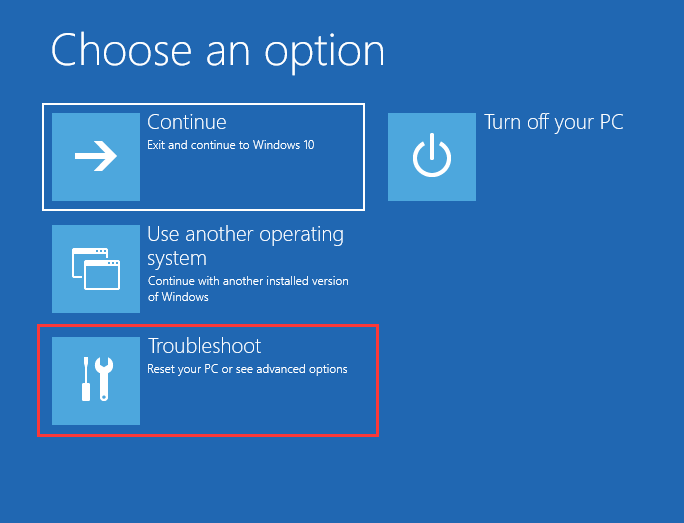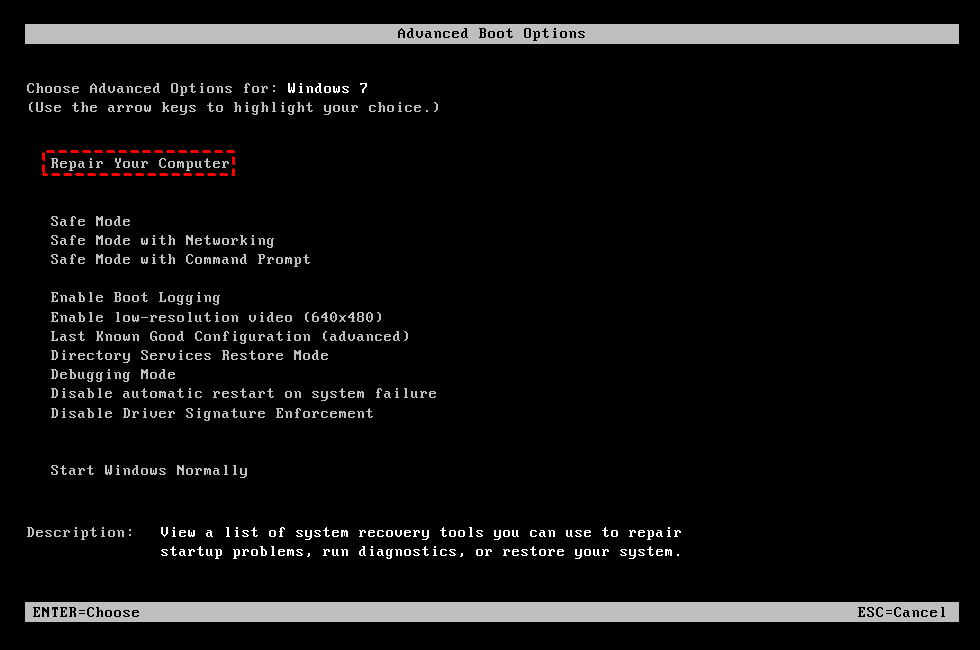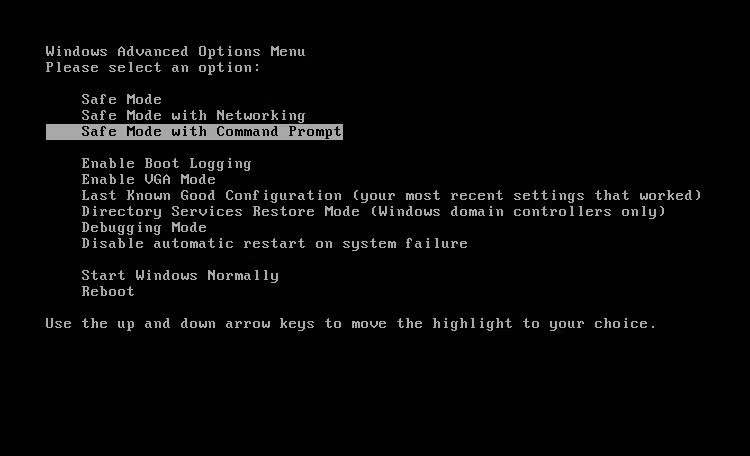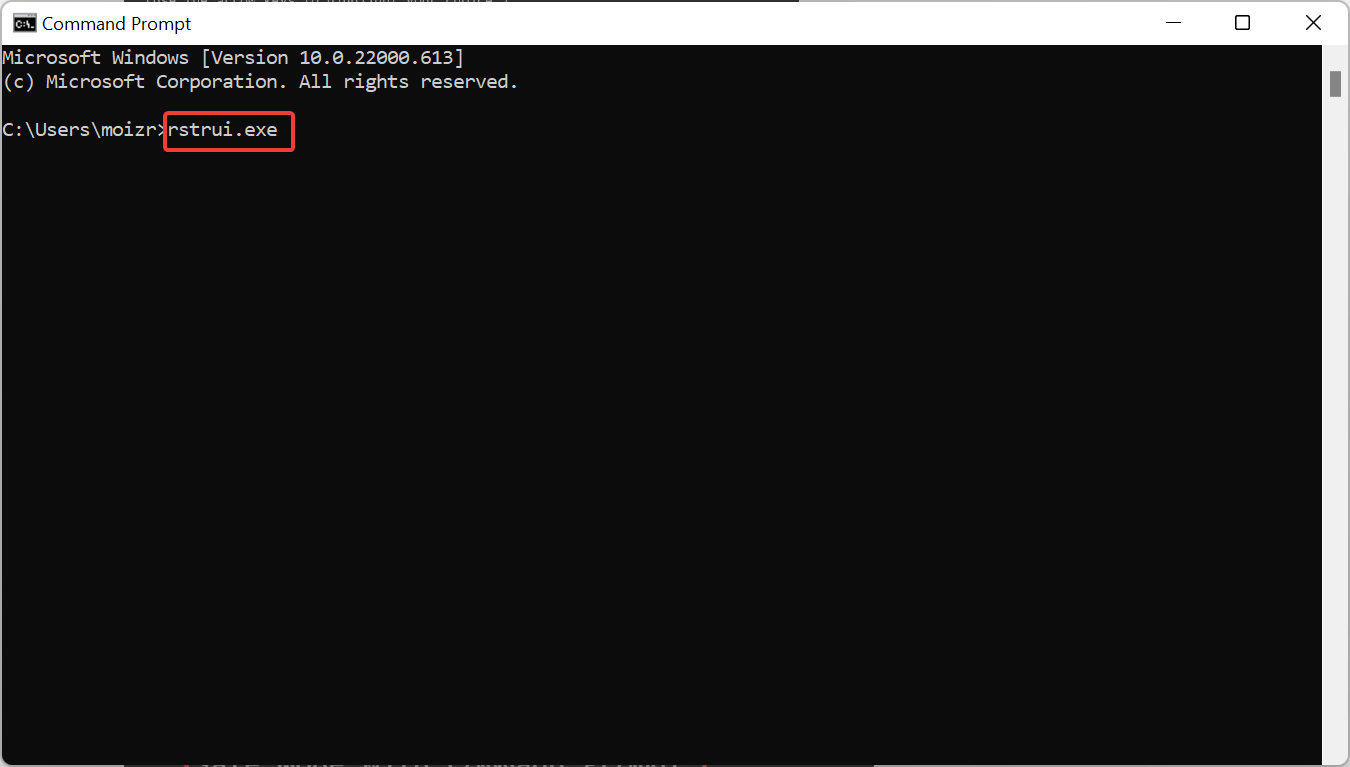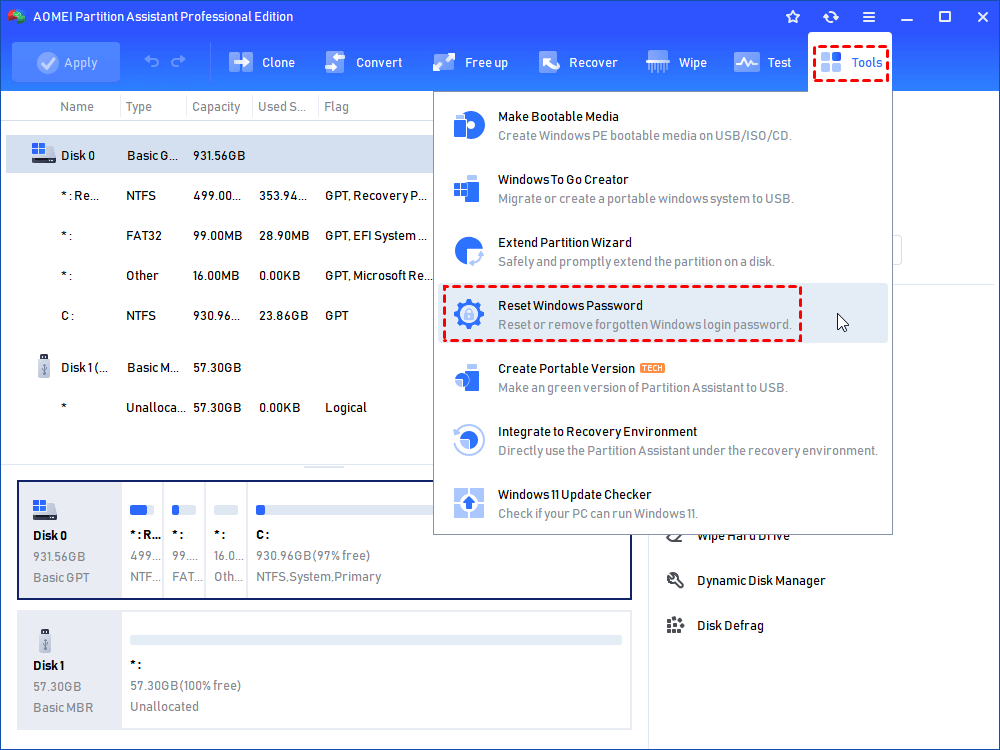Resetting a Windows 7 laptop to its factory settings means restoring the computer to its original configuration as it was when you first purchased it. Factory reset is beneficial for troubleshooting problems and improving the performance of your computer.
But what if you forgot your login password and are locked out of the computer? Don’t worry, we will show you three ways to factory reset your laptop without a password in Windows 7. Let’s dive in!
Bạn đang xem: How to Factory Reset Laptop without Password Windows 7
Method 1: Windows 7 Factory Reset without Password with Startup Repair
Startup repair is a useful function in Windows 7 that can help you complete the factory reset when you don’t know the password. Here’s how you can do it:
- On the login screen, click on the power button while pressing the Shift key and select the “Troubleshoot” option in the “Choose an option” window.
- After selecting “Reset this PC”, click “Remove Everything” to begin OS reinstallation.
Method 2: Windows 7 Factory Reset without Password by System Restore
The “Repair your Computer” option from the “Advanced Boot Options” menu can also help Windows 7 users reset their PC without a password. Here’s how you can do it:
-
Reboot your computer and keep pressing the F8 key when the logo appears on the screen.
-
You will enter the Advanced Boot Options menu. Choose the “Repair Your Computer” option and press Enter.
-
Then the System Recovery Options screen will appear. Click “Next” after selecting your keyboard’s layout.
-
In the next window, click System Restore. It will check the data in your Restore Partition and begin to perform a factory reset without the password.
Method 3: Windows 7 Factory Reset without Password in Safe Mode
The third way to factory reset a locked Windows 7 computer without a password is by performing the reset in safe mode. Follow the guide below to reset your computer:
-
Xem thêm : How to Upload Audio/Music to Google Drive?
Restart your Windows 7 computer. When you see the logo of your computer, hold the F8 key to open the “Advanced Boot Options” menu.
-
In the menu, select the “Safe Mode with Command Prompt” option and press the Enter key.
- Type the command: rstrui.exe and press “Enter”.
-
Select the “Yes, reformat hard drive and restore system software to factory condition” checkbox in the new window and click “Next”.
-
When the restoration process is complete, click on the “Finish” option to restart your Windows 7 PC, and you will have a new brand computer.
Bonus Tip: Remove Password and Factory Reset Windows 7 from Settings
If you forget your password or Windows won’t accept it, you can simply reset or remove the password without logging into the system using the Windows unlock tool. This allows you to use your computer normally. Here’s how you can do it:
-
Connect a USB with any Windows PC that can work normally, then download and open AOMEI Partition Assistant Professional.
-
Select “Tools” > “Reset Windows Password” on the main interface.
-
Create a bootable USB by following the on-screen instructions.
-
Connect the bootable USB to the Windows 7 computer that you want to factory reset, change the boot drive to boot the PC from the USB, choose the Windows system you want to operate, and click “Next”.
-
Xem thêm : Factory Reset Bricked My Smartthings ADT Panel: How to Resolve the “Claim Code Unavailable” Issue
Click the target account from the list, select “Remove Account Password”, and then click “Next”.
-
Confirm that you want to remove the password and wait for the process to complete. You can now access the Win 7 PC without any password.
If you still want to factory reset your Windows 7 after logging into the system, you can go to Start > Settings > Update & Security, click on Recovery in the left pane, and choose Get started under the Reset this PC section. Follow the guide to factory reset Windows 7 without a password.
Frequently Asked Questions
Q: What is factory reset?
A: Factory reset is the process of restoring a computer to its original configuration as it was when it was first purchased.
Q: How can I factory reset my Windows 7 laptop without a password?
A: There are multiple methods to factory reset your Windows 7 laptop without a password, including using startup repair, system restore, and safe mode. Follow the steps provided in this article for detailed instructions.
Q: Is it necessary to remove everything to factory reset Windows 7?
A: No, it is not necessary to remove everything just because of a password problem. You can use Windows unlock tools to reset or remove the password without logging into the system.
Conclusion
This is a comprehensive guide on how to factory reset a Windows 7 laptop without a password. All the methods explained in this post are presented with detailed steps and clear pictures. If you only forgot the password, there is no need to reset it to its factory settings. AOMEI Partition Assistant Professional can quickly and safely remove or reset the forgotten password.
Please note that AOMEI Software is also a powerful disk manager that allows you to resize/move partitions, check disk speed, and move installed programs, among other features.
Click here to learn more about Eireview – Extractive Industries Review.
Nguồn: https://eireview.org
Danh mục: Technology