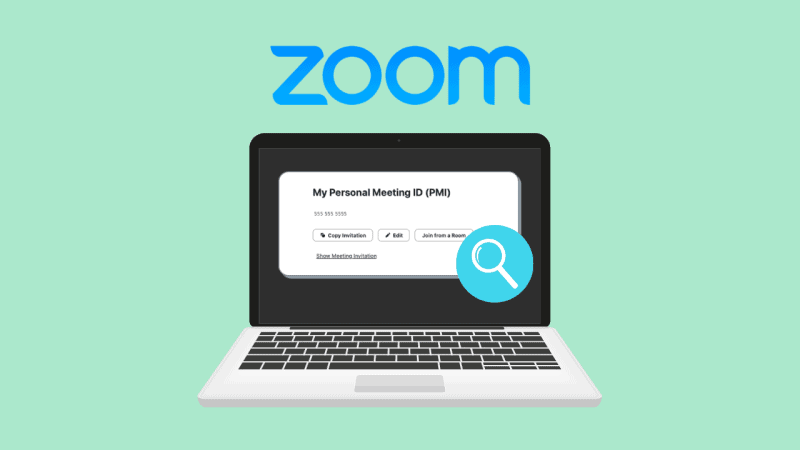With the rise of virtual communication, Zoom has established itself as one of the leading video conferencing platforms, offering numerous features to enhance your online meetings. One of these features is the Zoom Meeting ID, a unique identifier assigned to each meeting room. In this article, we will explore everything you need to know about Zoom Meeting IDs and how to make the most of them.
What is a Zoom Meeting ID?
A Zoom Meeting ID is a 10 to 11 digit number associated with a meeting. There are four types of Zoom Meeting IDs:
- Instant meeting ID: Created for a spontaneous meeting.
- Non-recurring meeting ID: Created for a one-time meeting.
- Recurring meeting ID: Created for meetings that occur daily, weekly, or monthly.
- Personal Meeting ID (PMI): A unique ID created for each Zoom user.
What is a Zoom Personal Meeting ID?
A Zoom Personal Meeting ID (PMI) is a unique set of digits assigned to every Zoom user. It allows easy access to their personal meeting room, enabling instant meetings or scheduled meetings in the future. The PMI remains permanently assigned to the user unless changed or removed.
Bạn đang xem: Zoom Meeting ID: How to Find, Share, Change, and Use Your Own
How to customize your Zoom PMI
To customize your Zoom PMI, follow these steps:
- Go to zoom.us/signin and log into your account.
- Click on Profile.
- In the “Personal Meeting ID” section, click on Edit.
- Enter a 10-digit ID of your choice in the provided box.
- Check the box labeled “Use Personal Meeting ID for Instant Meetings” if you want to enable instant meetings using your PMI.
- Click Save Changes.
Please note that there are certain criteria you must meet when customizing your PMI, such as having a paid plan license and specific restrictions on the digits used in the ID.
What is a Zoom personal link?
A Zoom personal link is a URL assigned to your personal meeting room. It can be shared with invitees to provide easy access to your personal meeting room. While the URL often contains your PMI, users with paid plans can customize the link to make it more personalized.
How to customize your Zoom personal link
To customize your Zoom personal link, use the following steps:
- Go to zoom.us/signin and log into your account.
- Click on Profile.
- In the “Personal Link” section, click Customize.
- Enter the desired link name in the provided box.
- Click the Save Changes button.
When customizing your personal link, keep in mind the character length restrictions and other guidelines mentioned.
How and when do Zoom Meeting IDs expire?
Xem thêm : Eireview: Managing Payments Made Easy with the Peloton Portal
Zoom Meeting IDs have expiration dates to ensure that unused IDs become available for future use. The expiration varies depending on the type of Meeting ID:
- Instant meeting IDs expire immediately after the meeting ends.
- Non-recurring meeting IDs expire after 30 days from the scheduled meeting.
- Recurring meeting IDs expire after 1 year of non-use.
How to locate the Zoom Meeting ID during a meeting
There may be times when you need to find the Meeting ID during an ongoing meeting. Here’s how you can do it:
Where to find the Zoom Meeting ID during a meeting on desktop (PC or Mac)
- Click on the “i” (Info) icon in the top left corner of the meeting window. This displays the Meeting ID, Password, and Invitation URL.
You can also find the Meeting ID while viewing the meeting’s participants:
- Click on Participants.
- Click on the Invite button.
- The Meeting ID and password will be visible in the invite window.
Where to find the Zoom Meeting ID during a meeting on mobile (Android or iOS)
- Tap on Zoom at the top of the screen. This will display the Meeting ID in a pop-up.
Locating the Zoom Meeting ID for a scheduled meeting
To find the Meeting ID for a scheduled meeting, follow these steps:
On the web:
- Go to zoom.us/signin and log into your account.
- Click on Meetings.
- A list of your upcoming meetings will be displayed, including the Meeting ID.
On a mobile device:
- Open the Zoom app and log into your account.
- Tap on the Meetings icon at the bottom of the screen.
- A list of your upcoming meetings, along with the Meeting ID, will be shown.
How to edit Zoom personal meeting room settings
To modify your Zoom personal meeting room settings, perform the following steps:
- Go to zoom.us/signin and log into your account.
- Click on Meetings.
- Select Personal Meeting Room.
- Click on Edit this Meeting.
- Customize the settings according to your preferences.
- Click Save.
How to disable your Personal Zoom Meeting ID
Xem thêm : How to Lock or Unlock Notes on Your iPhone or iPad
If you no longer wish to use your Personal Meeting ID, you can disable it. Disabling the PMI makes it unavailable for all users associated with your account. Any upcoming meetings using the PMI will need to be edited, and new Meeting IDs will need to be sent. Follow the steps below to disable your PMI:
How to disable Zoom Personal Meeting ID for all users on an account
If you are the account admin and want to disable the PMI for all users, follow these steps:
- Go to zoom.us/signin and log into your account.
- In the navigation panel, click on Account Management, then Account Settings.
- Under the “Schedule Meeting” section, disable the toggle button next to “Enable Personal Meeting ID”.
- To prevent further changes, click on the lock icon next to the toggle button.
- Click Lock to confirm the changes.
How to disable Zoom Personal Meeting ID for a group of users
To disable the PMI for a specific group of users on your Zoom account, use the following steps:
- Go to zoom.us/signin and log into your account.
- In the navigation panel, click on User Management, then Group Management.
- Click on the name of the group you wish to edit settings for or click the Edit button next to the group.
- Under the Meeting header, turn off the toggle button next to “Enable Personal Meeting ID”.
- To prevent group members from making further changes, click on the lock icon beside the toggle.
- Click Lock to confirm the changes.
How to disable Zoom Personal Meeting ID for just yourself
If you want to disable the PMI only for yourself, follow these steps:
- Go to zoom.us/signin and log into your account.
- In the navigation panel, click on Settings.
- Click on Schedule Meeting.
- Disable the toggle button next to “Enable Personal Meeting ID”.
- A pop-up will appear for confirmation. Click on Turn Off.
How and when to use your Zoom Personal Meeting ID
Your Personal Meeting ID (PMI) offers convenience when conducting Zoom meetings. You can use your PMI to start instant meetings or schedule meetings with regular participants. To utilize your PMI effectively, follow these steps:
- Go to zoom.us/signin and log into your account.
- Click on Profile.
- Next to the “Personal Meeting ID” section, click on Edit.
- Check the box next to “Use This ID for Instant Meetings”.
- Click Save Changes.
How to start an instant meeting with your Zoom PMI on desktop (Windows or Mac)
- Open the Zoom program on your desktop and log into your account.
- Click the arrow next to the New Meeting icon.
- Check the box next to “Use My Personal Meeting ID” to automatically use your PMI when starting a new meeting.
How to start an instant meeting with your Zoom PMI on Android
- Open the Zoom app on your device and log into your account.
- Tap the New Meeting icon.
- Turn on the toggle button next to “Use Personal Meeting ID”.
- Tap Start a Meeting.
How to start an instant meeting with your Zoom PMI on iOS
- Open the Zoom app on your device and log into your account.
- Tap the New Meeting icon.
- Turn on the toggle button next to “Use Personal Meeting ID”.
- Tap Start a Meeting.
That covers everything you need to know about finding, customizing, and using your Zoom Meeting ID. Whether for impromptu or scheduled meetings, the Zoom Meeting ID plays a significant role in enhancing your virtual communication. For more Zoom-related guides, check out our articles on scheduling meetings and setting up Zoom meetings.
Frequently Asked Questions
Q: What is a Zoom Meeting ID?
A: A Zoom Meeting ID is a unique identifier associated with a Zoom meeting, allowing participants to join the meeting.
Q: How do I customize my Zoom Personal Meeting ID?
A: To customize your Zoom PMI, log into your Zoom account, go to your profile settings, and follow the provided instructions.
Q: How long do Zoom Meeting IDs last?
A: The expiration of Zoom Meeting IDs varies depending on the type of meeting. Instant meeting IDs expire immediately after the meeting ends, while non-recurring meeting IDs expire after 30 days. Recurring meeting IDs expire after 1 year of non-use.
Q: Can I find the Zoom Meeting ID during a meeting?
A: Yes, you can find the Meeting ID within the meeting window or by accessing the participants’ details.
Q: How do I disable my Personal Meeting ID?
A: To disable your Personal Meeting ID, follow the instructions provided in the article based on your specific requirements.
Q: Can I use my Personal Meeting ID for instant meetings?
A: Yes, you can use your Personal Meeting ID for instant meetings by enabling the option in your Zoom account settings.
Conclusion
Zoom Meeting IDs are essential for effective and efficient virtual meetings. Knowing how to find, customize, and use your Zoom Meeting ID will streamline your online communication and ensure a seamless meeting experience. Take advantage of the features and functionalities offered by Zoom to enhance your virtual collaboration. For more information about Zoom and its features, visit the official Eireview website.
Nguồn: https://eireview.org
Danh mục: Technology