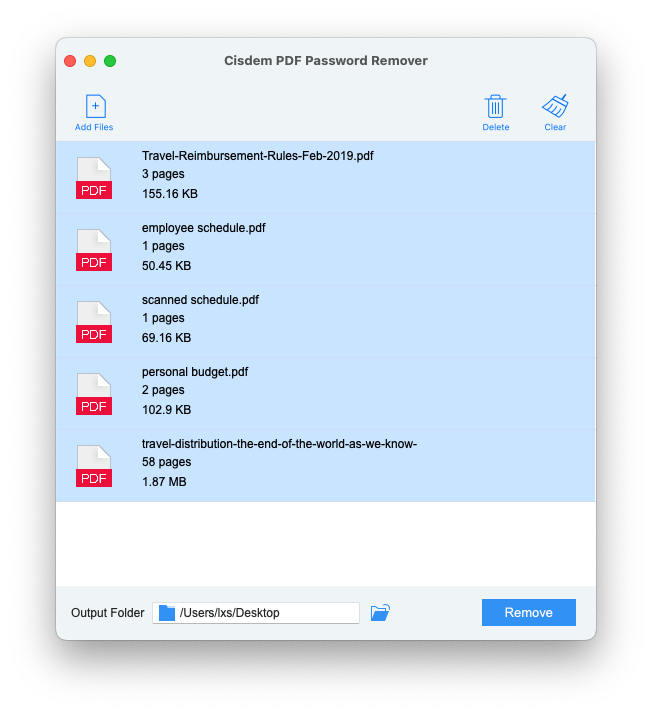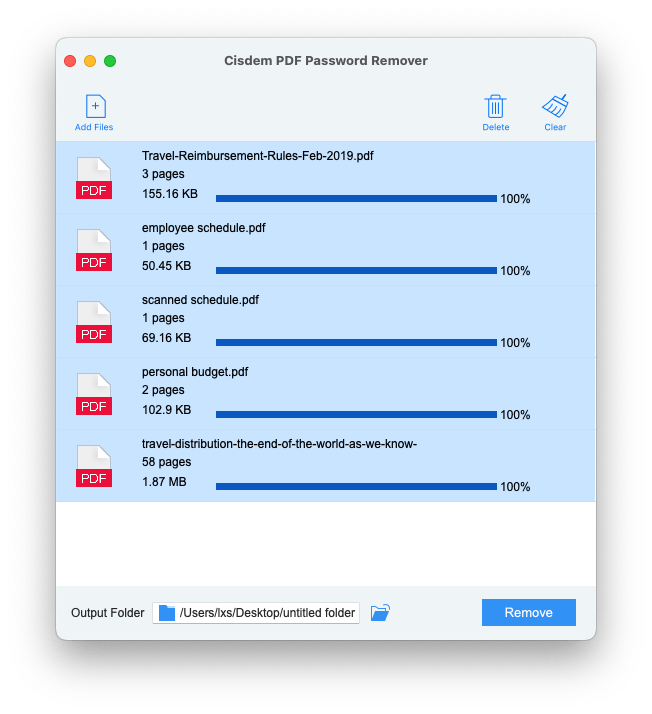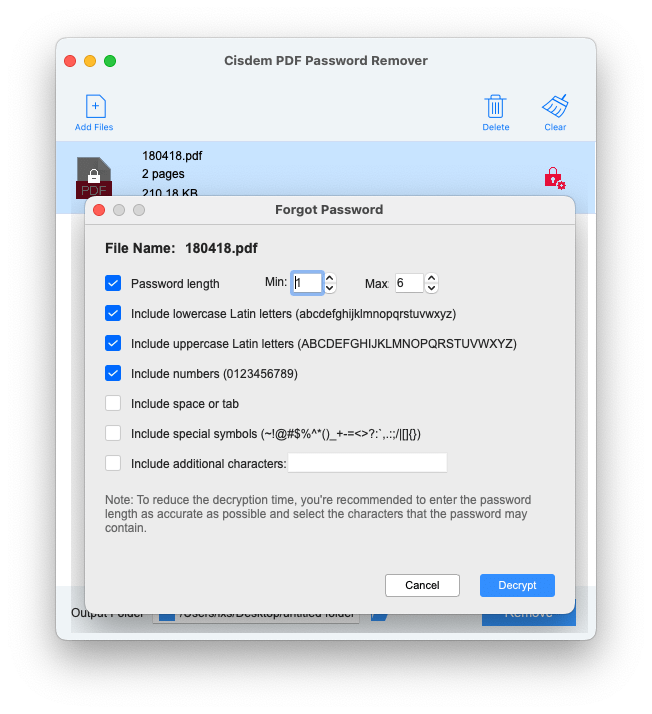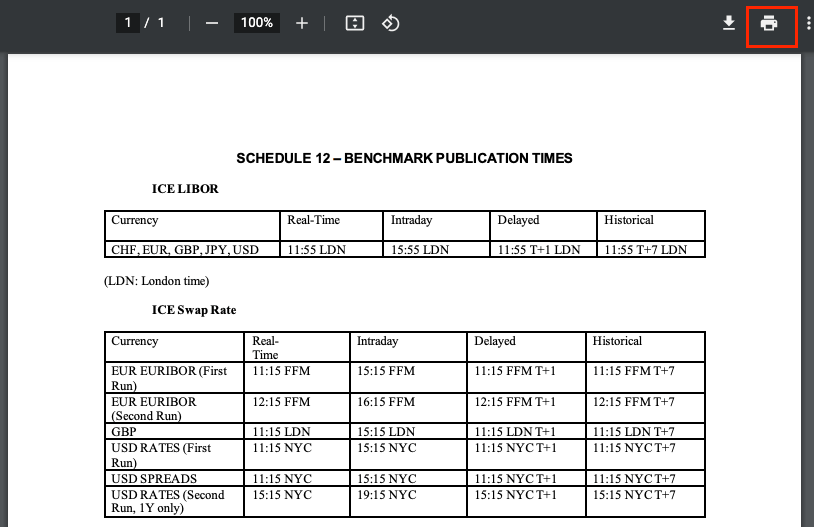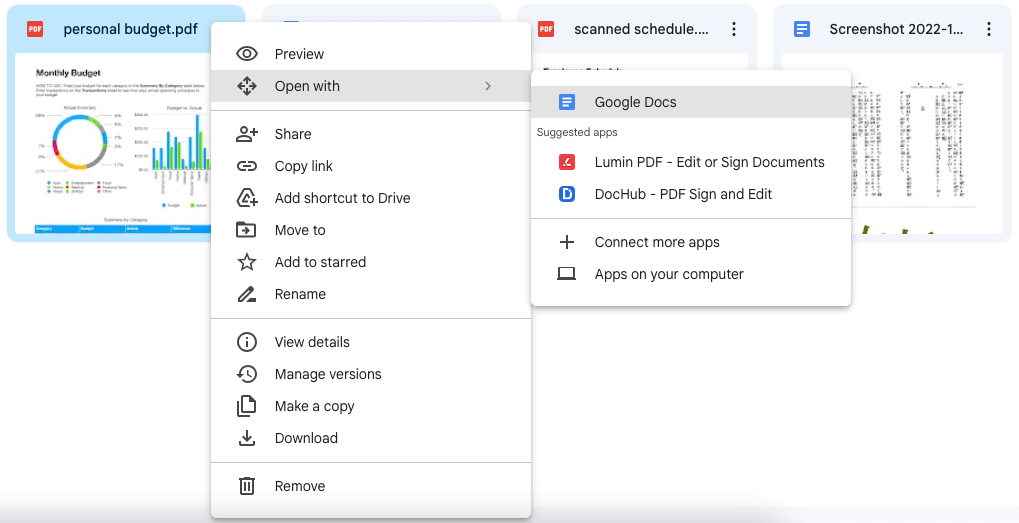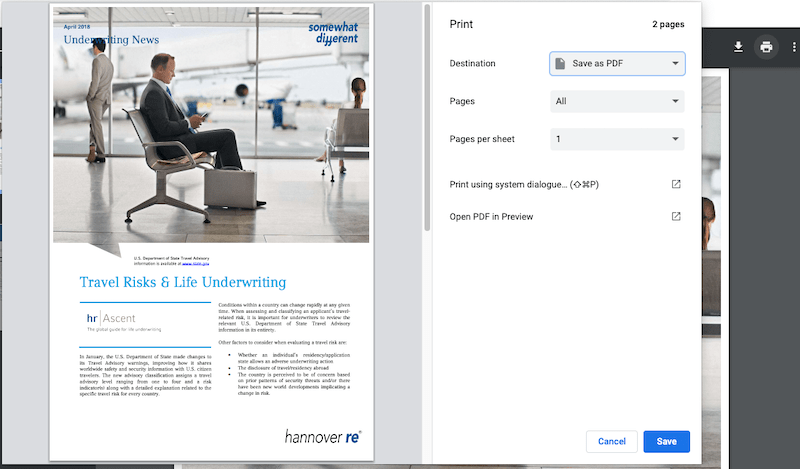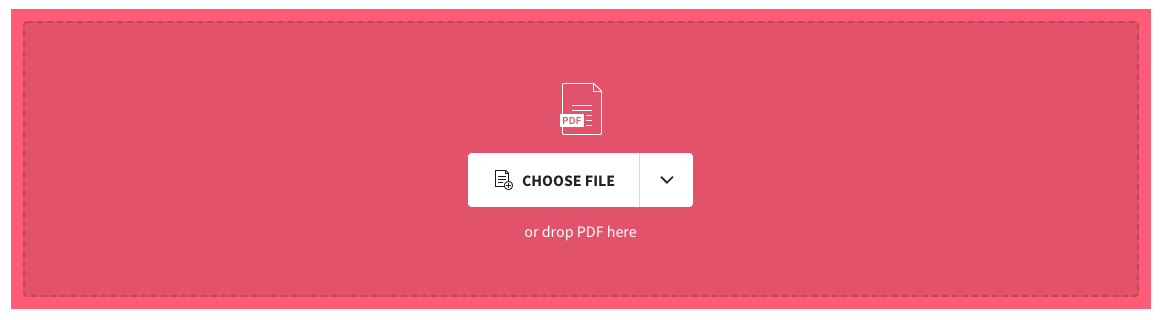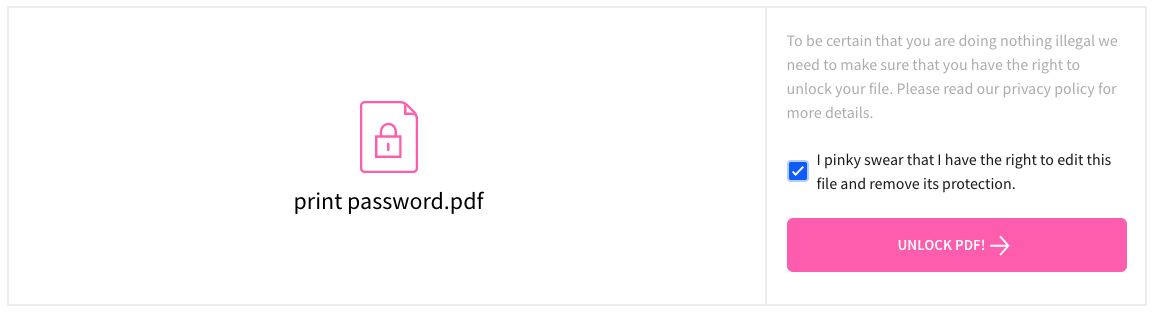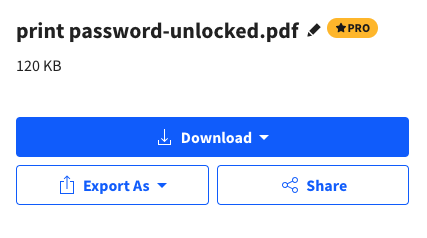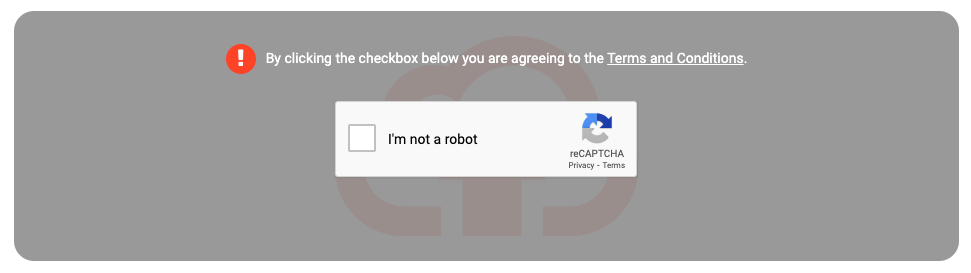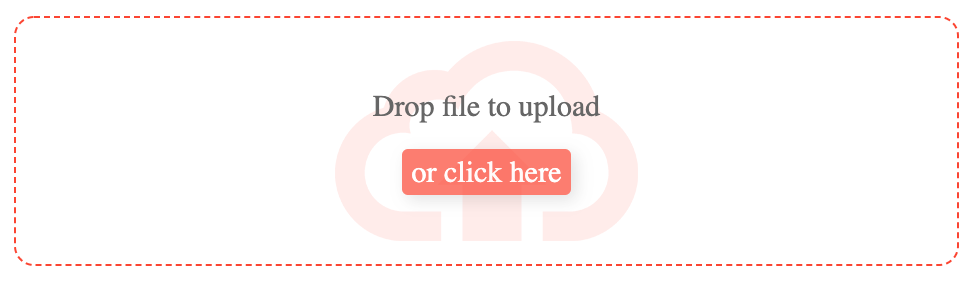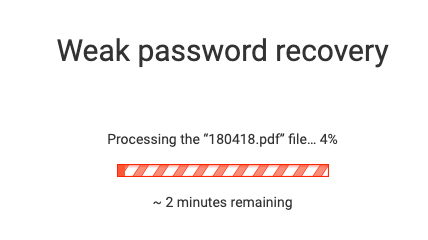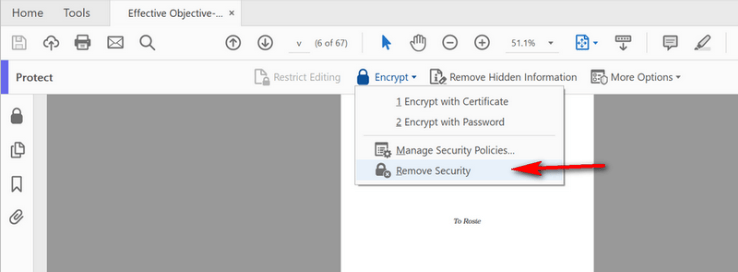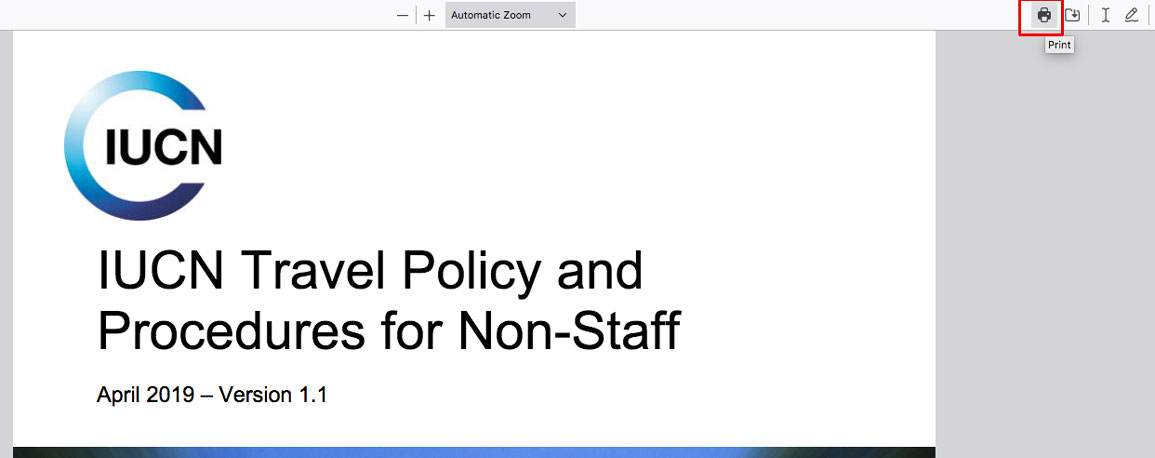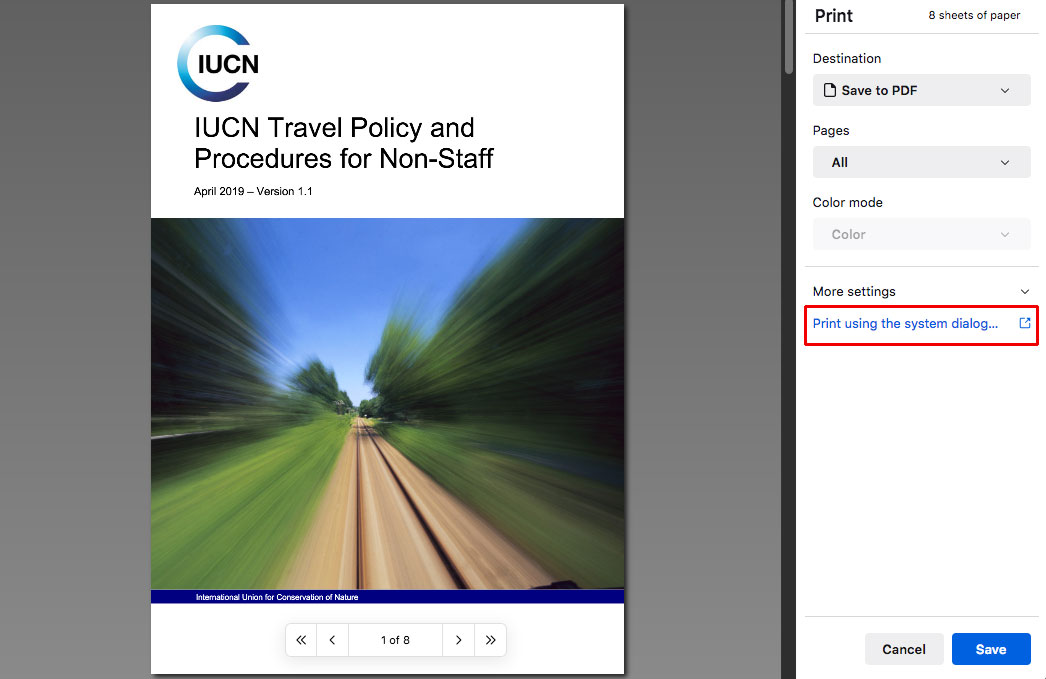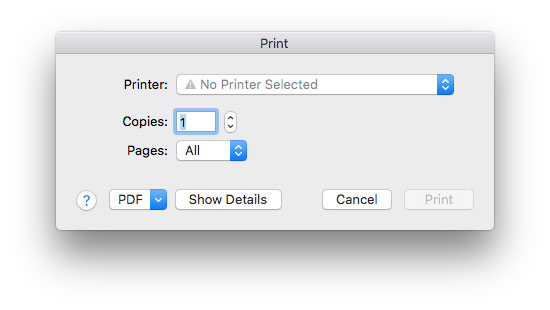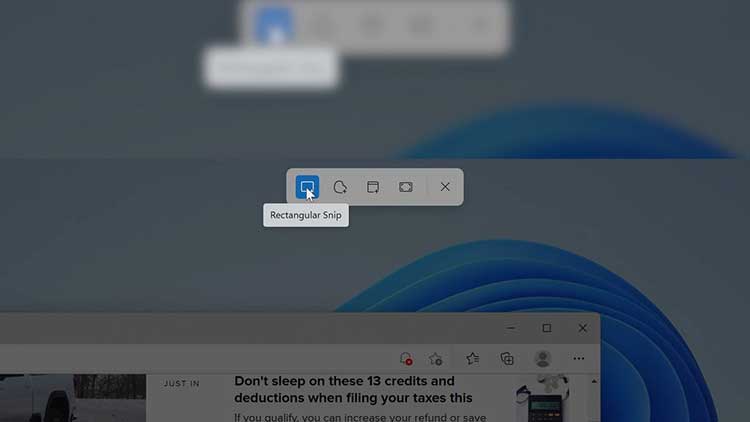You have a PDF document that urgently needs to be printed, but upon trying to print it, you realize it’s password protected. Frustrating, isn’t it? Don’t worry, we’ve got you covered! In this guide, we’ll explain several ways to print a secured PDF, including methods that require no password.
Why Can’t I Print a Secured PDF?
Before we dive into the solutions, let’s understand why printing a secured PDF can be a challenge. There are two main types of PDF passwords:
Bạn đang xem: 7 Ways to Print a Secured PDF (without Password)
User Password/Open Password
This password restricts your access to opening the PDF file. In other words, you can’t view its contents without entering the password.
Owner Password/Permission Password
This password restricts how you can use the PDF file. The owner can set limitations on printing, editing, copying, etc. So, even if you can open and view the PDF, you’ll fail to perform actions like copying content or printing.
In most cases, the reason you can’t print a PDF is because it’s protected with a permission password that restricts access to printing.
So, Can We Print a Secured PDF?
The short answer is yes, and it’s actually quite easy if you know the password. Simply enter the correct password for printing, and you can easily print the secured PDF using any free PDF reader, such as Preview, Adobe Acrobat Reader, or Foxit.
But what if you don’t have the password? In that case, we need to remove the print restriction from the secured PDF file in order to print it. Rest assured, it’s still easy to print a secured PDF, and there are many free solutions available. Let’s explore each solution with detailed steps and visuals.
Method 1: Print Secured PDF without Password
Xem thêm : Consulting Firms in Minneapolis
If you don’t know or have forgotten the PDF password, you can use a tool called Cisdem PDF Password Remover to remove the restrictions on any secured PDF document. Here’s how:
- Download and install Cisdem PDF Password Remover.
- Import the password-protected PDF files into the program. You can drag and drop the files directly. Cisdem will automatically detect if a file is protected or not, and you can add multiple secured PDF files at once. You can also delete files or clear the entire list if needed.
- Remove the PDF security. Once all the PDF files are imported, choose an output folder to save the unlocked files. Click “Remove” to obtain an equivalent PDF without a password.
(Optional) If there is a lock icon appearing with your PDF, it means the PDF is user password-protected from opening. Click the red lock icon on the right side, either enter the user password if you know it or decrypt the password if you’ve forgotten it. Remember to follow the provided settings to optimize the decryption process.
- Open your PDF in Adobe or any other PDF reader, click the “Print” button, and start printing the secured PDF without a password.
Method 2: Use Online Free Sites
If you have only one or two secured PDFs to print and they don’t contain private or sensitive content, you can use an online site to remove the PDF printing restrictions. Depending on the type of PDF password, there are three different online methods to print a secured PDF.
#1 Google Drive
If you have stored your files in Google Drive or have a Google account, you can print the secured PDF using Google services. Here’s how:
- Log into your Google account and go to Drive.
- Upload the PDF file to Google Drive.
- Right-click on the file and open it with Google Docs.
- Click on File > Print.
- Select the printer to print your file without a password.
#2 Smallpdf
Another option is to use an online PDF password remover like Smallpdf. However, please note that Smallpdf can only unsecure PDFs for printing. To unsecure a PDF for editing or opening, you’ll need to enter the correct password. There are also limits on file size and the number of PDFs you can unsecure per day. Here’s how to use Smallpdf:
- Go to https://smallpdf.com/unlock-pdf and drop the PDF file into the program. You can also import files from Dropbox or Google Drive.
- Check the box before the pinky swear and click “Unlock PDF”.
One thing to note is that Smallpdf can only remove a password that is very short and contains only numbers. If your password contains both numbers and characters, it will fail to remove it and display a message saying it’s strongly encrypted. In that case, you’ll be prompted to enter the password.
- Download the unlocked PDF file.
- Open your PDF with a PDF reader and click “Print” to print the secured PDF document.
#3 Lostmypass PDF Password Recover
Unlike Smallpdf, Lostmypass is an online site that helps recover your PDF password. After uploading your secured PDF file, it will show you the password, which you can use to unlock the file. The recovery process success may vary based on the strength of the original password, and it can take a long time. There’s a maximum file upload limit of 100MB for free unlocking. During the recovery process, it may state that your password is weak but still fail to decrypt it and guide you to buy its strong password recovery service. Here’s how to use Lostmypass PDF Password Recover:
- Go to Lostmypass PDF Password Remover and complete the “I am not a robot” test.
- Upload the secured PDF that you want to print.
- It will automatically start the password recovery process. Once decrypted, you can use the password to unlock the PDF file.
- Open the unsecured PDF and print it using a PDF reader or Google Chrome.
Method 3: Adobe Acrobat
If you know the PDF password, you can use either Adobe Reader or Acrobat to print the secured PDF. Simply open the PDF in Adobe Reader or Acrobat, enter the password, and go to the Print option. Here, we’ll use Adobe Acrobat to unlock a password-protected PDF, allowing you to print it without entering the password every time. Follow these steps:
- Open the password-protected PDF with Adobe Acrobat.
- Choose Tools > Protect > Encrypt > Remove Security.
- Enter the permission password to remove the printing security.
- Go to “Print” and print the secured PDF document using Adobe Acrobat.
Method 4: Use Web Browser (Chrome/Edge/Firefox)
While many online tutorials suggest using the print option in web browsers like Chrome, Firefox, or Edge to remove print restrictions, our real tests revealed that we were unsuccessful in removing the password in Chrome and Edge for PDFs with permission passwords and limits on printing. However, we did succeed with Firefox. Here’s how to print a password-protected PDF in Firefox:
- Start Firefox and open your PDF file.
- Click the print button in the top-right corner.
- You can now choose to print the secured PDF using the system dialog.
- In the pop-up window, set the print options according to your needs.
Method 5: Screenshot and Print the PDF
Xem thêm : How to Turn Off Voicemail on Android: A Comprehensive Guide
If all else fails, you can take a screenshot of the secured PDF and print the image instead. This method works for any secured PDF that you can open and view. However, keep in mind that capturing the PDF content as an image will degrade the quality. Here’s how to do it:
- On Mac, press and hold Shift, Command, and 4 together. This will show a crosshair cursor. Drag the cursor to select the area of the screen you want to capture.
- On Windows, press the Windows key + Shift + S. Your screen will flash, and a small snipping tool menu will appear at the top of the screen. Use the tool to draw a box around the area you want to capture.
Still Can’t Print a Secured PDF? Fix It!
If you have successfully unlocked the PDF for printing but still can’t print it, there might be three types of reasons for this:
-
Hardware issues: Malfunction of your device or printer.
Fix: Restart the device, replug the printer, or try printing on another device. -
Software errors: Outdated printing driver or operating system, improper printer setup.
Fix: Update the software to the latest version and leave the default settings unchanged. -
PDF problems: Damaged or corrupted PDFs.
Fix: Repair the PDF online or use a dedicated PDF recovery program.
If you’re facing any of these issues, refer to our article on the reasons why you can’t print PDFs for detailed troubleshooting steps.
Final Words
Although online PDF unlockers provide a free service to unlock PDFs, for reasons of information safety and unlocking speed, a desktop PDF Password Remover like Cisdem will be a better choice for printing your secured PDFs. It can even help you print user-password-protected PDFs without a password.
Free Download Cisdem PDF Password Remover for Windows
Free Download Cisdem PDF Password Remover for macOS
With these methods at your disposal, you can now confidently print any secured PDF, even without knowing the password. Say goodbye to printing restrictions and enjoy hassle-free printing!
Nguồn: https://eireview.org
Danh mục: Technology