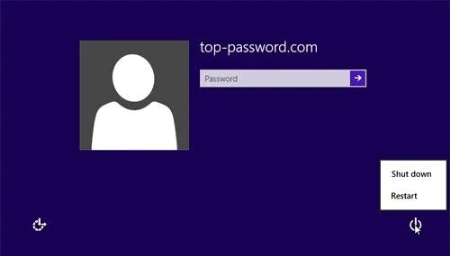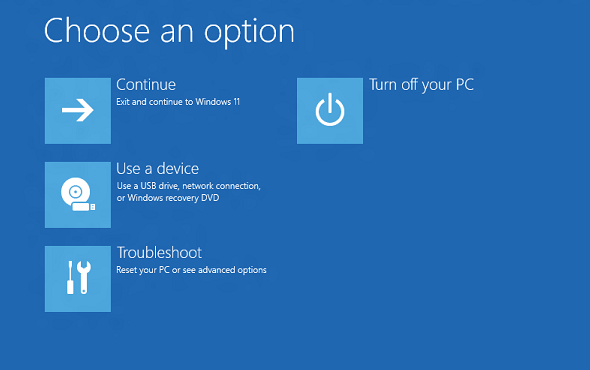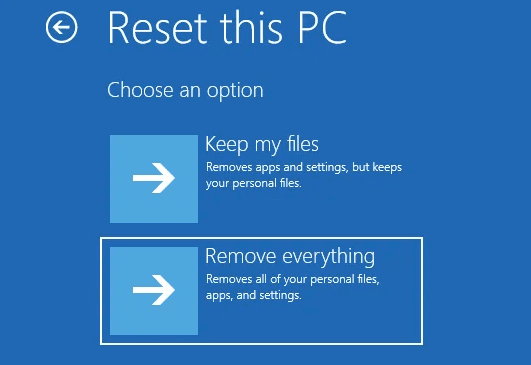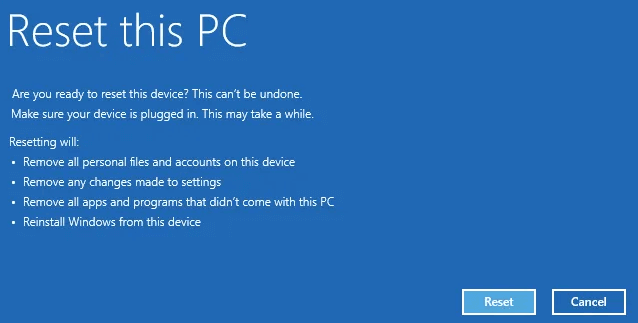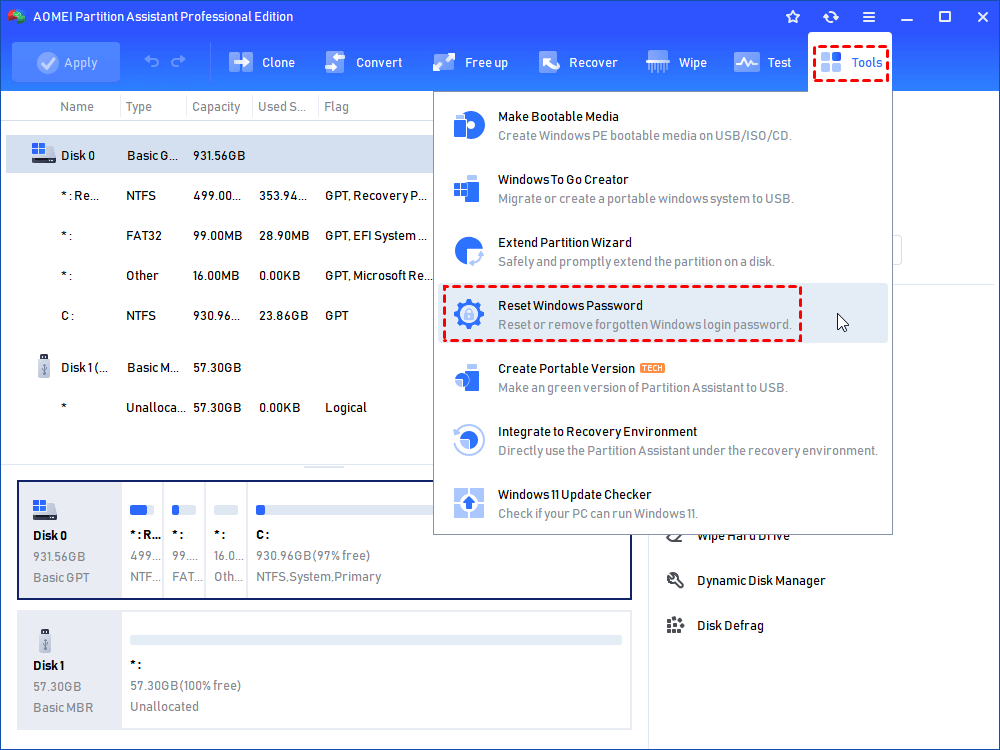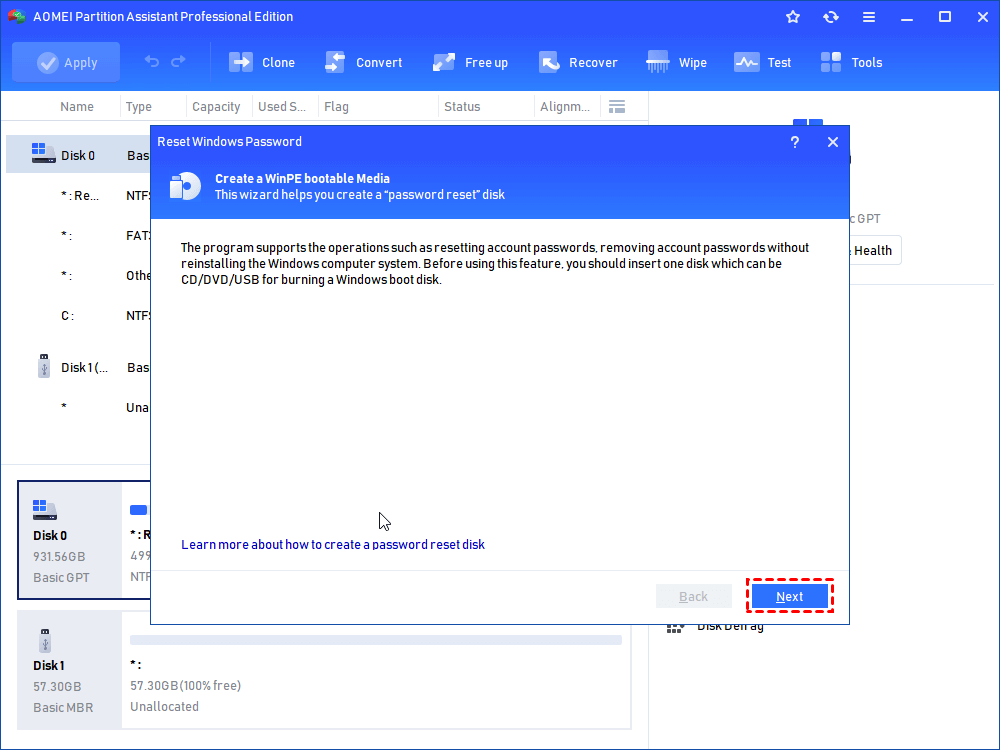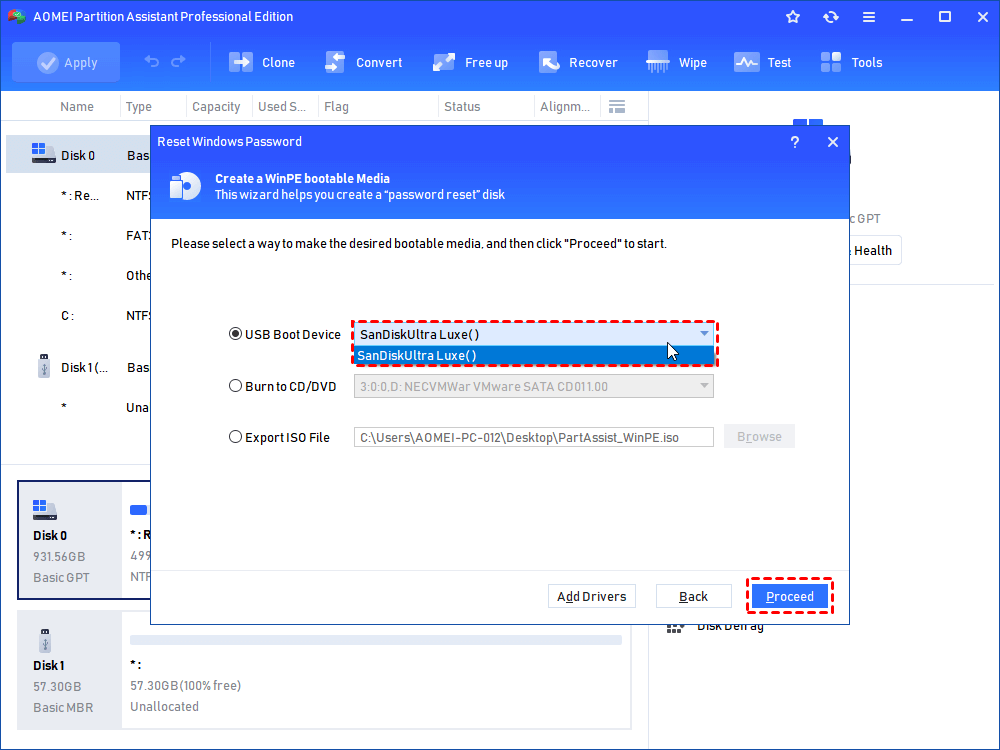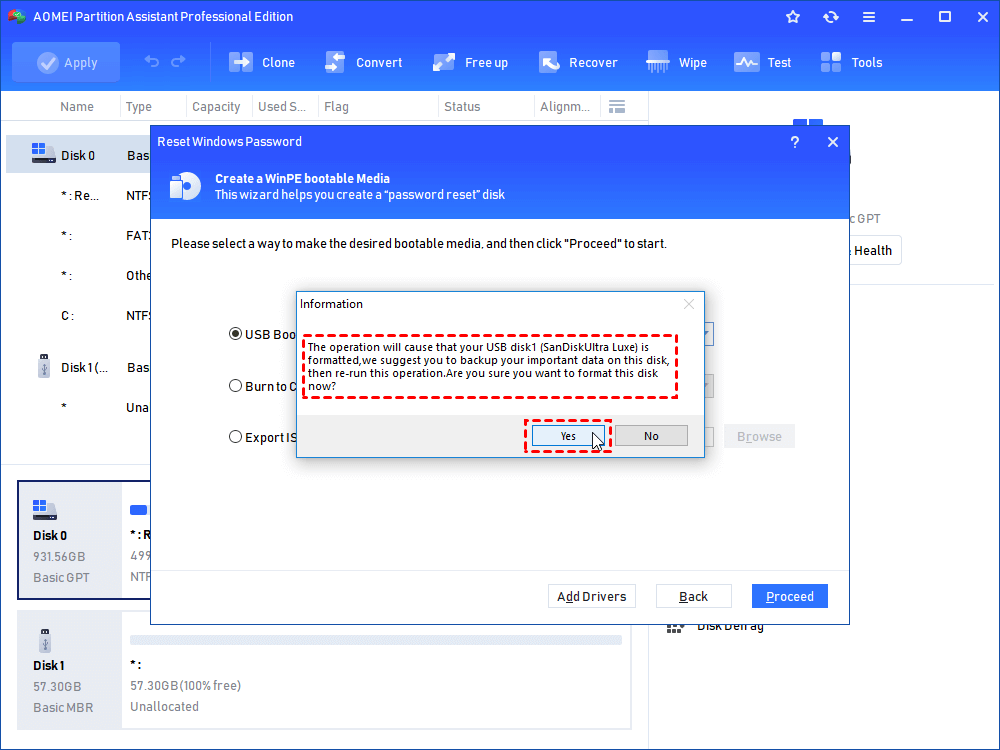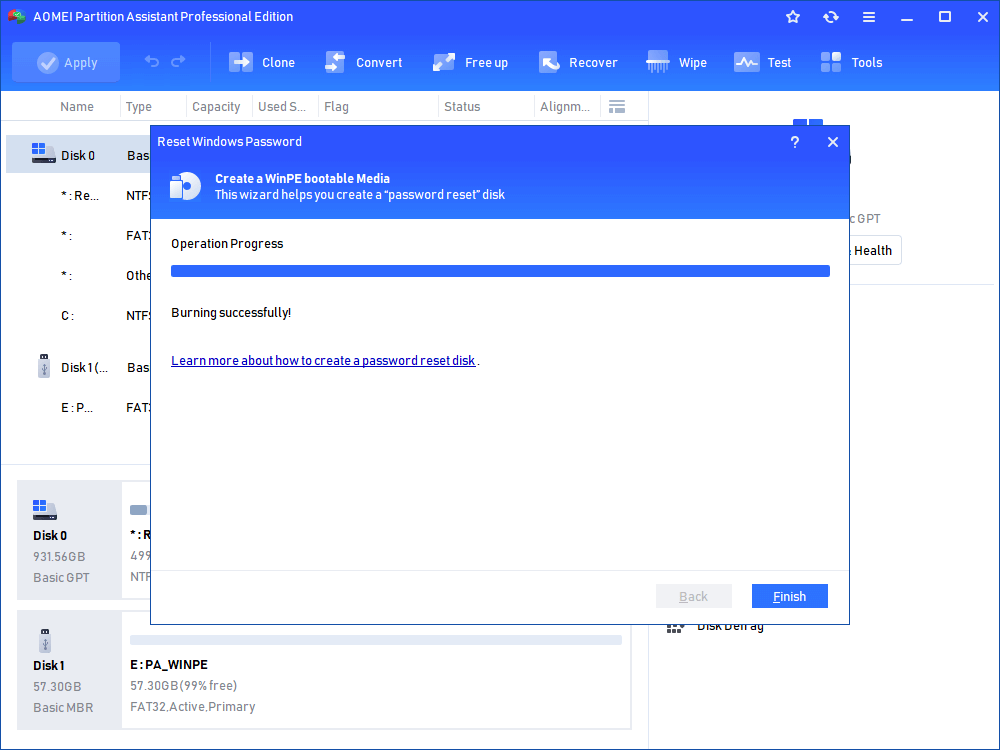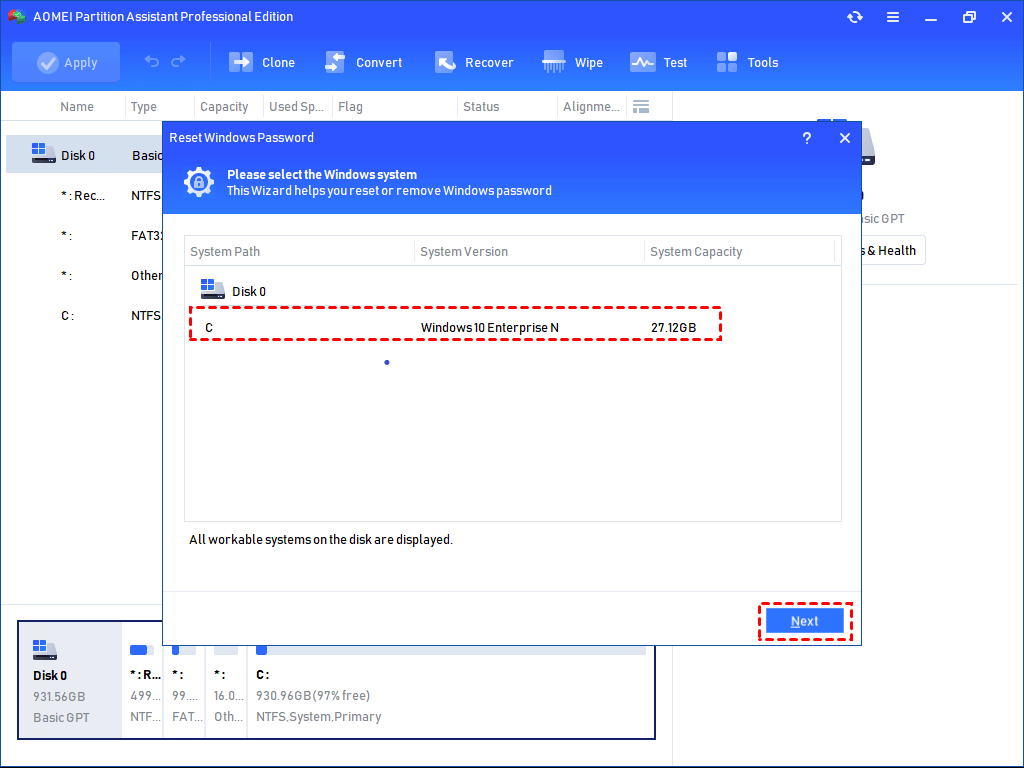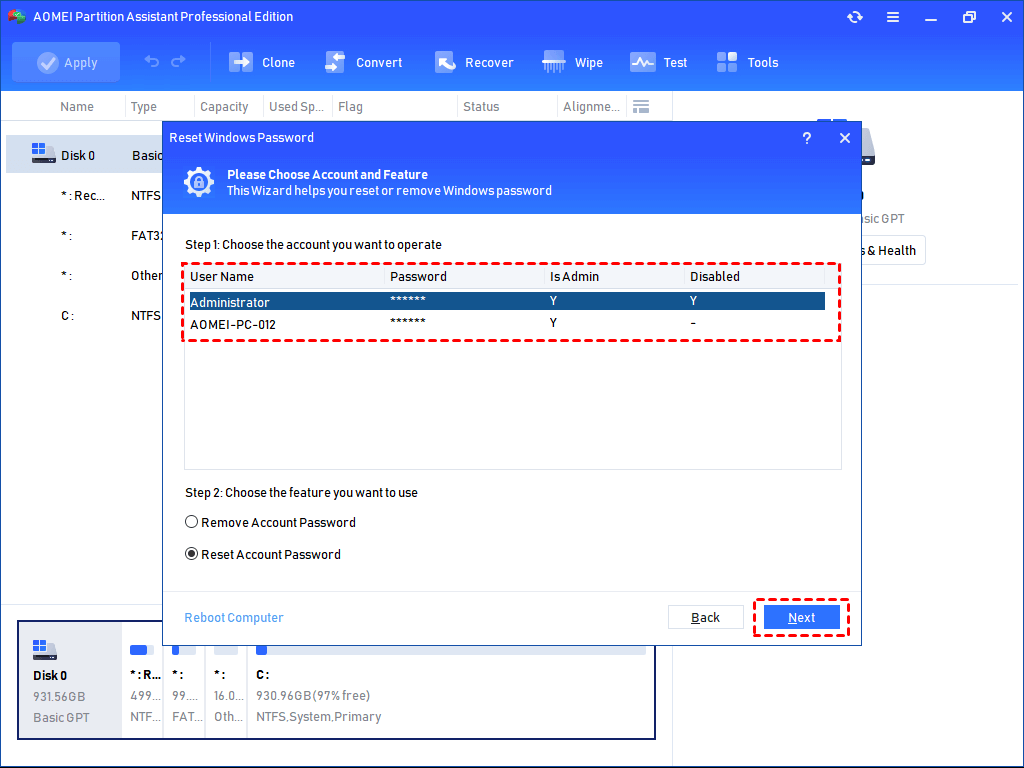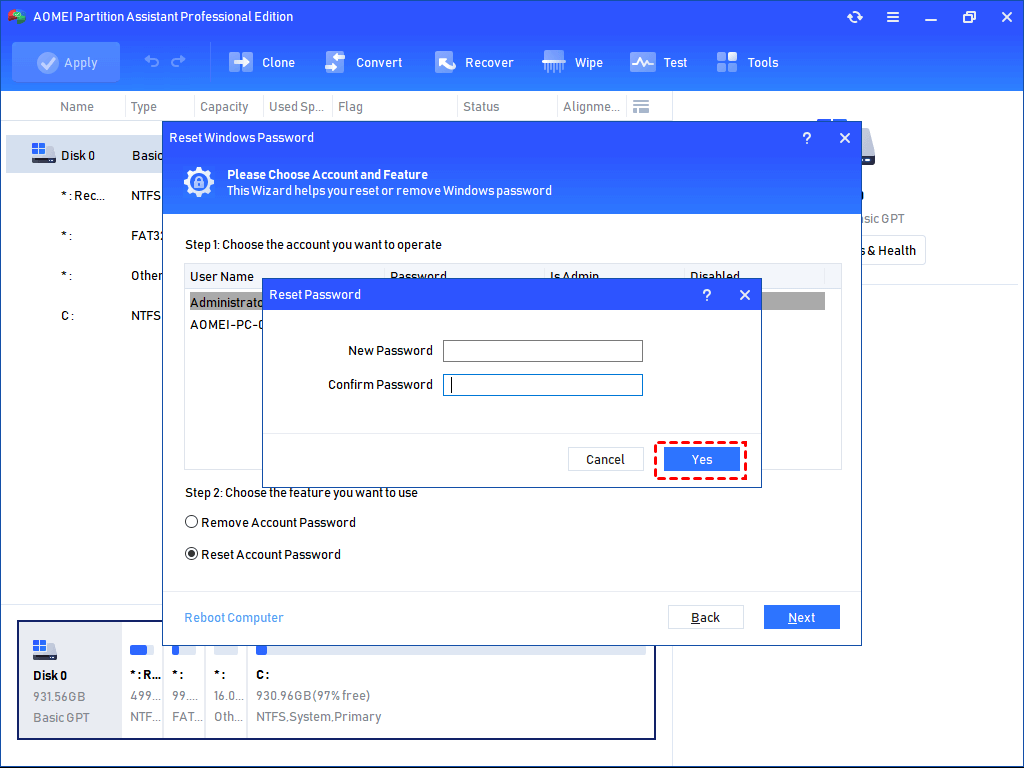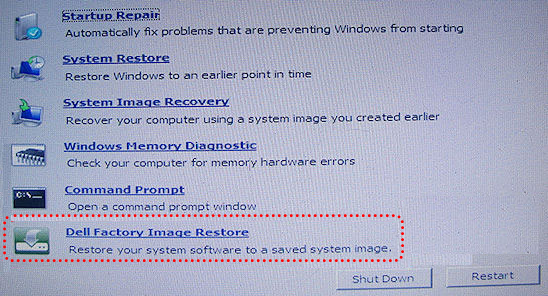Have you ever found yourself in a situation where you need to reset your Dell desktop computer but don’t have the password? Whether you’re planning to sell your computer or you’re facing some technical issues, resetting your Dell desktop PC without a password can be a real headache. In this article, we will guide you through the process of resetting your Dell desktop computer even if you’ve forgotten the password.
Why Do You Need to Reset a Dell Desktop PC Without Password?
Dell desktop computers have always been popular among users due to their practical functions. However, when you forget the password, accessing your Dell desktop PC becomes impossible. If your system is running on Windows 10/8.1, you can easily factory reset the PC in Windows Recovery Environment. However, if you’re using Windows 7/Vista, you’ll need to reset or remove the forgotten password before proceeding with the reset.
Bạn đang xem: How to Reset a Dell Desktop Computer Without Password [Windows OS]
So, how can you reset a Dell desktop computer without a password? Let’s dive into the detailed process of resetting your Dell desktop computer when you’ve lost the password.
How to Reset a Dell Desktop Computer Without Password on Windows 10/8.1?
If your Dell desktop PC is running on Windows 10/8/8.1, and you find yourself locked out due to an incorrect password, you can directly reset the PC in Windows Recovery Environment. Follow these steps to reset your Dell computer without a password:
Tip: Before you begin, remember to remove any external hard drives connected to your Dell desktop PC.
Step 1: Restart your Dell desktop computer. When you reach the login interface, press “Shift” and click “Restart” simultaneously.
Step 2: Select “Troubleshoot” and then choose “Reset this PC”.
Step 3: In the “Reset this PC” window, choose whether to “Keep my files” or “Remove everything”.
Step 4: Carefully read the instructions regarding the PC reset, and then select the “Reset” option. The PC reset process will take approximately 2 hours.
Factory Resetting a Dell Desktop Without Password on Windows 7/Vista
Xem thêm : Cobra 63890 8 Channel Security DVR
Resetting a Dell computer without a password on Windows 7/Vista is a bit more complicated. First, you’ll need to reset or remove the forgotten password, as the system will prompt you to enter the password before allowing you to factory reset the Dell desktop computer.
Here’s how you can achieve that:
Part 1: Unlocking the Dell Desktop PC
When you forget the password, accessing and resetting the Dell desktop PC becomes impossible. While there are several methods to reset a forgotten password, such as using CMD, Windows installation, or Windows password reset disk, they all have their limitations and complexities.
However, there’s a simpler method that can help you remove the password without any hassle. AOMEI Partition Assistant Professional is a powerful tool that supports various Windows versions, including 11/10/8.1/8/7/Vista/XP. With its user-friendly interface, you can easily create a bootable USB and remove or reset the forgotten password.
Additionally, this tool offers other useful functions for managing your PC, such as Data Recovery, Allocate Free Space, Disk Clone Wizard, and Moving installed programs to another drive.
Tips:
- ✿ Make sure to back up your important files on the USB before proceeding.
- ✿ If you’re resetting your Dell PC password on Windows Server, you can use the specially designed Server Version.
Step 1: Insert the prepared USB into an unlocked PC, download and run AOMEI Partition Assistant Professional. Then click “Tools” and select “Reset Windows Password” in the main interface.
Step 2: Read the note about creating a bootable USB, and click “Next”.
Step 3: In the new window, select “General USB Flash Disk” and click “Proceed”.
Step 4: Read the information provided and click “Yes”.
Step 5: Wait for a while as the tool creates the bootable media. Once finished, click “Finish”.
Step 6: Insert the USB into your Dell desktop computer and restart the PC. You’ll need to change the boot drive settings to boot from the new password reset USB. After selecting the Windows system, click “Next”.
Step 7: In the new interface, all accounts will be displayed. Select the account without a password and choose either the “Remove Account Password” or “Reset Account Password” option. Then, click “Next”.
Step 8: If you choose “Reset Account Password”, you can set a new password. If you choose “Remove Account Password”, you can delete the forgotten password within seconds.
Part 2: Resetting the Windows 7/Vista Dell Desktop
Once you’ve successfully accessed your Windows 7/Vista Dell desktop PC with the new password, follow these steps to reset the computer:
Step 1: Restart your Dell desktop PC and press “F8” when you see the Dell logo. This will take you to the “advanced boot options” interface.
Step 2: Choose “Repair your computer” and press “Enter”. In the “system recovery options” interface, select the appropriate keyboard layout and click “Next”. Then, provide your username and password.
Step 3: Choose either “Dell datasafe restore and emergency backup” or “Dell factory image restore”.
Step 4: Follow the instructions in the wizard to factory reset your Dell laptop. Click “Next” at each step.
Step 5: Tick the option to “format the hard drive and restore the system software to factory condition”, and then click “Next”. Wait for a few minutes, and finally, click “Finish”.
Verdict
In this article, we’ve explored the process of resetting a Dell desktop computer without a password. We’ve discussed the different methods for factory resetting your Dell desktop PC based on the version of Windows you’re using. If you’re looking to remove or reset a lost password, AOMEI Partition Assistant can be your best option.
Nguồn: https://eireview.org
Danh mục: Technology