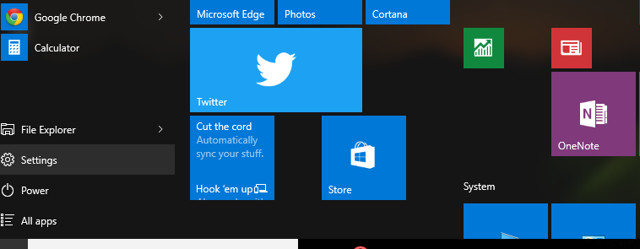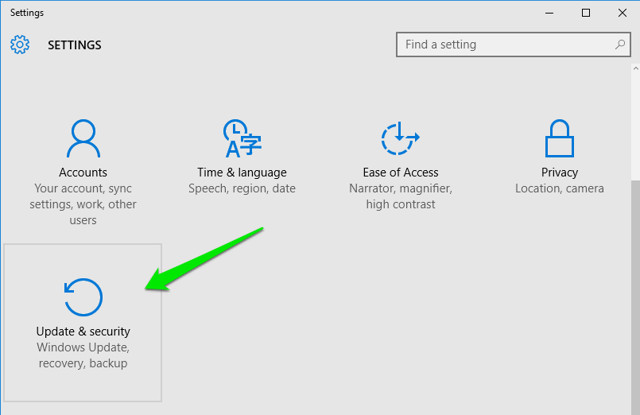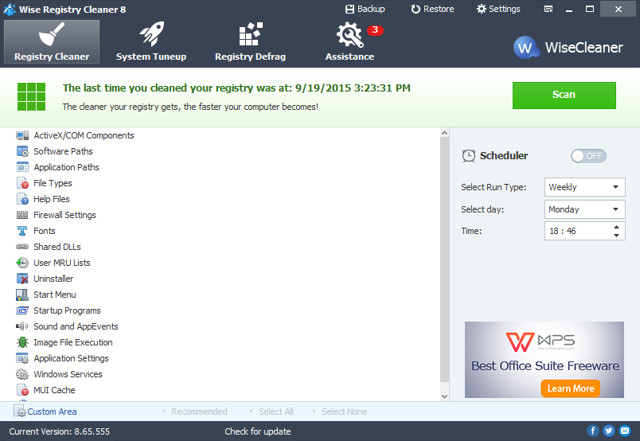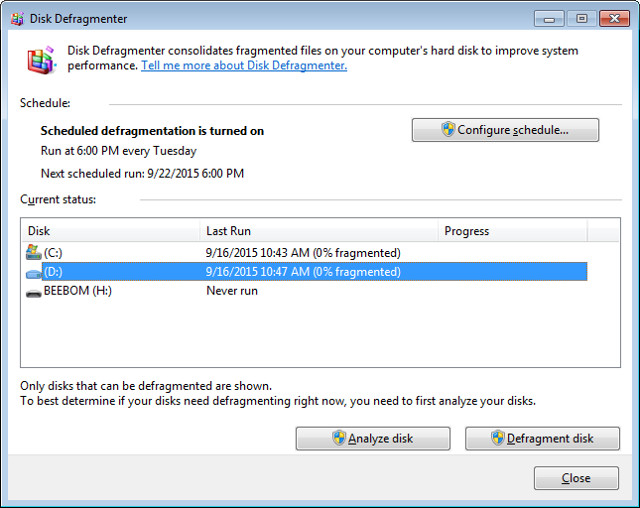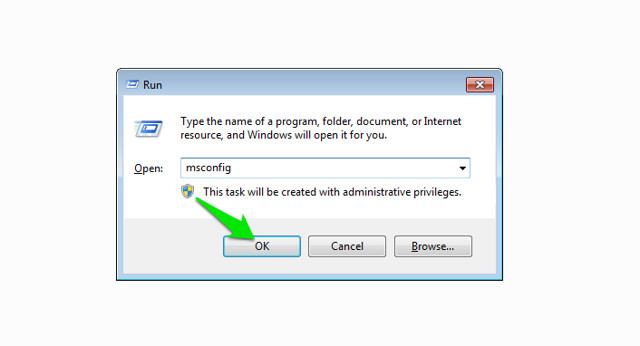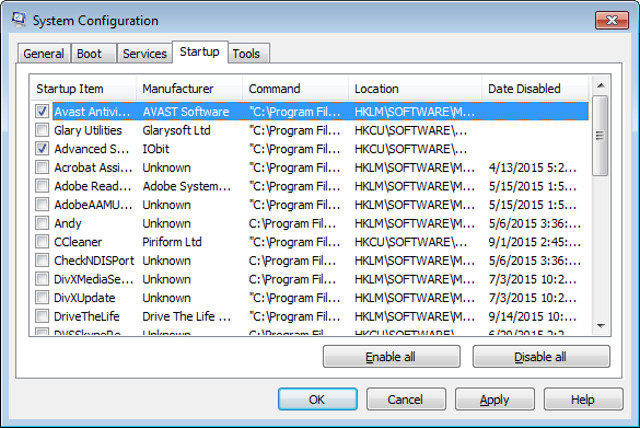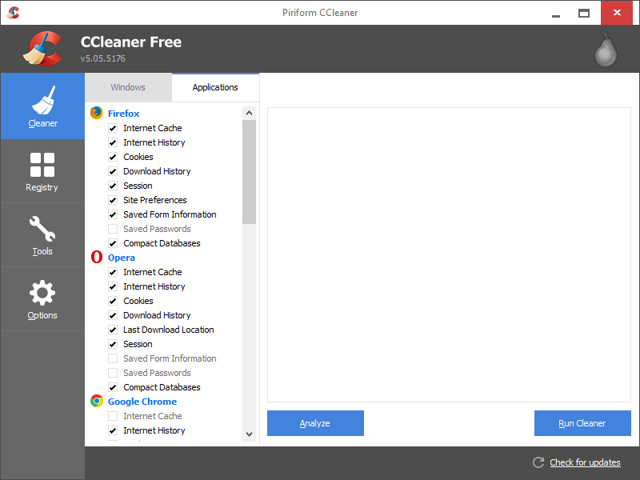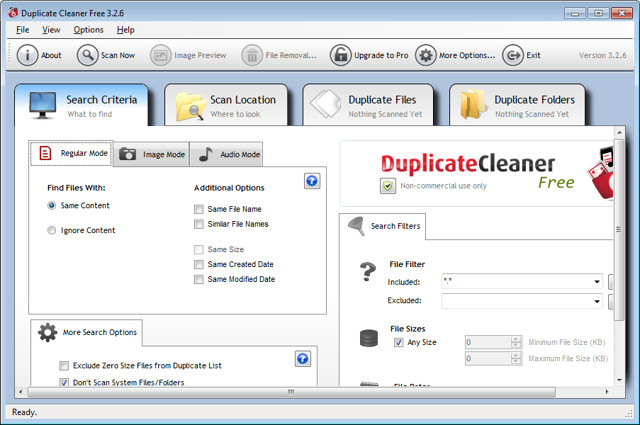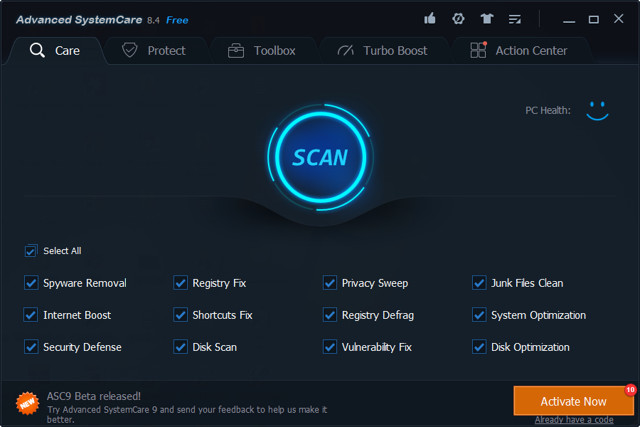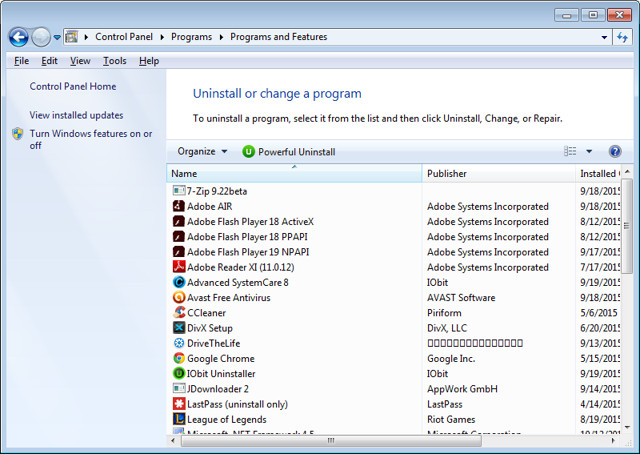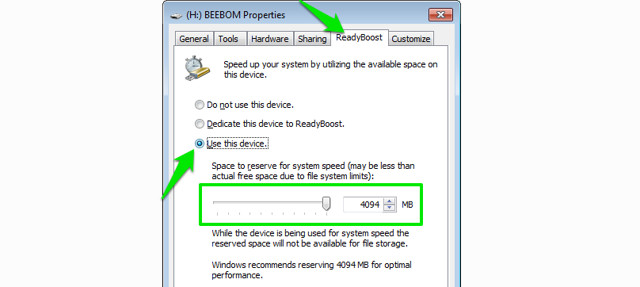Personal computers and laptops don’t have an endless life. Over time, both software and hardware wear out, leading to slower PC performance and overall bad experience. But don’t worry, you can still achieve a significant increase in performance with some simple tweaks and upgrades. In this article, we will provide you with 21 tips and tricks to speed up your PC and enhance your computing experience.
Restart Your PC
Before we start playing around with PC’s hardware or software, let’s give your PC a fresh start. Restarting your PC helps get rid of unnecessary processes running in the background and gives you a clean slate to work with. It’s an easy way to improve performance and ensure a smooth user experience.
Bạn đang xem: 21 Tips to Speed Up Your PC
Cool it Down
If your PC has been running for an extended period, it’s time to give it a rest. Overheating can cause your PC to slow down. Shut it down completely for 2-3 hours, allowing it to cool down. Make sure the fan is clean and consider using a cooling pad for your laptop to prevent overheating in the future.
Adjust Computer’s Visuals for Best Performance
By adjusting your computer’s visuals and disabling fancy visual effects, you can optimize performance. Windows offers various customization options, allowing you to set a basic theme and prioritize performance over aesthetics. You can access these options through the “Personalize” menu in the Windows context menu.
Use a Simple Desktop Background
Avoid using live wallpapers or screen savers, as these visual effects consume PC resources. Stick to a light, default background provided by Windows to minimize unnecessary strain on your system.
Disable Windows 10 Update Bandwidth Distribution
If you’re using Windows 10, by default, it uploads downloaded updates to other Windows 10 users, utilizing your bandwidth and PC resources. To disable this distribution, navigate to the “Settings” in the Start menu and click on “Update & Security.” From there, select “Advanced options” and then choose “Choose how updates are delivered.” Finally, turn off the feature by clicking on the blue slider button.
Scan Your PC for Malware and Viruses
Viruses, malware, and spyware can significantly impact your PC’s performance by using valuable resources in the background. Protect your PC by regularly scanning it with a reputable antivirus and anti-malware program. Consider using tools like Avast Antivirus and Malwarebytes to ensure your PC stays clean and secure.
Clean Registry
Over time, the Windows registry accumulates obsolete entries that can slow down processes. Thankfully, there are registry cleaning tools available that can efficiently clean the registry for you. One such tool is Wise Registry Cleaner, which is lightweight and easy to use.
Defrag the Hard Drive
As you add data to your PC, it can become scattered across the hard drive, making it more difficult for the system to locate files efficiently. To optimize performance, defragment your hard drive to arrange data in a sequence that enables quicker file retrieval. Windows comes with a built-in disk defragmenter, or you can use third-party tools like IObit’s Smart Defrag.
Disable Startup Programs
Startup programs can slow down your PC’s boot time and consume resources in the background. To disable them, press Windows+R, type “msconfig” in the Run dialog, and navigate to the “Startup” tab. Uncheck the programs you don’t want to start with your PC and click “OK” to apply the changes.
Clean Up Your Browser Data
Browsing the internet leaves behind temporary data that can slow down your PC and take up unnecessary space on your hard drive. Use tools like CCleaner to clean your PC and browser, removing temporary files and unwanted add-ons or extensions. This will help boost your browsing speed and overall PC performance.
Don’t Use Google Chrome
While Google Chrome is a popular browser, it can be resource-intensive, leading to slower browsing. Consider using lightweight alternatives like Firefox, Opera, or Safari (for Mac users) to improve browsing performance.
Delete Duplicate Files
Over time, duplicate files can accumulate on your PC, taking up valuable space and slowing down system operations. Use third-party duplicate file deleter tools like Duplicate Cleaner to identify and delete duplicate files, freeing up space and improving system performance. Exercise caution when deleting files and ensure they are not critical system files.
Use a PC Performance-Boosting Software
PC performance booster tools optimize your PC by cleaning up junk files and tweaking system settings. While they won’t perform miracles, they can help improve overall performance. Popular free tools include IObit Advanced System Care Free and Glary Utilities, while paid options like iolo System Mechanic offer more advanced features.
Get Rid of Unrequired Programs/Software
Uninstall unnecessary programs and software that you no longer use. These programs take up space and can hinder system performance. In Windows, type “Uninstall Programs” in the Start menu search and select “Uninstall programs” to access the list of installed programs. Double-click on the programs you want to uninstall and proceed accordingly.
Turn Off Background Processes
Background processes such as cloud storage services, updaters, and monitoring software can consume valuable resources. When not in use, turn off these processes to free up system resources, allowing your PC to focus on important tasks.
Upgrade to the Latest OS Version
Xem thêm : How to Disable Smart Lock on Samsung Galaxy S20 and S20+
Ensure you have the latest version of your operating system (OS). Newer OS versions offer improved stability, security, features, and performance. Upgrade to the latest version if your PC meets the system requirements for optimal performance.
Upgrade RAM
Running multiple programs simultaneously requires more RAM. If your PC is struggling to handle the workload, consider upgrading your RAM by adding more modules. Consult a computer specialist if you’re unsure about compatible RAM or how to install it.
Use ReadyBoost
If you’re looking to increase RAM without physically upgrading it, you can utilize the “ReadyBoost” feature available in compatible USB flash drives. Insert a USB drive with available space, access its properties, and enable ReadyBoost. Allocate the desired amount of space to function as virtual RAM, significantly boosting your PC’s performance.
Use a Bigger Hard Drive or SSD
Low storage space can affect your PC’s performance. Consider freeing up space by deleting unnecessary files or upgrading to a bigger hard drive. If budget allows, opt for a solid-state drive (SSD) instead of a traditional hard drive for faster data access and improved performance.
Reinstall Windows
If your PC feels burdened with cluttered and problematic software, a fresh start may be necessary. Reinstalling Windows resets your PC to its factory state. Remember to back up all important data before proceeding with the reinstallation.
Remove Bloatware
Many PCs come preinstalled with bloatware – unnecessary software that takes up space and resources. Uninstall these programs through the standard uninstallation process to declutter your PC. Creating a custom image after removing bloatware can help prevent their reinstallation during a factory reset.
Frequently Asked Questions
Here are some frequently asked questions about speeding up your PC:
-
How long does it take to notice improvements in PC speed after following these tips?
- The time it takes to see improvements in PC speed varies depending on the specific circumstances of your PC and the changes you made. However, you should notice a difference in performance after implementing these tips.
-
Are these tips applicable to all versions of Windows?
- Yes, these tips are applicable to various versions of Windows, including Windows 10, 8.1, 8, 7, and XP.
-
Do I need to perform all the tips mentioned in the article?
- It’s not necessary to perform all the tips. You can choose the ones that are relevant to your situation and meet your specific needs.
-
Can I use third-party software to automate the optimization process?
- Yes, there are various third-party software tools available that can streamline and automate the PC optimization process. However, exercise caution when selecting and using these tools.
Conclusion
Most of the tips mentioned above are free and effective in improving PC performance. However, it’s essential to understand the limitations of your PC. Ensure your PC meets the system requirements of resource-intensive tasks and consider upgrading hardware components if necessary. By following these tips, you can optimize your PC and enjoy a faster and smoother computing experience.
(Note: For more technology-related articles and reviews, visit Eireview)
Nguồn: https://eireview.org
Danh mục: Technology