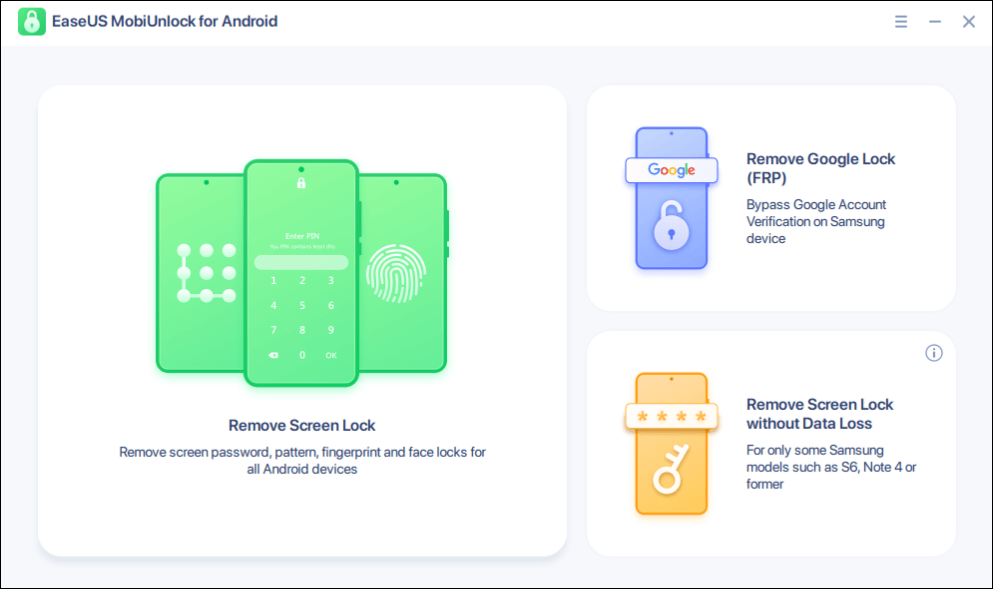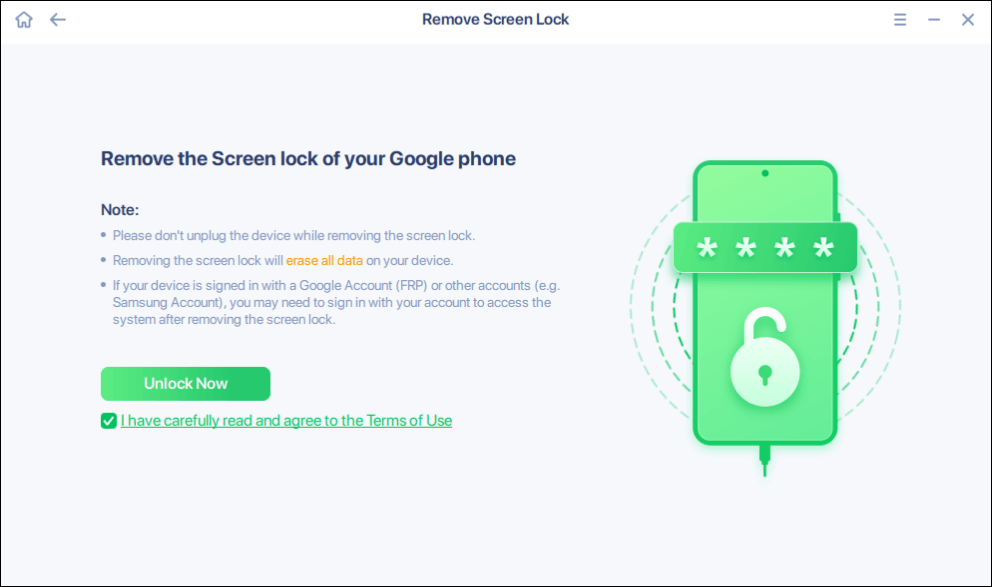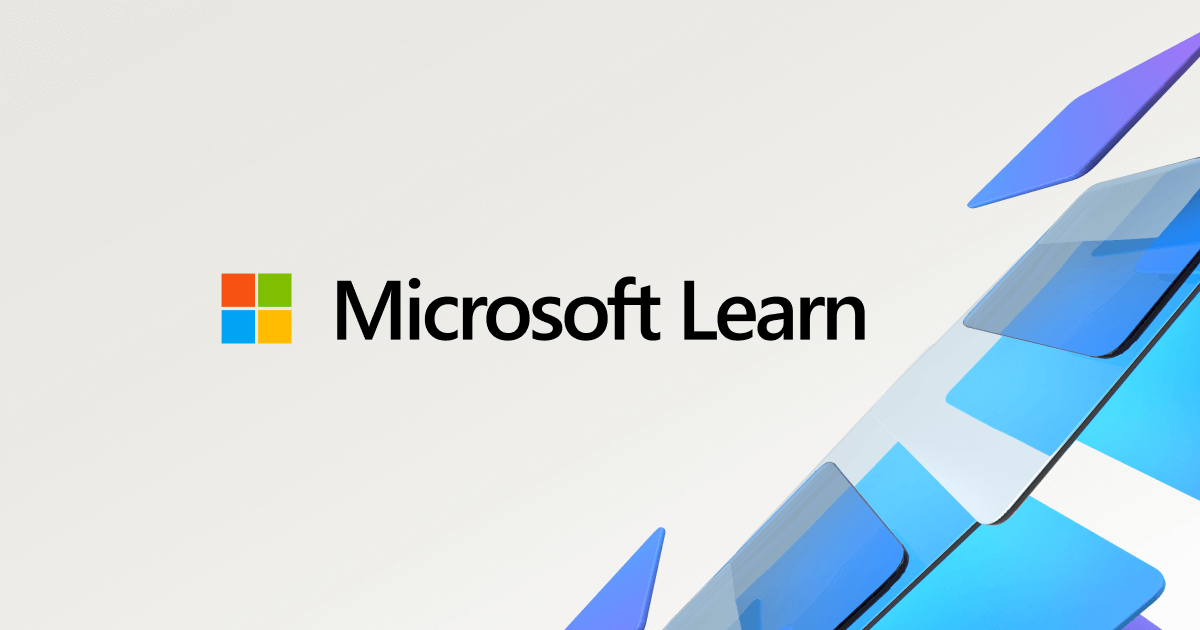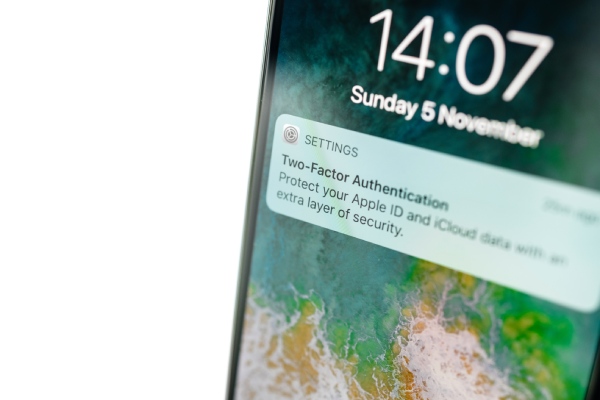Did you forget your Android password? One thing we always regret forgetting. One would worry if you have forgotten your password or your Google pixel ran into some issue and locked itself. If you are concerned about losing your data and wondering how to unlock Google Pixel without losing data, we have covered it. Learn how to unlock the Google Pixel if you cannot access the data or phone due to password lock.
Bạn đang xem: How to Unlock Google Pixel Without Losing Data
The Secret to Not Losing Data – Back Up Your Phone
While phone unlocking involves third-party tools and sometimes even a factory reset, you may lose all your pixel data in such cases, and the best way to save your data is by backing it up. You can later restore it on the mobile to get it back.
Backup Google Pixel to Android/iPhone: The best way to back up data on Google Pixel is to back up Android to iPhone, including contacts, photos, videos, and more, to another iPhone/Android. Later, once you unlock your Google Pixel, transfer it back to your Pixel. While this may seem a big task, the EaseUS MobiMover can do the job with simple steps.
Backup Google Pixel to PC: Though time-consuming, another way to backup is to save the Pixel contents onto the PC. But the issue with modern tech is for some phones, you have to unlock the mobile to save the data on a PC. Connect your mobile to the PC, and copy all the data.
Backup Google Pixel to Cloud: The next backup method is using cloud storage like Google Drive, OneDrive, or other cloud services. They only offer a certain amount of free space, and you have to buy storage space to store more. Seems useful, but you may need your password and credentials to get the data into them.
6 Ways to Unlock Google Pixel Without Losing Data
Now, let us get to the actual part. Here, we go through some practical ways to quickly unlock your Google Pixel.
Option 1. Phone Unlocker
The simplest way to unlock your phone without losing data is to use EaseUS MobiUnlock for Android. It does not matter what the issue is: forgot the passcode, cracked screen, secondhand device, or disabled phone, remove the lock and save your data. EaseUS MobiUnlock is an efficient tool to remove passcodes for Google Pixel and all Android devices. Within three steps, you can unlock and start using the device normally. Download the software now on your computer, connect the device, and unlock it in no time.
- Remove passwords on Android phones and tablets in just three steps.
- Remove all types of screen locks (PIN/password/pattern/fingerprint/faceID).
- Factory reset Android without a password.
- Works with every Android phone available.
- Bypass FRP lock on Samsung with ease.
Steps to unlock Google Pixel with EaseUS MobiUnlock:
Step 1. Launch EaseUS MobiUnlock for Android, and connect the Google Pixel to the computer with USB.
Step 2. To unlock the Google Pixel, select “Remove Screen Lock” from the options.
Step 3. Select “Google” for Google Pixel from the list of Android devices.
Step 4. Click “Unlock Now” to start the unlock process, and follow the on-screen instructions.
Step 5. After successfully unlocking the device, you can disconnect the Google Pixel.
It’s as simple as it gets. Now, you have unlocked your Google Pixel, and it is ready to use without any screen lock.
Option 2. Forgot Pattern
Xem thêm : How to Lock a Google Doc: Protect Your Documents with Eireview
If your Google Account is logged in to your device with security questions, you can unlock the mobile by answering the questions.
Step 1. After failing multiple unlocking attempts, your pixel will prompt an option saying “Forgot Pattern” or “Forgot PIN/Password.”
Step 2. Click on it, and select the “Answer Questions” option.
Step 3. Now, your security questions will be displayed on the screen one after the other only if you answer them correctly.
Step 4. If you answer the questions correctly, your Google Pixel phone will unlock.
Step 5. After unlocking, create a new PIN for your device, and do not forget your password this time.
Option 3. Factory Reset
How exactly can we factory reset Android phones when locked? Using Find My Device. Google Pixel allows you to reset your phone completely with the Find My Device feature. However, this method will only work if your Pixel or Pro is turned on and has a Wi-Fi connection. Also, you have to enable the Find My Device and GPS location on your Pixel. Now, with the help of another device, we have to reset it. The steps are given below:
Step 1. Use another device and sign in to unlock Google Pixel without a password with Google Find My Device.
Step 2. Now, select the locked Google Pixel device.
Step 3. Click the Erase option to unlock the Pixel device.
Step 4. The phone will reset automatically, and you can use it as a new phone.
Option 4. Android Debug Bridge
If none of the above methods didn’t work, Android Debug Bridge (ADB) can help you reset the device. ABD is a command line tool to communicate with your Android device via a computer. For this, you have to install the ADB from the Android Developer website. Set up the app, and follow the steps below to reset it:
Step 1. Connect your Google Pixel to the computer using a USB.
Step 2. For the computer to take charge, you have to enable USB debugging.
Go to Settings > About Phone, click “Build Number” several times until “You are now a developer” comes on your screen. Now, again, go to Settings > Developer options and enable USB debugging.
Step 3. Open the command prompt on the PC and navigate to the ADB installed folder. Type the following to see if the PC recognizes the device.
Step 4. If your device is recognized, type the following command to reboot the device into recovery mode.
Step 5. Once the device is in recovery mode, the screen turns on. Use the Volume and Power buttons to navigate and select options, respectively.
Xem thêm : How to Reset Your Forgotten Zoom Password
Step 6. If you find the Wipe data/factory reset option, select it. This will factory reset your phone and remove the screen lock.
Step 7. Wait till the factory reset is done. Reboot the phone and use it as usual.
Option 5. Recovery Mode
Without using any computer, we can also evoke the recovery mode on Google Pixel. We have to use the Volume buttons and power button to do this.
Step 1. Press and hold the Power and Volume Down buttons simultaneously, and release them once you see the Fastboot Mode screen.
Step 2. Now, after seeing the “No Command” text windows on your Pixel device.
Step 3. Press and hold the Power Button and press the Volume Up button. Release the two buttons and enter the Recovery mode.
Step 4. Help yourself with the volume and power button to navigate and choose the Wipe Data/Factory Reset option.
Step 5. Wait until the reset process is finished on the Google Pixel, and reboot the system to unlock the device.
Option 6. Contact Google Support
If none of the options work for you, the last option you can try to unlock [password on your Google Pixel is to contact Google support. Visit the official Google website and contact them. Keep all the necessary information on the mobile with you. If you have a warranty, it’s much better.
Solved ‘How to Unlock Google Pixel Without Losing Data’
Fortunately, you can unlock Google Pixel without losing data with simple methods. Since most methods involve resetting your Pixel device, it is advisable to back up your data. Go through the guide to learn six solutions about how to unlock Google Pixel without losing data. The best and easiest way to use Easeus MobiUnlock for Android is to remove the password of Pixel in three steps. Download the tool now and unlock your pixel in seconds.
Frequently Asked Questions
Here are some of the most frequent FAQs about unlocking Google Pixel without losing data. I hope you find these queries helpful.
1. How do I reset Google Pixel without losing data?
To reset Google Pixel without losing data, you have to back up data to another device. Then, you can reset your Pixel and restore your data.
2. Can you unlock a locked Google Pixel?
Yes, you can unlock a locked Google Pixel. Use the Volume and Power button to put the device into recovery mode. And choose to Wipe data/ Factory reset to erase everything and unlock data.
3. What happens if you forget your Pixel password?
If you forget your Pixel password, you cannot access the phone. To reset your password, you can use the Pixel repair website from Google, Find My Phone, or put the Pixel in recovery mode and reset it to remove the passcode.
Conclusion
Unlocking your Google Pixel without losing data is possible with a variety of methods. Whether you prefer third-party tools like EaseUS MobiUnlock, using Google’s Find My Device feature, or recovery mode, there’s a solution for you. Just remember to back up your data before attempting any unlock method to avoid data loss. By following the steps outlined in this article, you can regain access to your locked Google Pixel and continue using it without losing any precious data.
Nguồn: https://eireview.org
Danh mục: Technology