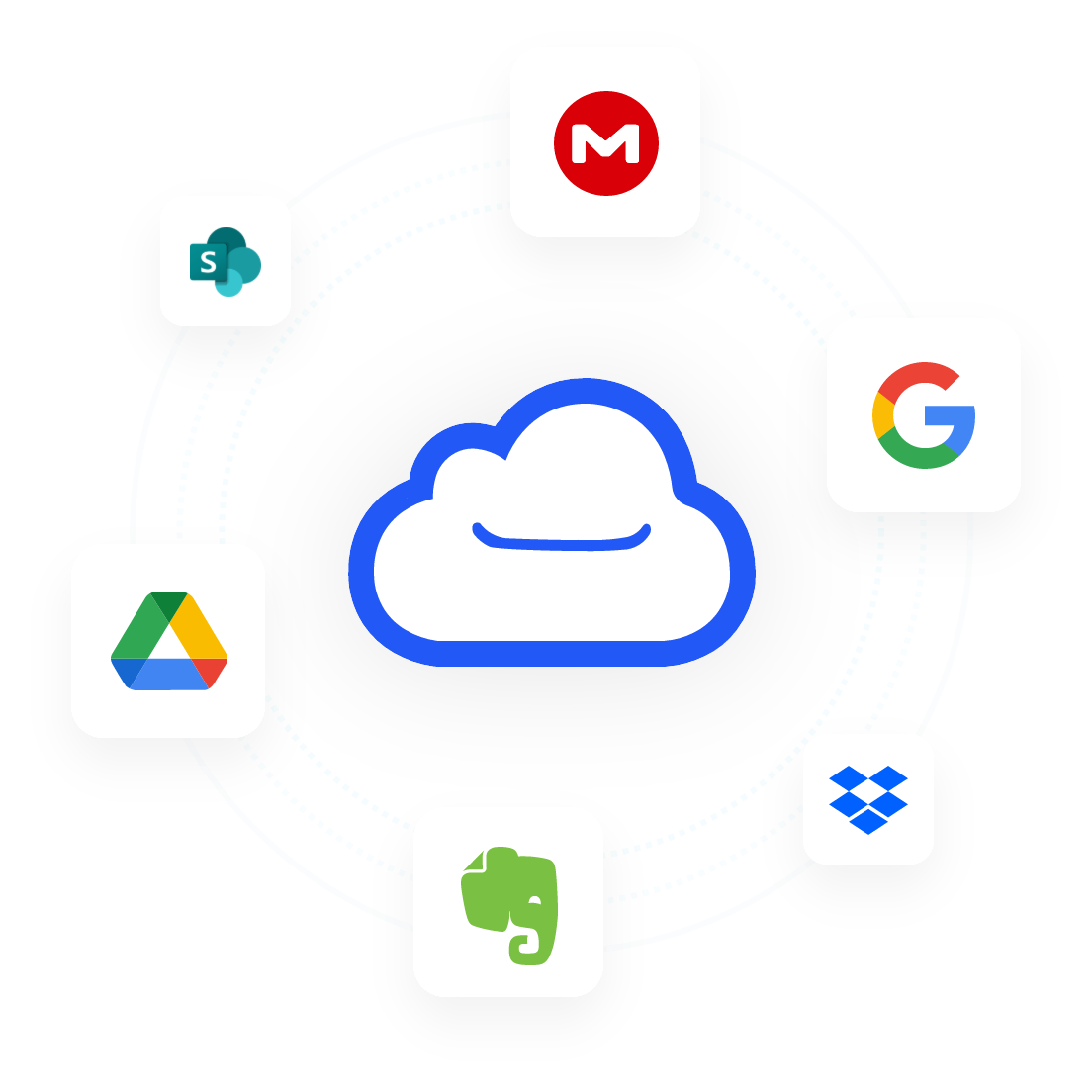Why Can’t I Upload Photos from My iPhone to Google Drive?
Among the 3 solutions on how to upload photos to shared Google Drive from iPhone, there is one solution that needs you to use the Google Drive app. You may encounter issues when uploading photos to Google Drive, there could be several reasons for this issue. Here are some common troubleshooting steps to help you resolve the problem:
Bạn đang xem: How to Upload Photos to Shared Google Drive from iPhone: 3 Easy Ways
How to Upload Photos to Shared Google Drive from iPhone via Drive App
If you have the Google Drive app on your iPhone, uploading photos to a shared folder can be quite easy. But make sure that your iPhone is connected to a stable network or you may find the uploading speed slow or may not be able to upload photos.
-
Step 1: Open the Google Drive app on your iPhone and log in to your account.
-
Step 2: Click “Shared” and enter the shared Google Drive folder.
-
Step 3: Tap on the “+” icon in the lower-right corner and choose “Upload”. Then choose “Photos and Videos”.
-
Step 4: Select the photos you want to transfer and click “Upload” in the upper-right corner. Then, wait for a while and you can see the photos are already uploaded to that Google shared folder.
How to Upload Photos to Shared Google Drive from iPhone without App via MultCloud [2 Ways]
Xem thêm : 6 Ways to Share Your Location With Friends and Family
If you don’t have the Google Drive app on your iPhone and you don’t want to download one, you may use this MultCloud solution as a workaround. MultCloud Cloud Transfer can automatically transfer your iPhone photos to a shared Google Drive folder. But there is a precondition to using Cloud Transfer which is you use iCloud to save iPhone photos. Then the transfer can be created between iCloud Photos and Google Drive on your computer.
The highlights of Cloud Transfer cover customizable options, scheduled tasks, selective transfer, offline transfer, and wide applicability:
Way 1: Add Photos to a Shared Google Drive from iPhone by Cloud Transfer
-
Step 1: Get a MultCloud account when you enter its website.
-
Step 2: Add iCloud Photos and “Shared with Me” to MultCloud. To add one cloud, first click “Add Cloud” and the cloud icon. Then sign in to your cloud account and let MultCloud it.
-
Step 3: Select “Cloud Transfer” and choose the 2 clouds in the boxes. Then click “Transfer Now” to start transferring.
Way 2: Upload Photos to Shared Google Drive by Cloud Upload
Except for cloud-to-cloud functions, MultCloud also offers some basic functions like uploading, downloading, sharing, and copying. Thus, you can also upload iPhone photos to Google Drive on MultCloud. But you may have to connect your iPhone to the computer with a cable before all the steps.
-
Step 1: Add “Shared with Me” to MultCloud.
-
Xem thêm : Why Is My Roku TV So Slow? How To Make It Faster?
Step 2: Open the shared folder in “Shared with Me” and click on “Upload File” in the upper bar. Then choose the photos from your iPhone and click “Open” to upload them.
Frequently Asked Questions
Q: Can I upload photos to shared Google Drive from my iPhone without using the Google Drive app?
A: Yes, you can use the MultCloud solution to upload photos to a shared Google Drive folder without the Google Drive app. However, you need to use iCloud to save your iPhone photos and transfer them to Google Drive using MultCloud.
Q: Are there any limitations or requirements for using MultCloud Cloud Transfer?
A: Yes, there is a precondition for using Cloud Transfer, which is using iCloud to save your iPhone photos. You also need to have a MultCloud account and connect both iCloud Photos and “Shared with Me” to MultCloud.
Conclusion
When it comes to sharing photos via Google Drive from your iPhone, there are three convenient methods at your disposal. You can utilize the Drive app for a seamless experience or opt for the versatility of MultCloud for added flexibility. Whichever you choose, you now know how to upload photos to shared Google Drive from iPhone effortlessly.
If you try MultCloud, you can find more functions that may be beneficial to handle your problems with cloud file transfer. For example, you can use Cloud Backup to backup your iCloud Photos to Google Photos. Or, you can use Cloud Sync to sync your iCloud Drive files with Google Drive.
For more information, visit Eireview.
Nguồn: https://eireview.org
Danh mục: Technology