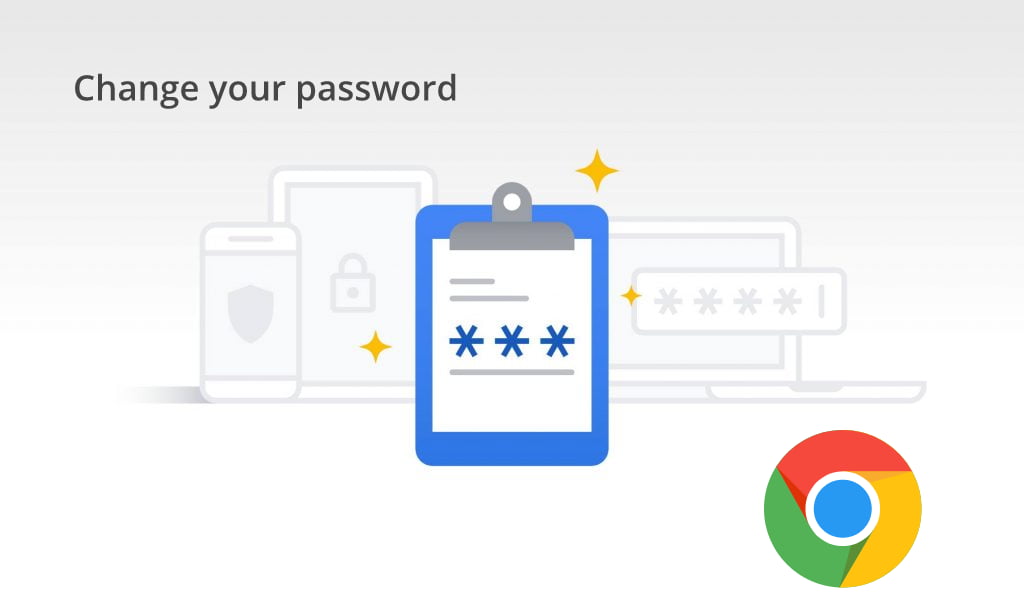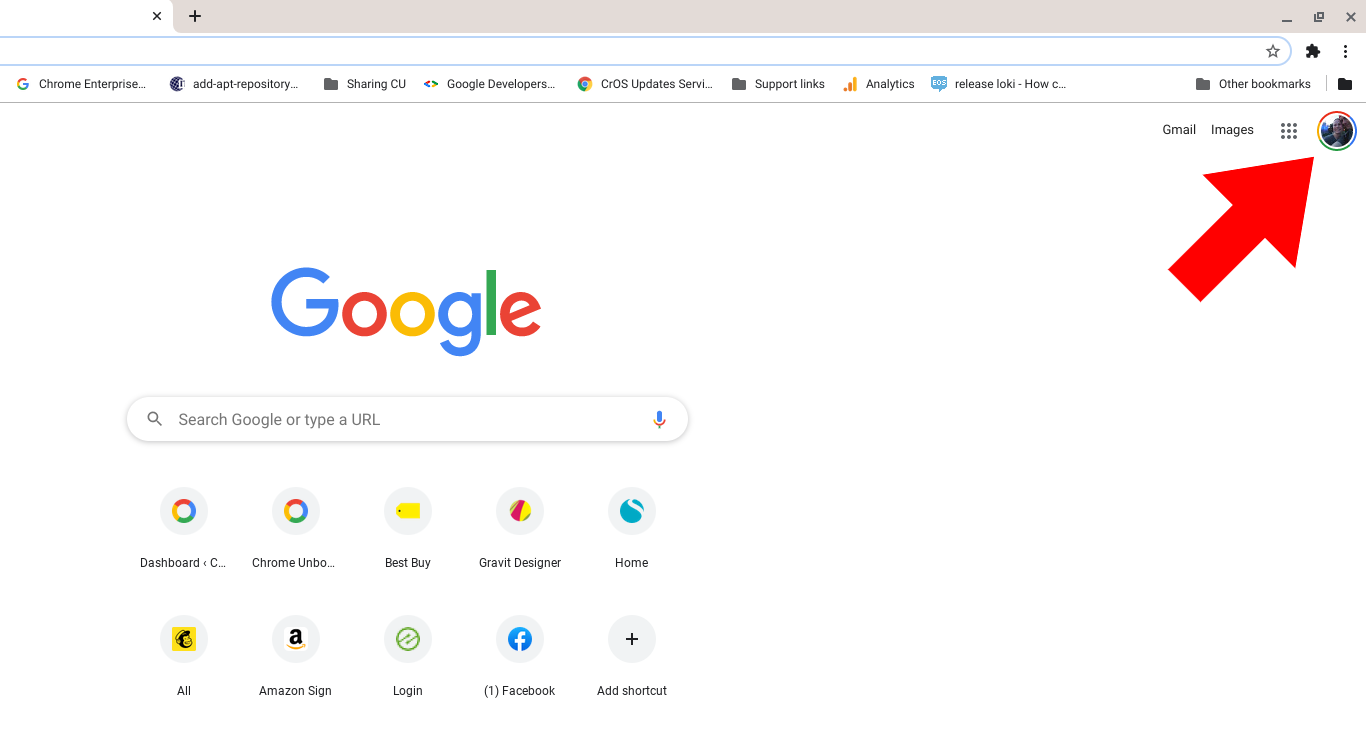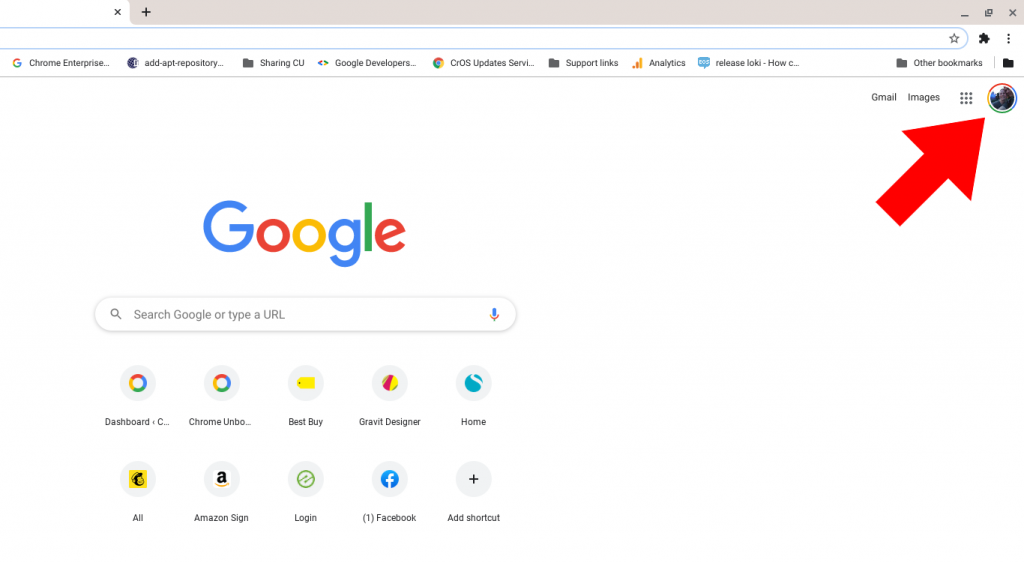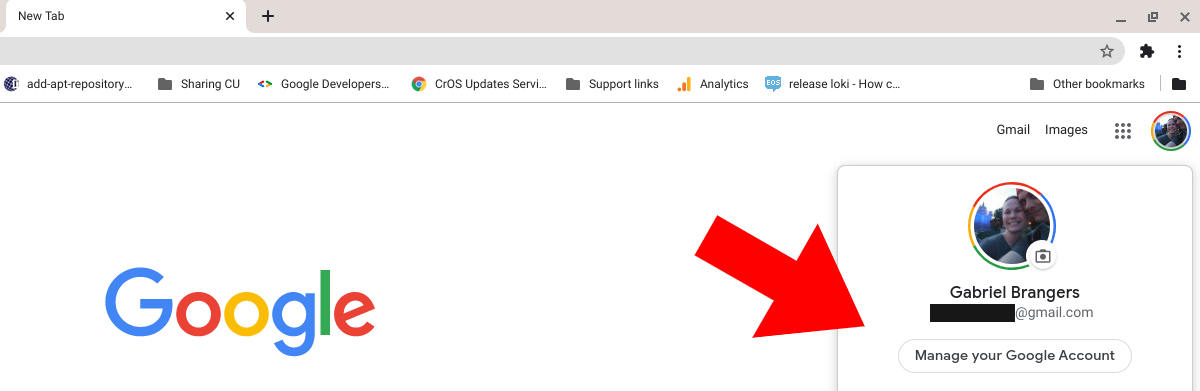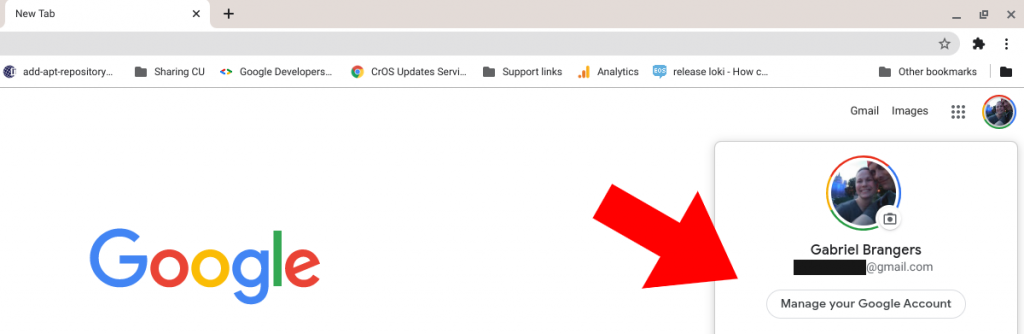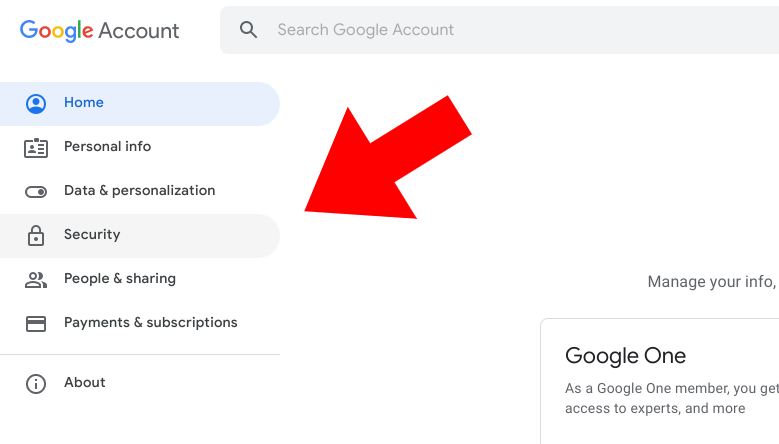I will admit, I do not change my password as frequently as I probably should. That said, there are a number of reasons why one would want to update, change, or reset a Chromebook password. Thankfully, your Chromebook password is tied directly to your Google account and the credentials are one and the same. Perhaps you’re like millions of users whose email accounts have fallen victim to an unfortunate data breach. Maybe you’re like me and it’s just time to update your password for the sake of security. In another, all too familiar scenario, you may have lost or forgotten your account password and you need to reset it to regain access to your Google services.
Bạn đang xem: How to Reset the Password on Your Chromebook the Right Way
Change Your Login Password
If you simply want to change your login password for your Chromebook, you just have to update the password associated with the Google account that you use to log in. This is best done from the Chromebook you use regularly. This method takes presumes that you know your current Google password. To begin, open up a New Tab Page on your Chromebook. If you have a custom New Tab Page, you can just go to Google or any of your connected Google services such as Gmail or Google Drive.
At the top-right corner, you should see your profile picture. Click the photo and select “Manage your Google account.” It will be the one directly below your photo, not the one at the bottom of the dropdown.
If you have multiple accounts logged into your device, double-check to make sure that you are headed to the account you wish to update. You can actually get to this page faster by heading to your personal Google activity URL. Just click this link. Pretty cool, huh? Next, you will need to find the password settings. On the left-hand menu, click “Security” and the second item in the list should say “Signing in to Google.” The top line says “password” and that’s the one you want to click in order to update your password.
You will now be prompted to enter your current password before you can access the security settings. Now you can set your new Google password. Note: This will require you to sign in with the new password on any device that uses your Google account. That means your phone, PCs that you use with Chrome, and any smart devices that are linked to your Google account may need to be updated with the new password. Once you’ve saved your new password, there is one last step. Close your tabs and any apps you may have open. Now, power down the Chromebook. This will update the TPM with the new password and you’re all set. If you’re like us, you might have more than one Chromebook around the house. Now would be a good time to go ahead and update the password on those devices. To do this, you will need to log into the other devices with the old password. Once you’ve done that, Chrome OS should prompt you to update your credentials and sign in again. It’s best to do this sooner than later so you don’t forget your old password and lock yourself out of a device. That leads us to the next scenario that would have you reset your password.
Lost or Forgotten
Xem thêm : IP Cameras Default Passwords Directory
In the event you forget your Google password, I have good news and bad news. In most cases, you can reset the password to your Google account. Unfortunately, your Chrome OS device can only be accessed with the password that you have forgotten. This is why it is imperative that you keep important data and files backed up to your Google Drive account, external storage, or some other form of off-device storage. Most Android app data is synced to your Google Play account so that’s not a real concern but any saved files from the web, documents, applications (Android or Linux) or anything else will be lost forever if it is only saved locally on your device and you have lost your password.
If you have data saved that you absolutely do not wish to lose, make sure you have a sure-fire way to remember your password. That said, there are some instances where you simply can’t remember your password. If that is the case, logging back into your Chromebook will require a powerwash. This process will completely erase any data on the device. That includes any other accounts that may be logged into the Chromebook. As you can see, you want to avoid this path unless you have absolutely no other alternative. To get started, you will need access to a PC or even the guest mode on a Chromebook. Navigate to the Google login page and enter the email for the password you need to reset. You can find that page here.
Beneath the password field, click the “forgot password” link.
You will be prompted to try the last password that you can remember for the account. If you want to try an old password, go ahead. You may luck out and the process will continue. If you can’t think of one, select “try another way” and see what options you have. If you have a recovery email, you will be able to send a link to the other email that will let you reset your password. If you have set up 2FA with your Android device, you can choose to verify it with your phone. You will receive a notification on your mobile device asking for confirmation. Hit yes on your phone and your browser should forward you to the page where you can set up your new password. Save that and close your browser. This would be a good time to point out that your Google Account offers a number of ways to back up and recover your account. You should have that setup. Just sayin’.
Now, it’s time to turn to your locked Chromebook. If you’re logged into your Chromebook, you can powerwash from the settings menu. Sadly, you can’t log in. If you could, you probably wouldn’t be reading this. Instead, we’ll have to do some keyboard gymnastics to reset your device. Remember, this will delete all data on your device. It will be reset to factory settings. To reset your device, make sure all users are logged out. from the sign-in screen, press the keys CTRL+SHIFT+ALT+R. The powerwash screen will pop up and prompt you to confirm the reset. The device will then restart on go through the reset process. Once it is finished, you will be able to log in with your Google Account and newly updated password.
If you have a managed device from work or school, these methods do not necessarily work. You will need to contact your IT Admin to see what steps you will need to take in order to reset or recover your password. We will cover those various methods at another time. For now, I hope this helps get you back up and running sooner than later.
Frequently Asked Questions
Xem thêm : 5 Ways to Fix Wi-Fi Authentication Problems on an Android Device
Q: Can I change my Chromebook password without resetting the entire device?
A: Yes, you can change your Chromebook password by updating the password associated with your Google account. Just go to your Google account settings and select the option to change your password.
Q: What should I do if I forget my Google password and can’t access my Chromebook?
A: If you forget your Google password and can’t access your Chromebook, you will need to reset your password through the Google account recovery process. This may require accessing a different device or using recovery options such as a recovery email or phone number.
Q: Will resetting my Chromebook delete all my data?
A: Yes, resetting your Chromebook will delete all the data on the device. It will be restored to its factory settings, so make sure to back up any important files or data before performing a reset.
Conclusion
Resetting the password on your Chromebook is a straightforward process that can be done through your Google account settings. Whether you want to update your password for security reasons or have forgotten your password, following the proper methods will ensure that you regain access to your Chromebook and protect your personal information. Remember to always keep your passwords secure and consider using additional security measures such as two-factor authentication to enhance the protection of your Google account.
Nguồn: https://eireview.org
Danh mục: Technology