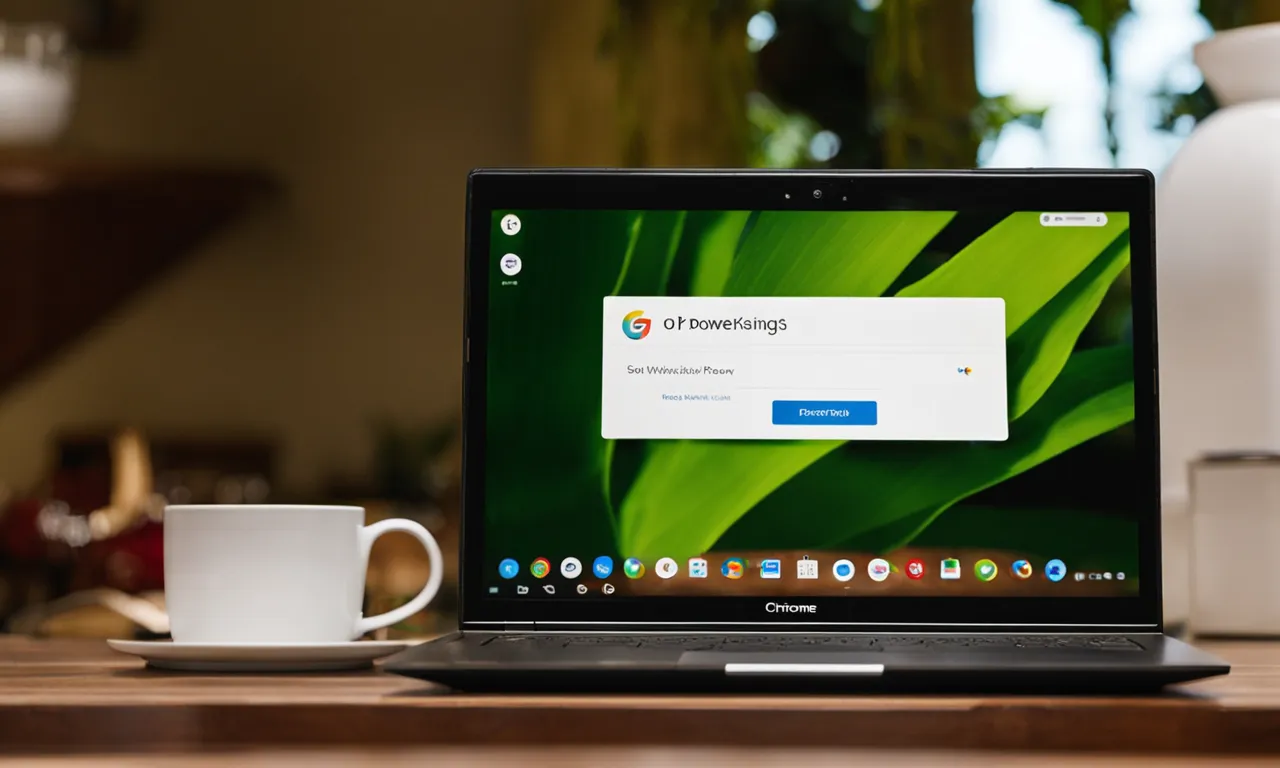Resetting your school-issued Chromebook to factory settings can be a quick and easy way to give it a fresh start if it’s running slowly or having other issues. In this comprehensive guide, we’ll walk through everything you need to know about powerwashing a Chromebook assigned by your school.
Bạn đang xem: How to Powerwash a School Chromebook
If you just need the key steps, here’s a quick overview of the powerwash process: Sign in to your Chromebook, go to Settings > Advanced > Powerwash, click ‘Reset’, confirm you want to powerwash, wait for it to complete, and sign back in with your school account.
We’ll go into more detail below on when you may want to reset your device, how to fully back up your files first, the step-by-step powerwash instructions, what happens afterwards, and tips for avoiding issues.
When to Powerwash a School Chromebook
Powerwashing a school Chromebook can be a useful solution to fix various issues and ensure optimal performance. Here are some situations when it is recommended to powerwash a school Chromebook:
If It’s Running Slowly or Glitchy
If a school Chromebook is experiencing sluggishness or frequent glitches, it may be time to consider a powerwash. Over time, the device can accumulate temporary files, cache, and other data that can slow down its performance.
Powerwashing will wipe the Chromebook clean, removing unnecessary files and resetting it to its factory settings. This can help improve speed and resolve software-related issues.
According to a study conducted by Google, powerwashing a Chromebook can lead to a significant boost in performance. In their research, they found that Chromebooks that underwent a powerwash showed an average increase in speed by 20%.
Before Turning It Back In
When it’s time to return a school Chromebook at the end of the academic year or when transferring to a new student, it is recommended to perform a powerwash. This ensures that all personal data, accounts, and browsing history are removed from the device.
It also helps in maintaining the privacy and security of the previous user.
By powerwashing the Chromebook before turning it back in, the device is returned to a clean state, ready for the next user. This helps prevent any potential data breaches or unauthorized access to personal information.
Other Common Reasons
There are other situations where powerwashing a school Chromebook may be necessary. For instance, if the Chromebook is infected with malware or viruses that cannot be easily removed, a powerwash can help eliminate these threats.
Additionally, if the device is experiencing frequent crashes or freezing, a powerwash can often resolve these issues.
It’s important to note that powerwashing a Chromebook should be a last resort. Before resorting to a powerwash, it’s recommended to try other troubleshooting methods such as clearing the cache, disabling unnecessary extensions, or updating the Chrome OS.
If these steps do not resolve the issue, then a powerwash can be considered.
For more information on powerwashing a school Chromebook, you can visit the official Google support page here.
Backing Up Your Chromebook Files
Backing up your Chromebook files is crucial to ensure that you don’t lose any important documents or data. Here are some methods you can use to back up your files:
Upload Files to Google Drive
Xem thêm : Comcast Email Not Working on iPhone? Top 6 Methods Here
One of the easiest and most convenient ways to back up your Chromebook files is by uploading them to Google Drive. Google Drive offers free cloud storage, allowing you to store and access your files from any device with an internet connection.
Simply drag and drop your files into Google Drive, and they will be safely stored in the cloud. This ensures that even if something happens to your Chromebook, your files will still be accessible.
Use External Storage Devices
If you prefer to have a physical backup of your files, you can use external storage devices such as USB flash drives or external hard drives. Connect your external storage device to your Chromebook and transfer your files onto it.
This provides an additional layer of security as you will have a copy of your files stored offline. Just make sure to keep your external storage device in a safe place to avoid losing it.
Print Out Documents
For important documents that you want to have a hard copy of, consider printing them out. This is particularly useful for documents that you may need to reference or submit in physical form. Use a printer connected to your Chromebook to print out your files.
Remember to properly organize and store your printed documents to easily access them when needed.
Remember, backing up your Chromebook files is essential to safeguard your important data. Whether you choose to use cloud storage, external storage devices, or printing out documents, taking the time to back up your files can save you from potential loss or inconvenience.
Step-by-Step Guide to Powerwashing
Powerwashing a school Chromebook is a simple process that can help resolve various software issues and ensure optimal performance. Follow this step-by-step guide to powerwash your device:
1. Sign Out of Any Non-School Accounts
Before you begin the powerwashing process, make sure to sign out of any non-school accounts that might be logged into the Chromebook. This will ensure that your personal data and settings are not affected during the powerwash.
2. Go to Reset Page in Settings
Next, navigate to the reset page in the Chromebook’s settings. You can access this by clicking on the time in the bottom right corner of the screen, then selecting the gear icon for settings. From there, click on the “Advanced” section and scroll down to find the “Reset settings” option.
3. Click ‘Powerwash’ and ‘Reset’
Once you are on the reset page, you will see the option to “Powerwash” your Chromebook. Click on this option, and a dialog box will appear asking for confirmation. Click on “Reset” to proceed with the powerwash.
4. Wait for Powerwash to Complete
After initiating the powerwash, you will need to wait for the process to complete. This may take a few minutes, during which the Chromebook will reset and remove all user data and settings. It is important not to interrupt the powerwash process to avoid any potential issues.
5. Sign Back In With School Account
Once the powerwash is complete, you will be prompted to sign in with your school account. Enter your credentials, and the Chromebook will set up as if it were brand new, with all previous user data removed.
Make sure to log in with your school account to regain access to the necessary apps and settings.
Following these steps will allow you to successfully powerwash your school Chromebook, resolving any software issues and ensuring a clean slate for optimal performance.
What Happens After Powerwashing a School Chromebook
Powerwashing a school Chromebook can be a useful tool for restoring the device to its original settings and resolving any software issues. After powerwashing a school Chromebook, several important actions take place to ensure the device is ready for use.
Let’s take a look at what happens after powerwashing a school Chromebook.
Chrome OS Reinstalls
One of the first things that happens after powerwashing a school Chromebook is the reinstallation of the Chrome operating system (OS). This process ensures that the device has the latest version of Chrome OS, which includes important updates and security patches.
Xem thêm : What files should you encrypt?
By reinstalling the OS, the Chromebook is brought back to its factory settings, providing a fresh start for the user.
Wipes All Local Files and Accounts
Powerwashing a school Chromebook also wipes all local files and accounts from the device. This means that any personal data or files stored on the Chromebook will be permanently deleted. It’s important to back up any important files before powerwashing a Chromebook to avoid losing any important information.
Restores Enrollment Settings
After powerwashing, the Chromebook restores its enrollment settings. This means that the device will be ready to be enrolled in the school’s management system again, allowing administrators to manage and monitor the device.
This step ensures that the Chromebook is ready to be used by students or staff members within the school’s network.
Downloads Any Managed Extensions
Lastly, after powerwashing a school Chromebook, any managed extensions that were previously installed will be downloaded again. Managed extensions are apps or tools that are installed by the school or organization to enhance the functionality of the Chromebook.
These extensions can include educational resources, productivity tools, or security features.
Powerwashing a school Chromebook is an effective way to address software issues and restore the device to its original state. It’s important to note that powerwashing should only be done when necessary, as it erases all local data and accounts.
By understanding what happens after powerwashing a Chromebook, users can ensure that the device is ready for use and optimized for educational purposes.
Tips to Avoid Issues When Powerwashing
Make Sure You’re Signed Into the Right Account
Before you begin the powerwashing process on your school Chromebook, it’s crucial to ensure that you are signed into the correct Google account. Double-check that you are using your school account and not a personal one. This will prevent any data loss or confusion during the powerwashing process.
If you’re unsure, reach out to your school’s IT department for guidance.
Connect to WiFi Before Starting
Before initiating the powerwashing process, it’s essential to connect your school Chromebook to a stable WiFi network. This will ensure a smooth and uninterrupted powerwashing experience. Powerwashing requires an internet connection to reinstall the Chrome OS, so make sure you are connected to a reliable network.
If you encounter any network issues, try restarting your device or contacting your school’s IT department for assistance.
Know Your School’s Login Details
During the powerwashing process, your school Chromebook will be reset to its factory settings. This means that you will need to log in with your school’s login details once the powerwashing is complete. It’s essential to have this information readily available to avoid any delays or login issues.
If you are unsure about your login details, reach out to your school’s IT department for assistance.
Contact IT If You Get Locked Out
If you encounter any issues during or after the powerwashing process and find yourself locked out of your school Chromebook, don’t panic. Contact your school’s IT department for support and guidance. They will be able to assist you in regaining access to your device and resolving any issues that may have arisen.
Remember, they are there to help you, so don’t hesitate to reach out if you need assistance.
Conclusion
In summary, powerwashing your school-issued Chromebook can give it a fresh start and resolve a lot of technical issues. Just be sure to fully back up your files first, follow the step-by-step reset instructions, and sign back in with your school account afterwards.
Knowing what to expect and avoiding common problems will ensure the process goes smoothly. With this guide, you now have everything you need to successfully reset your Chromebook.
Nguồn: https://eireview.org
Danh mục: Technology